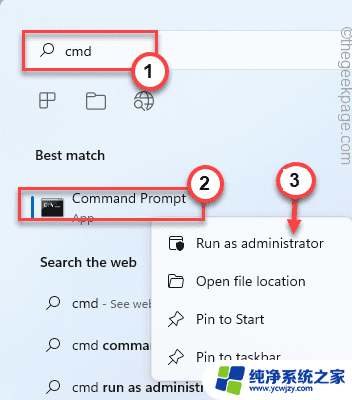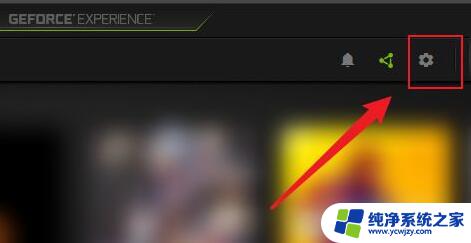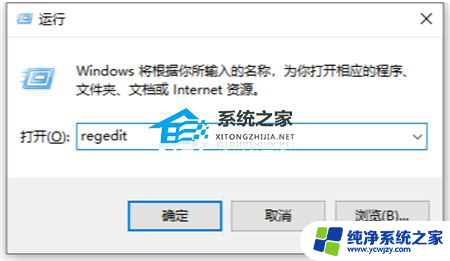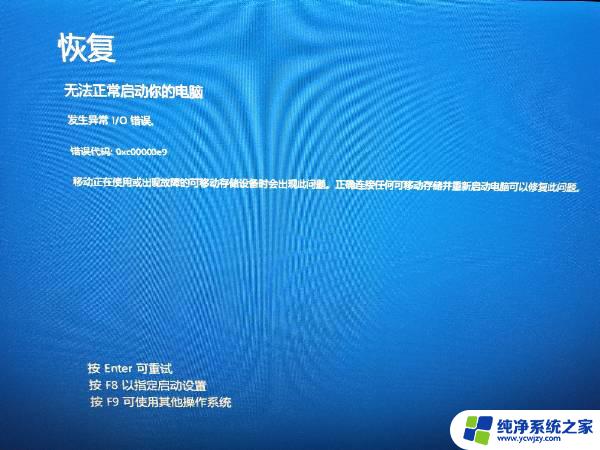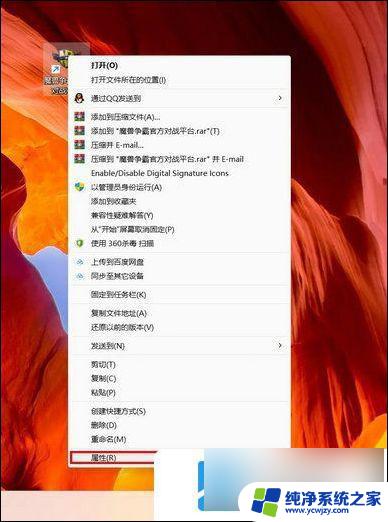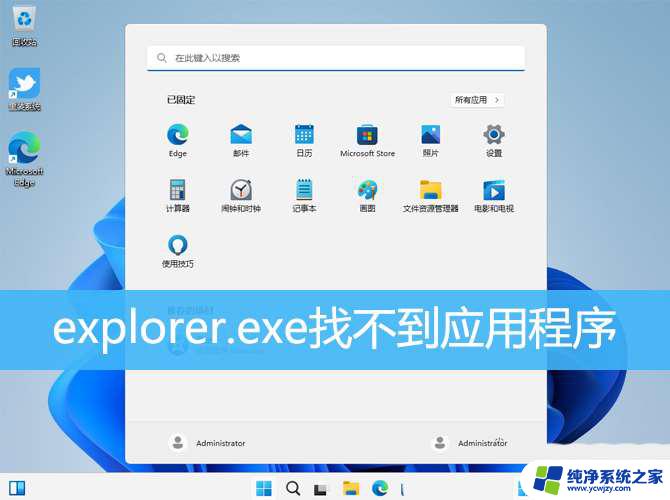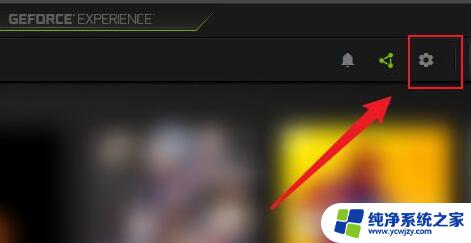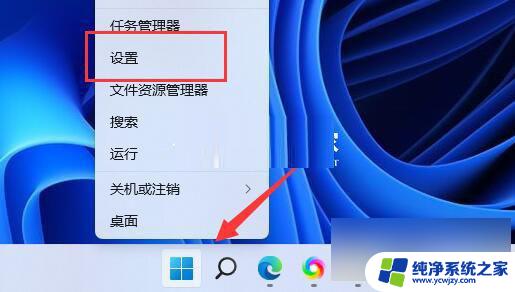win11运行应用老是崩溃怎么办 Win11设置应用程序频繁崩溃解决方法
Win11系统作为最新的操作系统,带来了许多新的功能和体验,一些用户反映在使用过程中会遇到应用程序频繁崩溃的问题,这种情况给用户的正常使用带来了困扰,但幸运的是,针对这一问题,我们可以采取一些解决方法来解决。接下来我们将介绍一些Win11设置应用程序频繁崩溃的解决方法,希望对遇到这个问题的用户有所帮助。
Win11设置应用程序频繁崩溃怎么办
修复1、运行文件完整性检查
如果某些重要的系统文件丢失,设置应用程序可能会崩溃。
1、您必须点击Windows 键并输入“ cmd ”。
2、然后,右键点击“命令提示符”并单击“以管理员身份运行”。
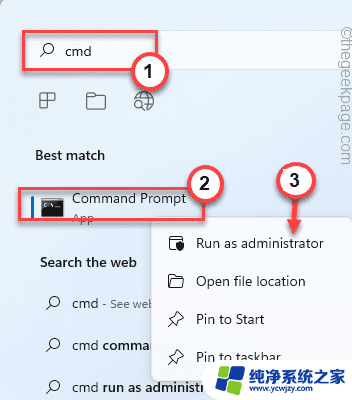
3、现在,运行此文件检查命令来扫描所有系统文件。
sfc /scannow
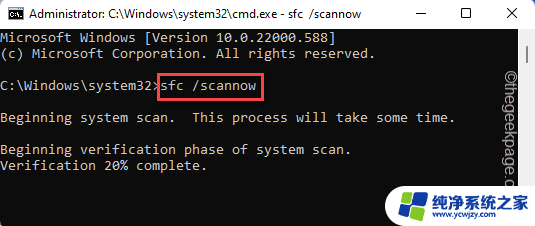
4、系统文件检查扫描完成后,您也应该运行 DISM 扫描。
DISM.exe /Online /Cleanup-image /Restorehealth
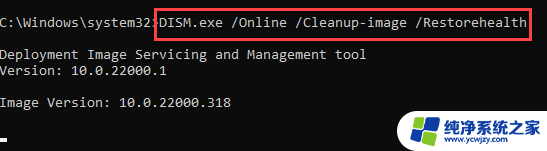
运行这两个扫描后,打开设置实用程序并测试它是否有效。
修复2、重置应用程序
您可以从“开始”菜单将“设置”应用程序重置为默认设置。对于最大用户数,这将解决问题。
1、按键盘上的开始按钮。
2、当开始菜单打开时,寻找“设置”应用程序。
[如果找不到应用,可以点击“所有应用> ”选项浏览完整的应用列表。并在那里找到设置应用程序。]
3、找到设置应用程序后,右键单击该应用程序,然后点击“应用程序设置”将其打开。
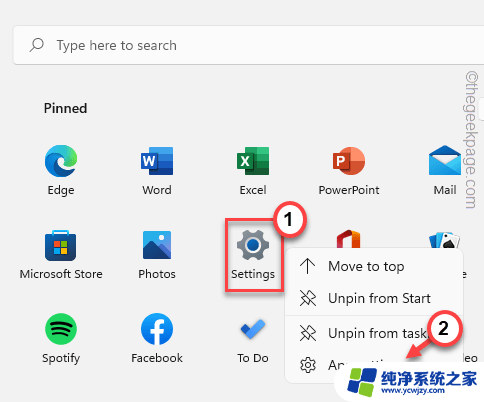
4、这应该会打开“设置”应用页面。
5、在重置部分,您会注意到两个选项。
6、点击“修复”修复应用程序。通常,修复应用程序不会删除任何应用程序设置,因此对您来说应该是安全的。
等到 Windows 修复“设置”应用。
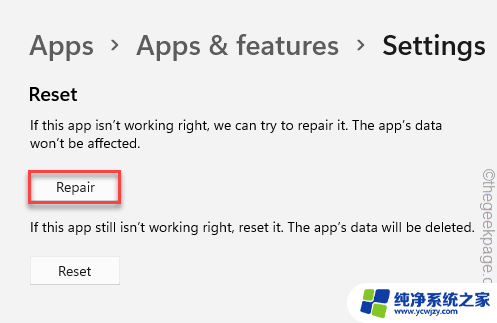
然后,关闭设置应用程序并打开并尝试访问不同的设置菜单。测试这是否可以正常工作而不会崩溃。
如果这不能解决您的问题,您必须重置设置应用程序 –
1、首先,单击任务栏上的那个Windows 图标来调用开始菜单页面。
2、右键单击“设置”应用程序,然后进一步点击“应用程序设置”。
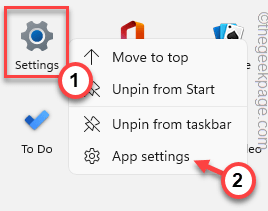
3、只需向下滚动右侧窗格,然后单击“重置”选项。
4、您可能会在屏幕的同一侧看到警告消息。因此,再次单击“重置”以重置应用程序。
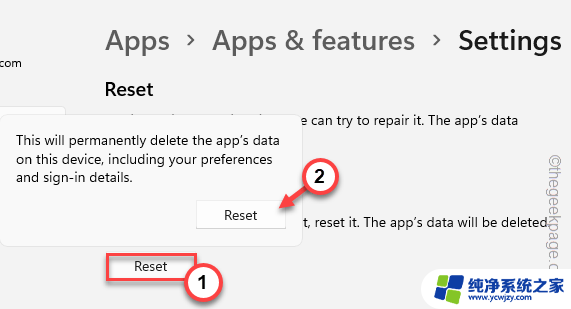
测试这是否能解决您的问题。
修复3、创建和运行批处理文件
在您的系统上创建并运行此批处理文件以解决该问题。
[我们已经为您创建了批处理文件。所以,如果你想走到这个解决方案的最后直接下载批处理文件。]
1、使用搜索框搜索“记事本”。
2、然后,在搜索结果中点击“记事本”进行访问。
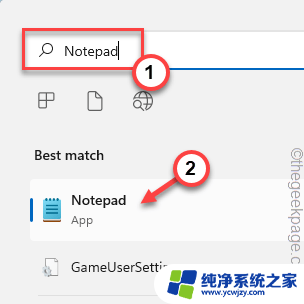
3、当一个空白页面打开时,只需将这些行复制粘贴到该页面中。
回声
taskkill /f /im explorer.exe
taskkill /f /im shellexperiencehost.exe
超时 /t 3 /NOBREAK > nul
del %localappdata%\Packages\Microsoft.Windows.ShellExperienceHost_cw5n1h2txyewy\TempState\* /q
超时 /t 2 /NOBREAK > nul
启动资源管理器
@echo on
4、之后,单击“文件”选项,然后单击“另存为”选项。
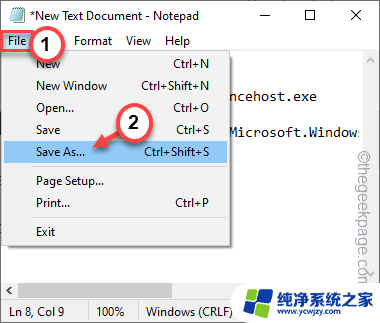
5、在另存为窗口中,选择存储批处理文件的位置。
6、然后,将“保存类型:”设置为“所有文件”。
7、接下来,将文件命名为“ Setscript.bat ”并点击“ Save ”将批处理文件保存在那里。
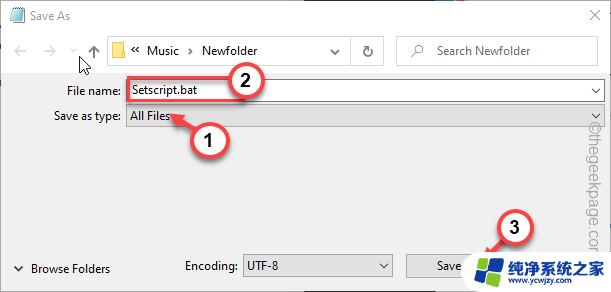
完成后,关闭记事本页面。
8、然后,到刚才保存批处理文件的地方。
9、现在,右键单击“ Setscript ”并点击“以管理员身份运行”以管理员权限执行批处理文件。
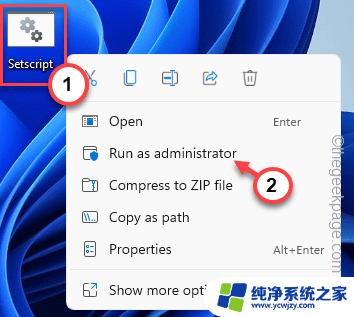
运行批处理文件后,同时按Win键+I键打开设置页面。检查这是否可以解决问题。
替代方法——
只需从此处下载脚本,解压缩并运行批处理文件。
1、在您的系统上下载Setscript文件。
2、将 zip 文件解压缩到您喜欢的位置。
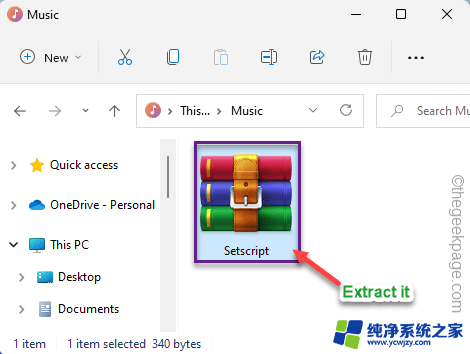
3、现在,前往您提取文件的位置。
4、然后,右键单击“ Setscript ”批处理文件并点击“以管理员身份运行”。
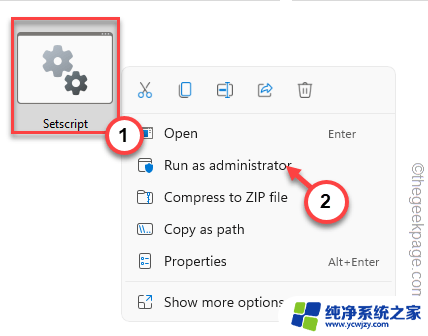
这样,您可以找到解决此问题的快速方法。
修复 4 – 重新注册应用程序
尝试执行这两个将取消注册并重新注册设置应用程序的 PowerShell 命令。
1、按 Win 键并在框中键入“ powershell ”。
2、然后,右键单击“ Windows PowerShell ”并单击“以管理员身份运行”。
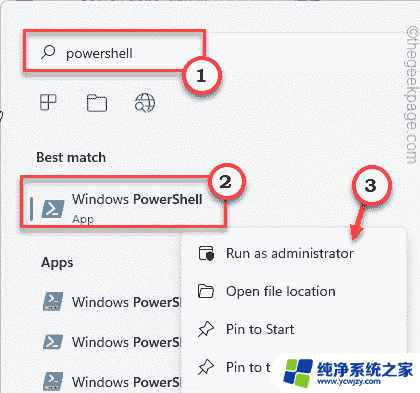
3、当您以管理权限打开 PowerShell 终端后,粘贴此代码并按Enter。
获取-appxpackage microsoft.ui.xaml.cbs |? {($_.version -ne “2.62106.1002.0”)} | 删除-appxpackage
添加-appxpackage -Register -DisableDevelopmentMode -ForceApplicationShutdown C:\Windows\SystemApps\Microsoft.UI.Xaml.CBS_8wekyb3d8bbwe\AppxManifest.xml
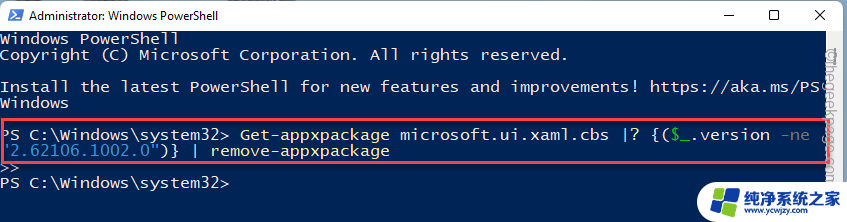
4、执行此代码后,复制此命令并将其粘贴到终端中,然后按 Enter。
获取-appxpackage microsoft.ui.xaml.cbs |? {($_.version -ne “2.62106.1002.0”)} | 删除-appxpackage
添加-appxpackage -Register -DisableDevelopmentMode -ForceApplicationShutdown C:\Windows\SystemApps\Microsoft.UI.Xaml.CBS_8wekyb3d8bbwe\AppxManifest.xml
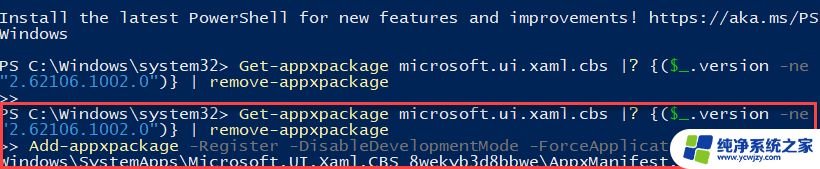
执行完这两个命令后,关闭 PowerShell 终端。
然后,重新启动系统以使此更改生效。
希望这可以解决您面临的设置应用程序问题。
注意——
您可以运行另一个命令来解决问题。这是重新注册控制面板的命令,但在这个问题上已经显示出很好的效果。
1、以管理员权限打开PowerShell终端。
2、然后,运行此代码重新注册控制面板。
Get-AppXPackage -AllUsers -Name windows.immersivecontrolpanel | Foreach {Add-AppxPackage -DisableDevelopmentMode -Register “$($_.InstallLocation)\AppXManifest.xml” -Verbose}

执行代码后重启机器。测试这是否能解决您的问题。
修复5、安装最新的 Windows 更新
如果这只是系统错误,将 Windows 更新到最新版本应该可以解决问题。
1、同时按下Win键+X键。
2、然后,点击上下文菜单上的“ Windows Terminal (Admin )”。
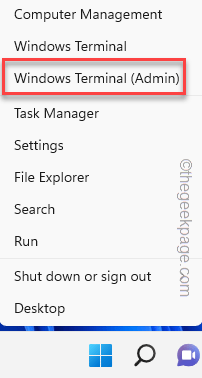
3、当 Windows 终端页面打开时,粘贴此代码并按Enter 键。
安装模块 PSWindowsUpdate
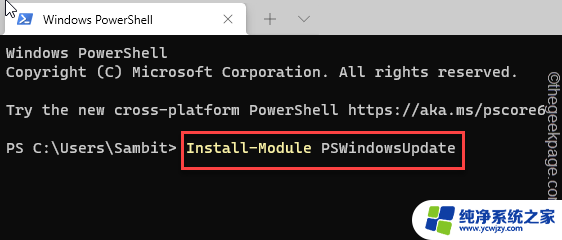
4、成功执行命令后,复制粘贴此命令并按 Enter 以下载更新。
获取-WindowsUpdate
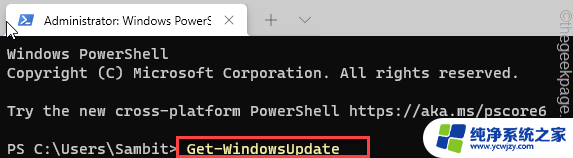
5、最后,运行此命令在您的系统上安装更新。
安装-WindowsUpdate
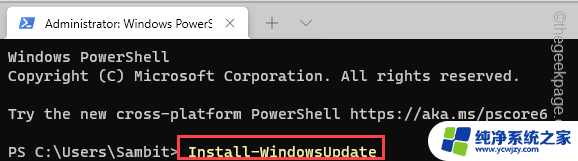
这样,Windows 更新将安装最新版本的 Windows。关闭命令提示符并重新启动计算机一次。
修复6、恢复系统
如果无法修复“设置”页面,请使用系统还原点还原您的系统。
1、同时按下Win键+R键。
2、然后,键入此内容并单击“确定”。
对于 rstru
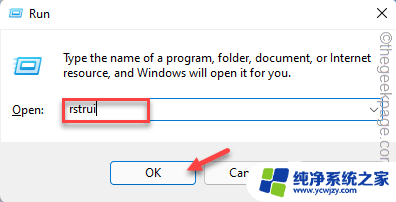
3、系统还原窗口出现后,点击“下一步”。
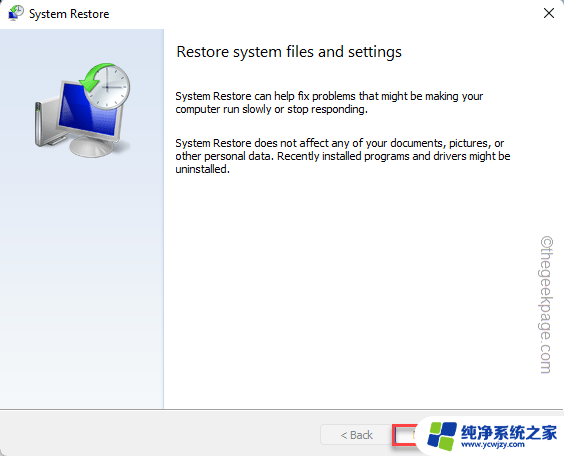
4、在下一个屏幕上,您应该会看到还原点列表。
5、但如果您想查看更多还原点,请勾选“显示更多还原点”框。
这将在您的系统上显示其他还原点。
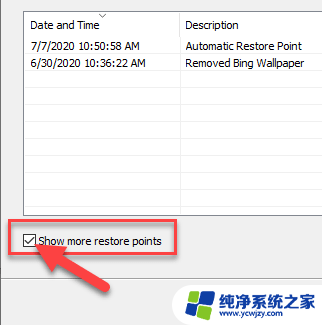
5、在这里选择设置实用程序正常工作之前的日期还原点。
6、然后,点击“下一步”。
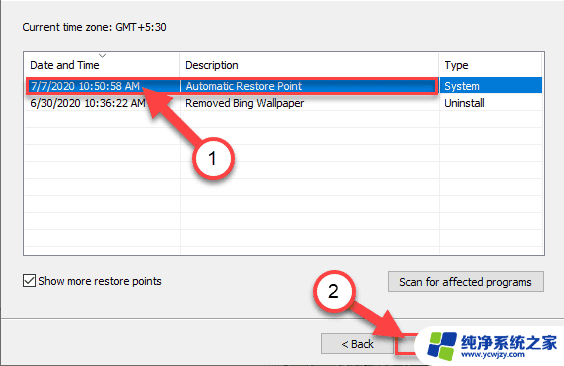
7、在确认的最后一步,点击“完成”。
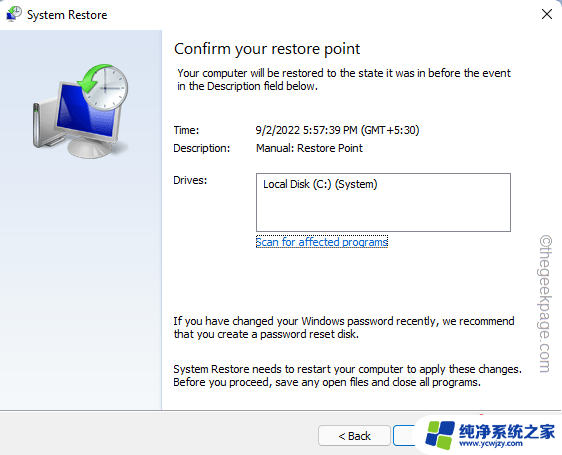
现在,恢复过程将开始。Windows 将恢复到原始状态。您可能会丢失一些最近的应用程序和文件。
设置应用程序现在应该可以工作了。这应该可以解决问题。
以上是关于如何解决运行应用老是崩溃的问题的全部内容,如果有遇到相同情况的用户,可以按照以上方法来解决。