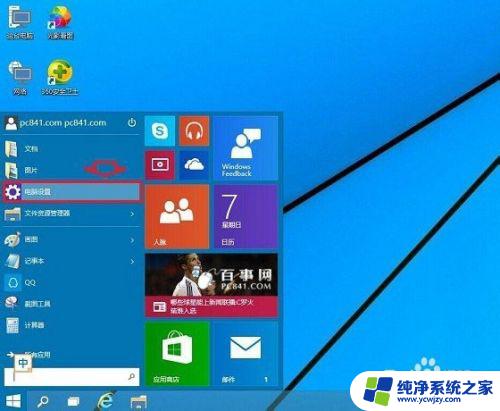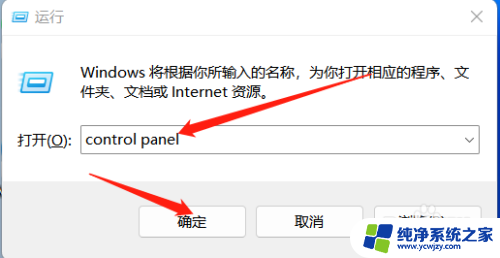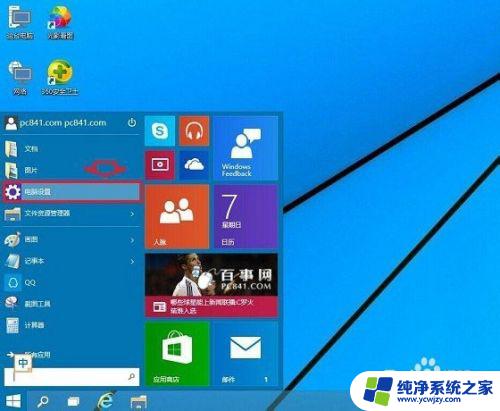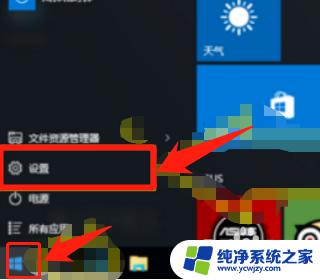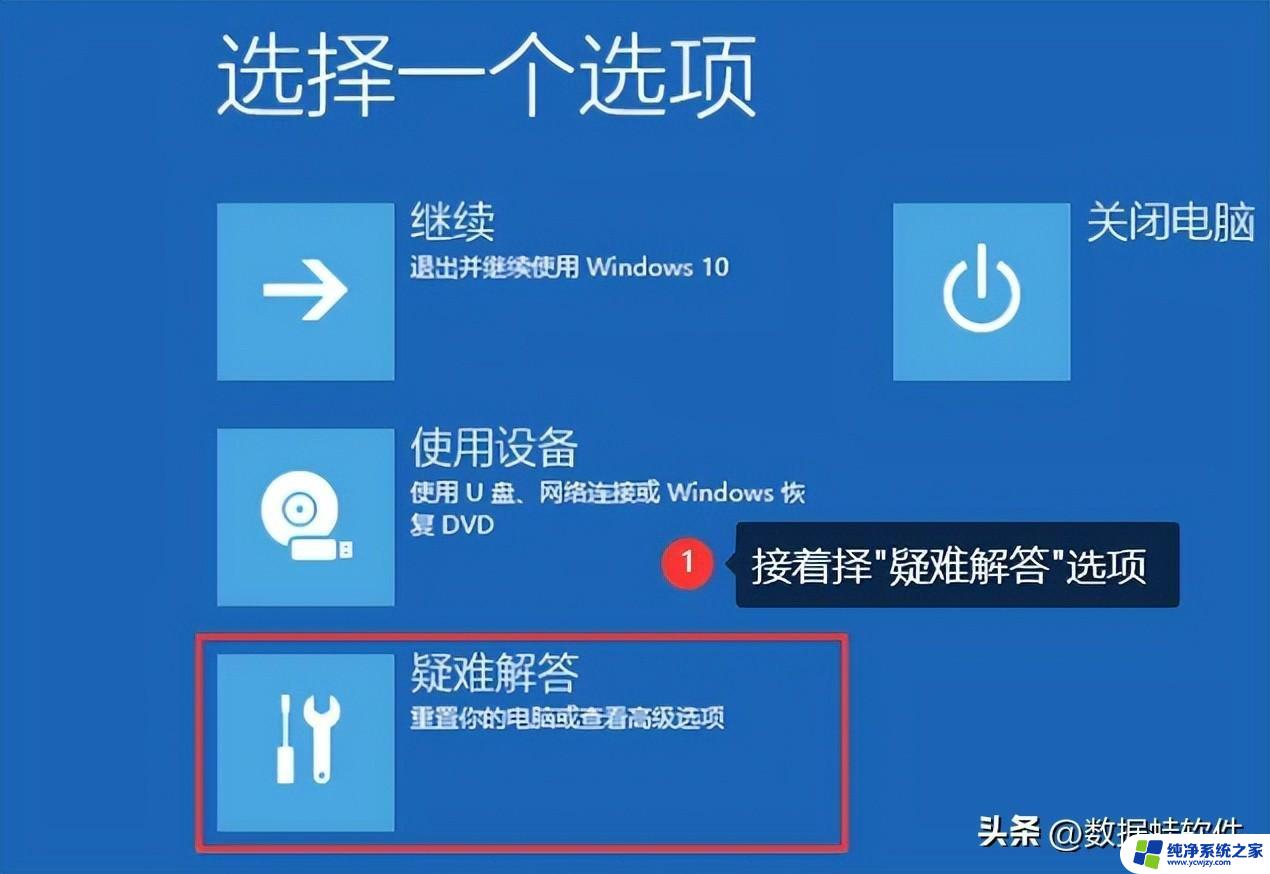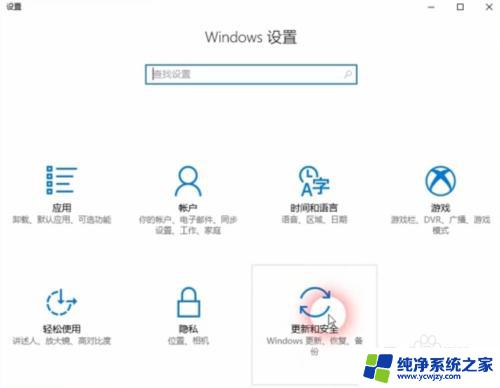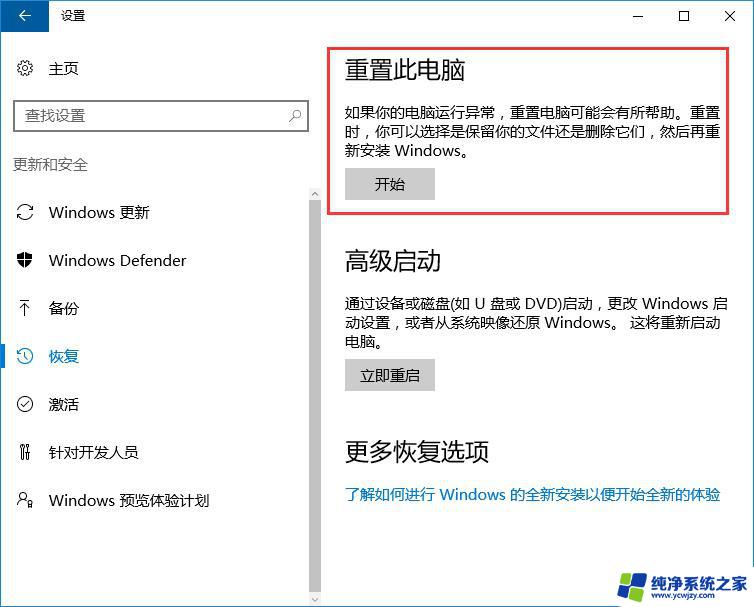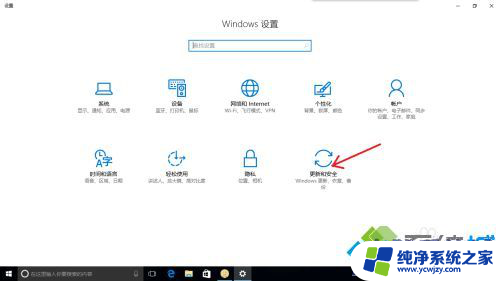win10格式化电脑恢复出厂设置 win10电脑格式化恢复出厂设置步骤
win10格式化电脑恢复出厂设置,随着科技的不断进步,Win10操作系统已成为如今电脑用户的首选,使用电脑的过程中难免会遇到各种问题,其中一种常见的情况就是电脑运行变慢或出现故障。为了解决这些问题,许多用户选择将电脑恢复到出厂设置。Win10系统提供了方便快捷的格式化电脑恢复出厂设置的功能,本文将介绍详细的步骤,帮助读者轻松完成这一操作。
工具/原料
系统版本:windows10系统
品牌型号:ThinkPad neo 14
电脑如何格式化恢复出厂设置方法一:重置电脑
1、重置电脑相当于我们在使用手机时的恢复出厂设置功能,就是将电脑里的所有数据清空。首先打开“开始”菜单点击“设置”。
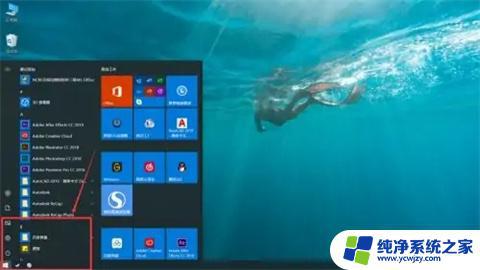
2、点完之后会弹出一个“windows设置”对话框,在里面找到“更新与安全”点它一下。
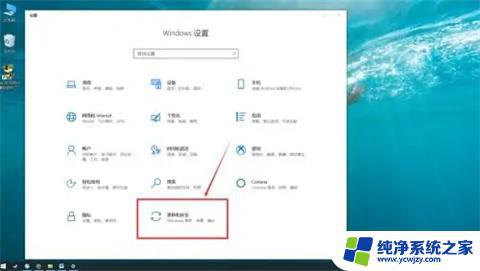
3、打开“更新与安全”选项之后,再选择“恢复”。
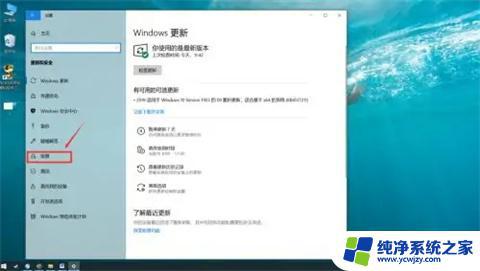
4、然后在重置此电脑下方有一个“开始”按钮,点开它之后会出现一个对话框选择“删除所有内容”就可以了。
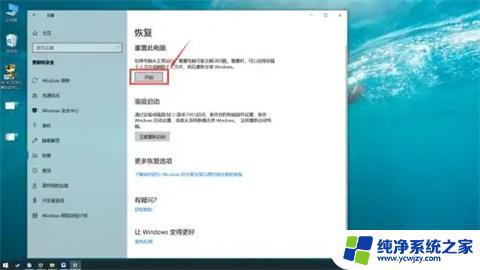
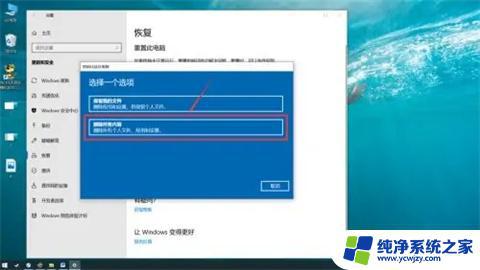
方法二:格式化磁盘
1、当我们磁盘变红了之后我们可以选择此操作,点击桌面上的“此电脑”。打开磁盘管理对话框。
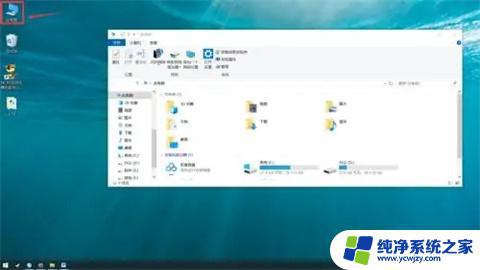
2、然后选择我们需要格式化的磁盘,右击选择“格式化”,最后点击“开始”等待完成就好了。
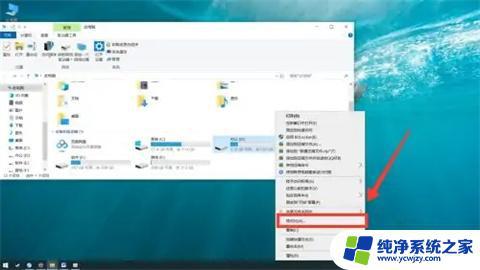
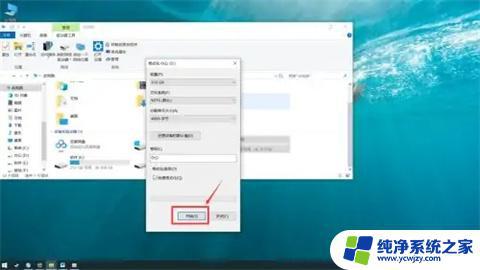
方法一:重置电脑
方法二:格式化磁盘
以上就是win10电脑恢复出厂设置的全部内容,如果你遇到了这种情况,可以按照小编提供的方法进行解决,希望这些方法能够帮助到大家。