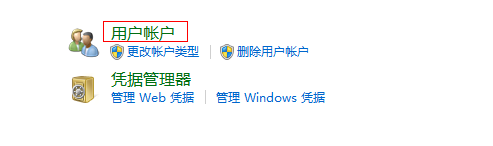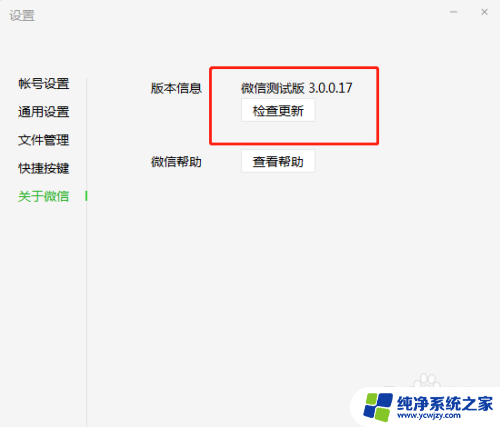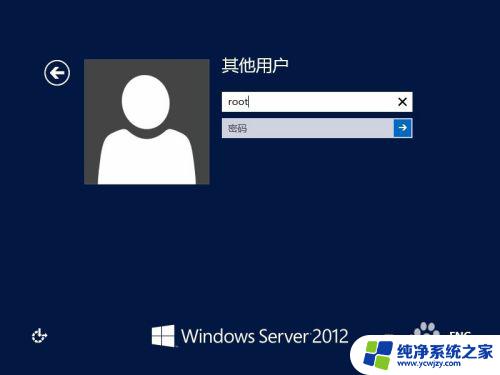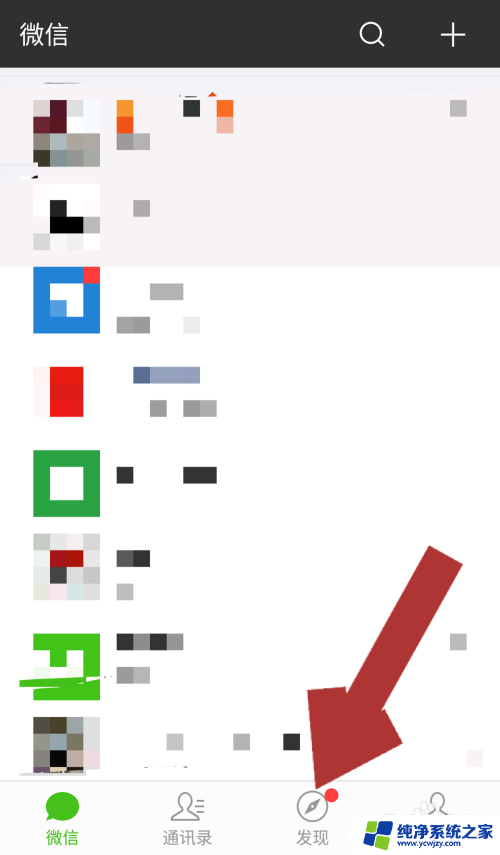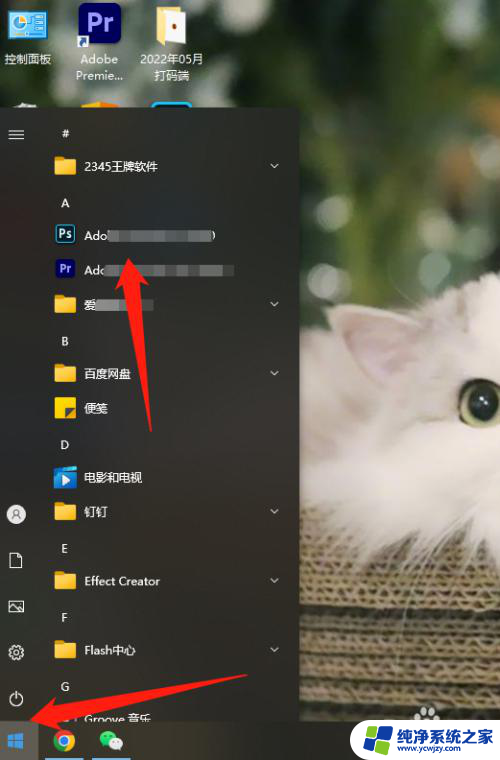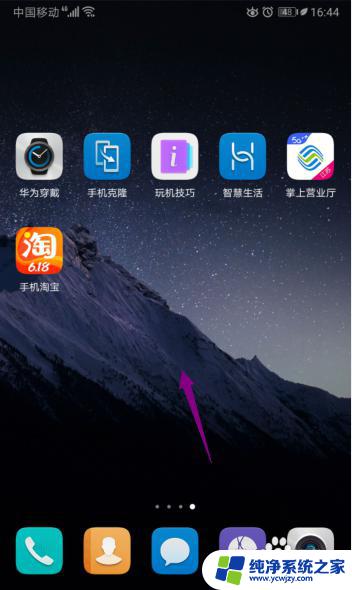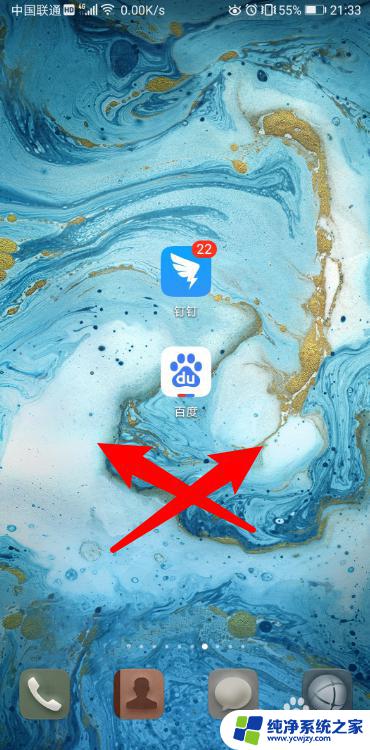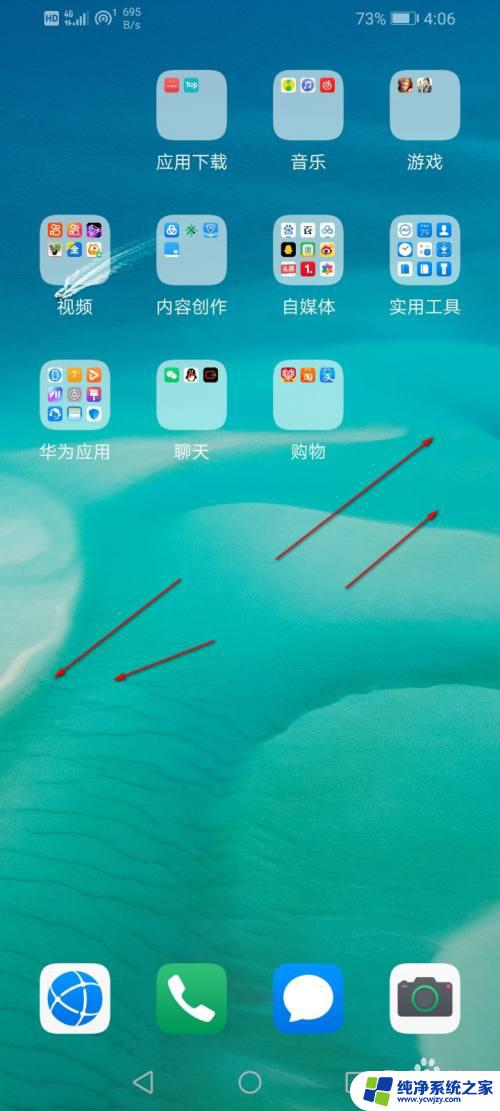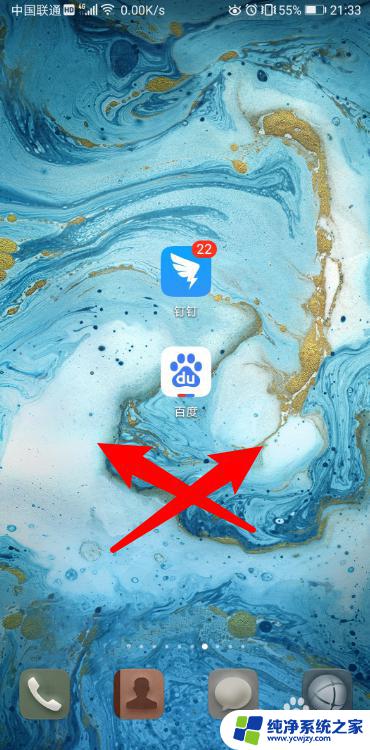windows添加远程桌面用户 Windows 10远程桌面其他用户账户怎么添加
更新时间:2023-11-01 13:48:06作者:jiang
windows添加远程桌面用户,在如今的数字化时代,远程工作和远程学习成为了一种趋势,而Windows 10系统提供了便利的远程桌面功能,使得用户可以通过网络连接到其他电脑并进行操作。有时我们需要添加其他用户账户来实现共享和协作。如何在Windows 10系统中添加远程桌面的其他用户账户呢?本文将为大家详细介绍这一操作步骤。
具体步骤:
1.点击开始于设置,如图。
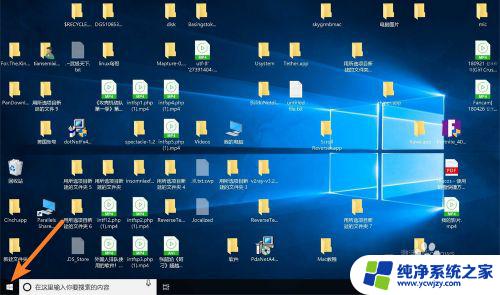
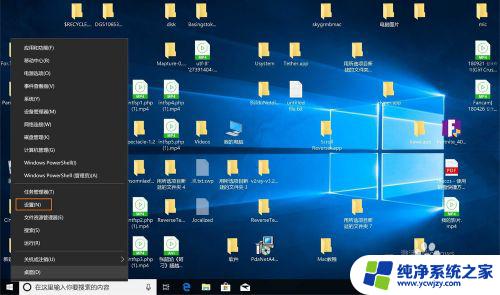
2.搜索远程桌面,点击远程桌面设置。
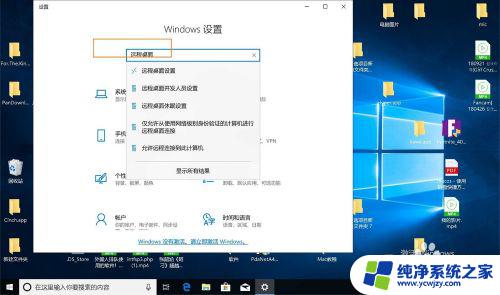
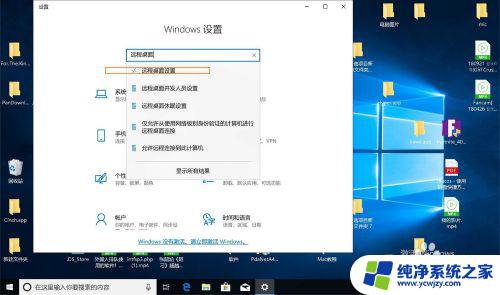
3.点击关,点击确定,把远程打开,如图。
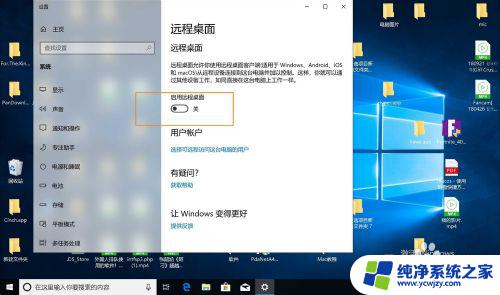
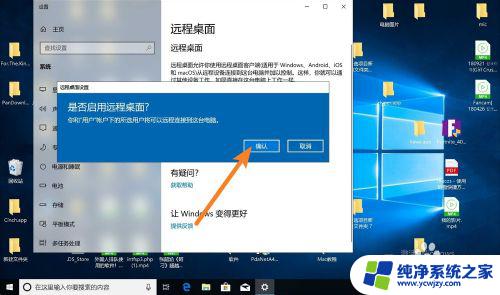
4.点用户账户下面的一行,点击添加。(必须要win10存在账户才可以添加,没有多余的。可以新建账户)
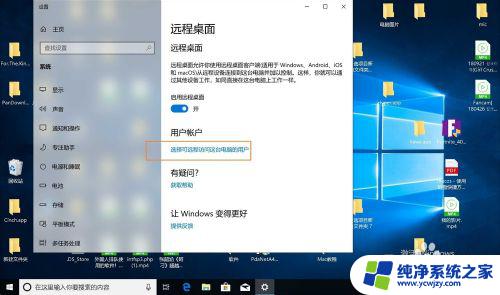
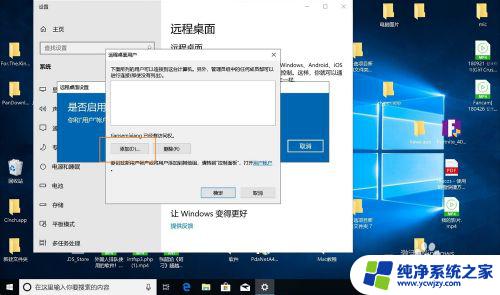
5.输入账户名字点击确定,点击添加,如图。
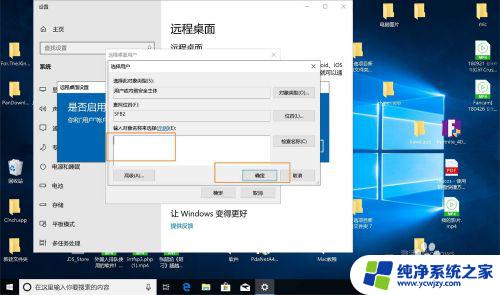
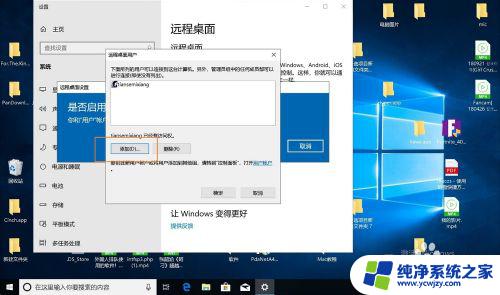
6.点击确定,那么即可添加一个远程桌面账户。
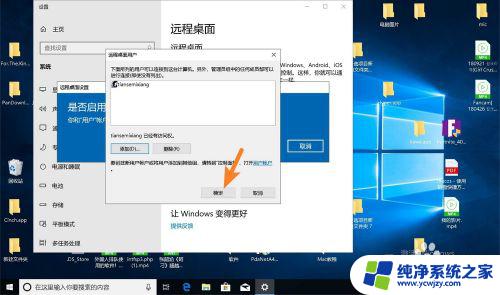
以上是添加Windows远程桌面用户的全部内容,若您遇到此类问题,可按照本文介绍的方法进行解决,我们希望这些信息能对您有所帮助。