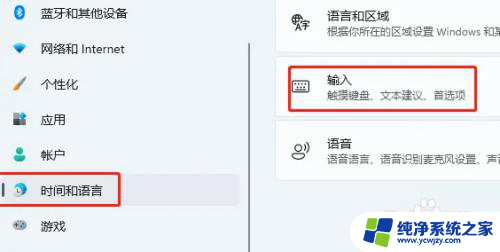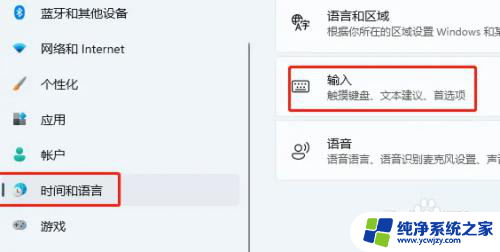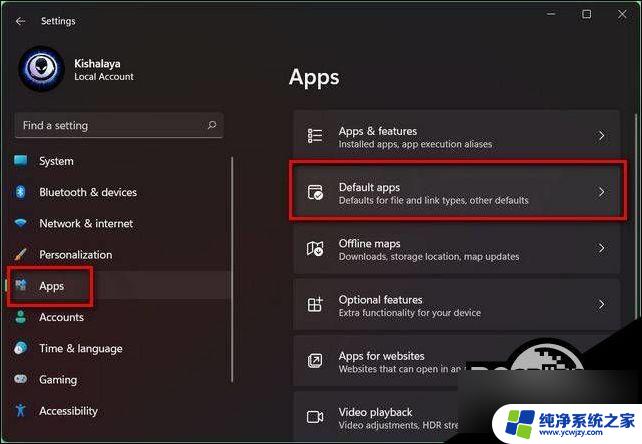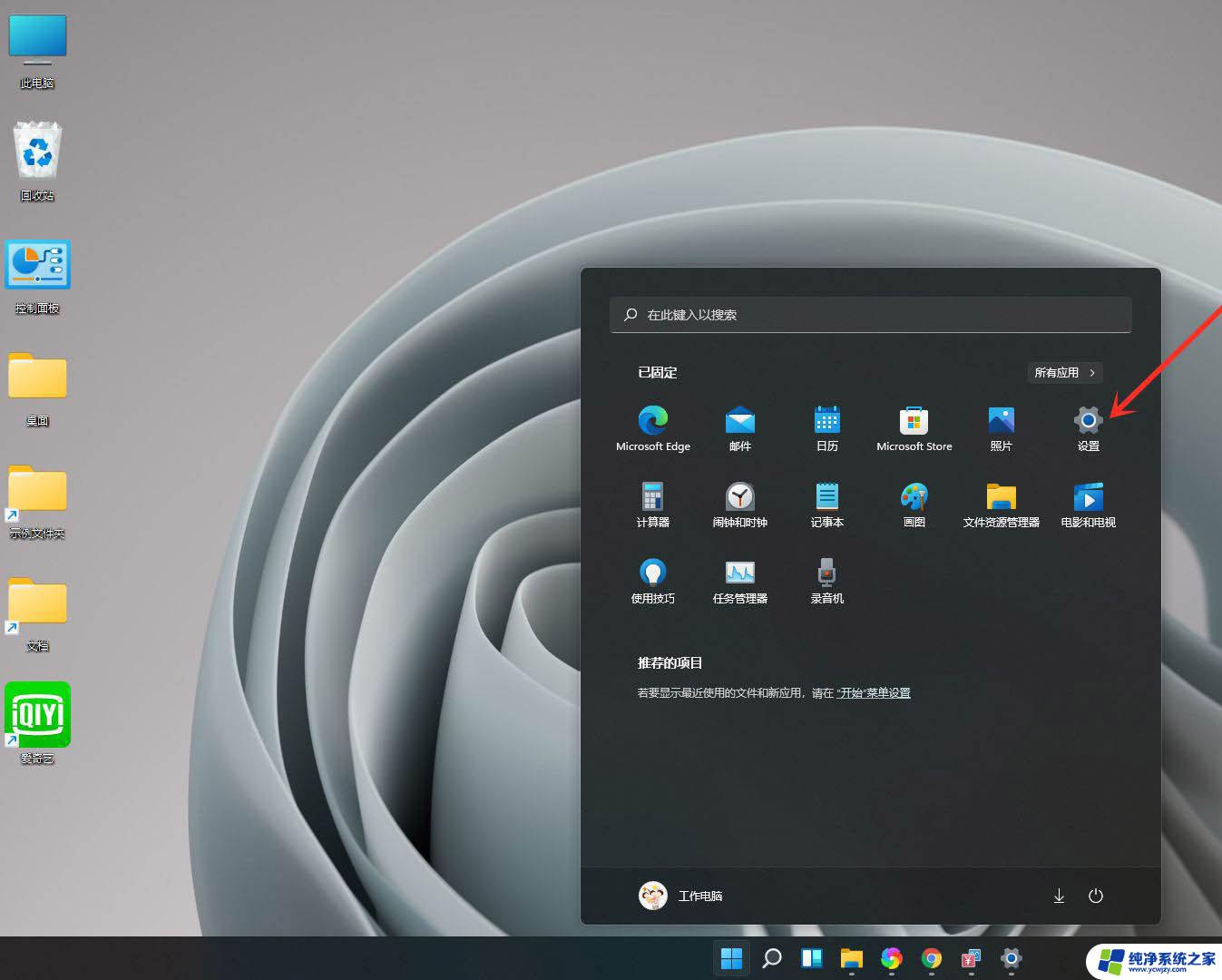win11默认输入法改不了 Win11默认输入法修改教程
更新时间:2024-03-19 13:48:51作者:yang
Win11默认输入法改不了,让许多用户感到困扰,不必担心因为我们提供了一份Win11默认输入法修改教程,帮助您解决这个问题。Win11作为微软最新的操作系统版本,带来了许多新的功能和改进。有些用户发现无法更改默认的输入法设置,这可能会对他们的日常使用造成影响。在这份教程中,我们将向您介绍一些简单的步骤,帮助您成功更改Win11的默认输入法,使您的操作系统更符合个人喜好和使用习惯。让我们一起来看看吧!
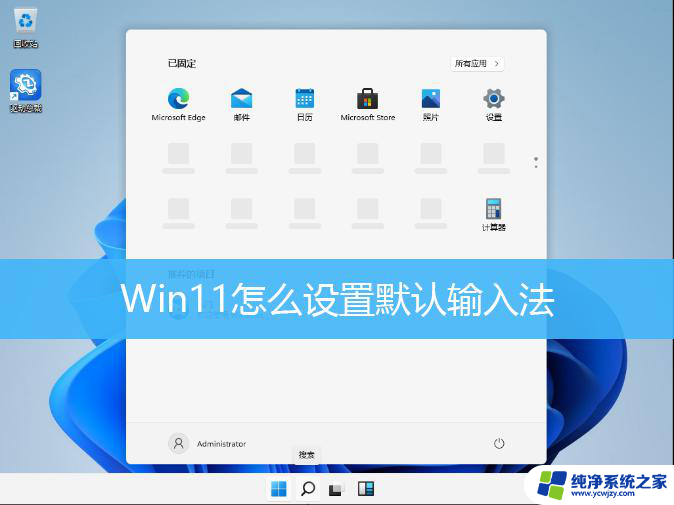
Win11设置默认输入法方法
1、打开开始菜单,点击【设置】,打开win11设置界面。

2、进入【时间和语言】界面,点击【输入】选项。
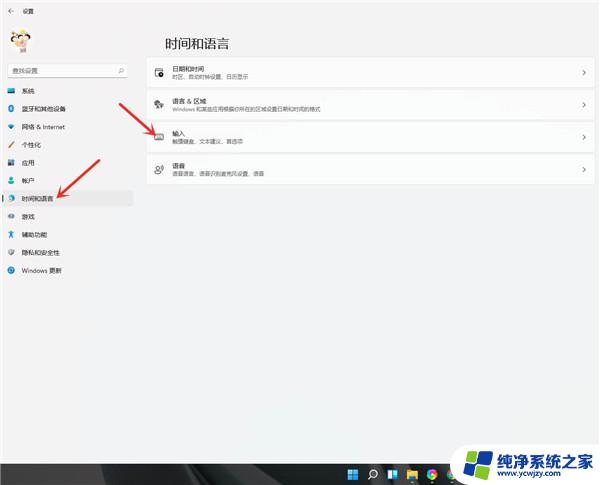
3、进入【输入】界面,点击【高级键盘设置】。
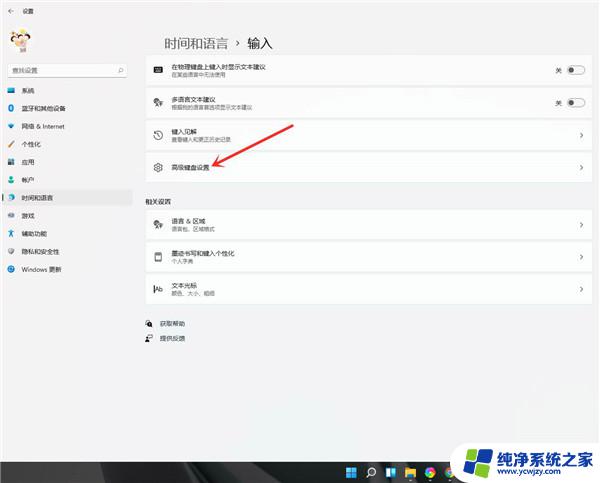
4、进入【高级键盘设置】界面,点击顶部的下拉选框。即可选择默认输入法。
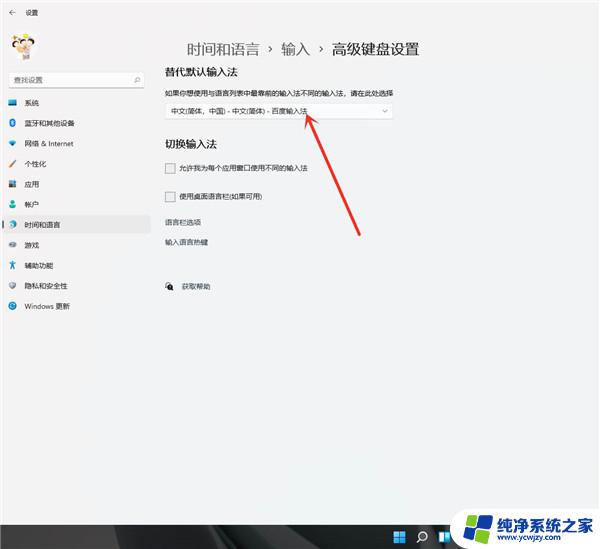
以上就是win11默认输入法改不了的全部内容,如果你遇到了这个问题,可以尝试按照以上方法解决,希望对大家有所帮助。