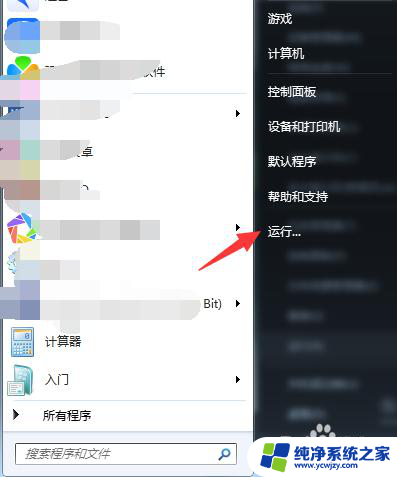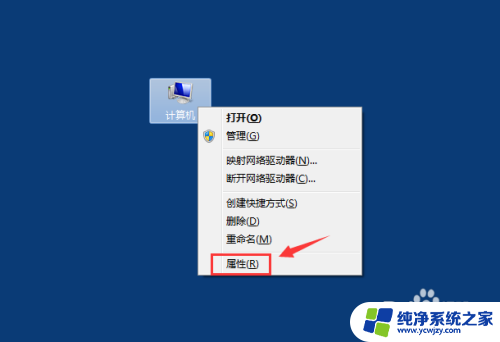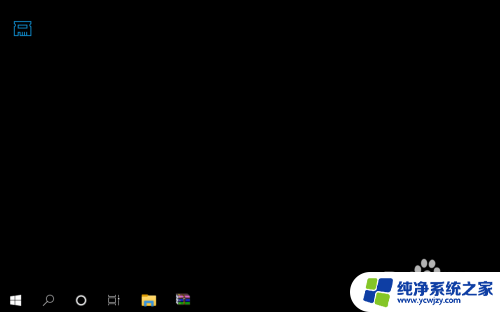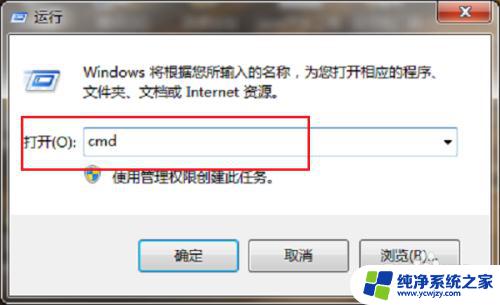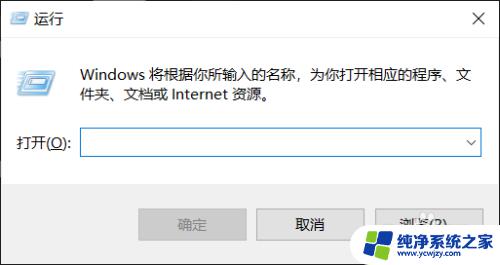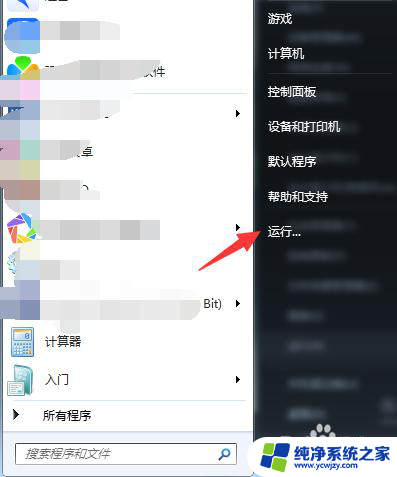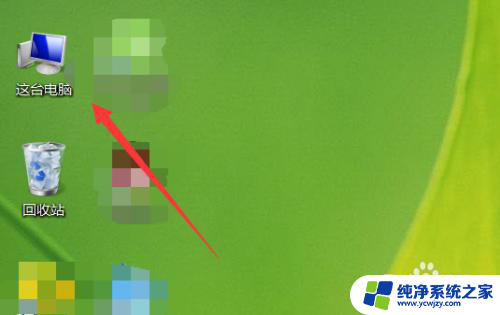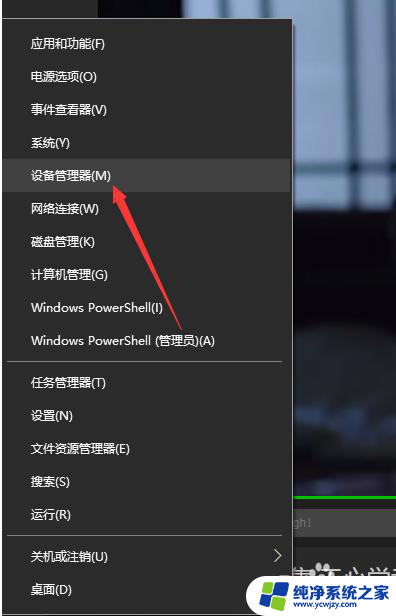电脑如何查显卡内存 如何查看电脑显存
更新时间:2023-12-14 13:49:48作者:xiaoliu
在现如今的电脑时代,显卡内存作为决定电脑图像处理能力的重要因素之一,备受关注很多人对于如何查看电脑的显卡内存仍然感到困惑。实际上查看电脑显存并不是一件复杂的事情。只需几个简单的步骤,我们就能轻松获取到这一信息。接下来我们将一起探讨一下电脑如何查显卡内存的方法,让我们对电脑的图像处理能力有更为详细的了解。
方法如下:
1.鼠标左键点击左下方的Win10图标,弹出下拉菜单,在下拉菜单里找到【设置】选项。
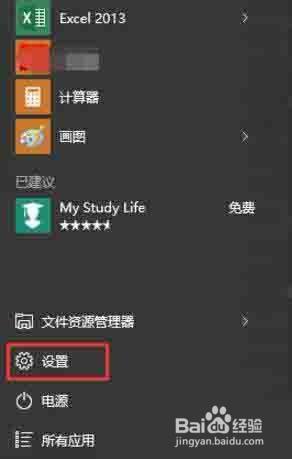
2.点击下拉菜单里的【设置】选项,进入Win10设置对话窗口。在设置选项里找到【系统】功能选项,该选项下有【显示】功能按钮。
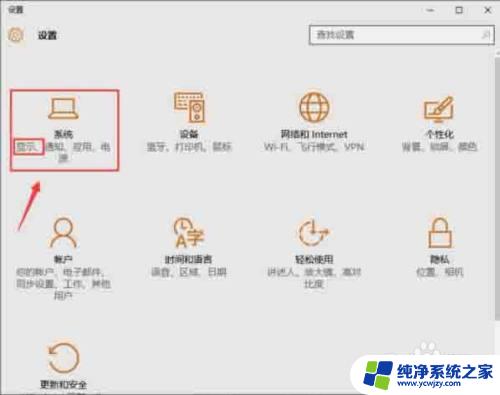
3.点击【系统】功能选项进入系统设置界面,在左侧菜单栏里选择【显示】。并下拉该界面,找到【高级显示设置】功能选项。
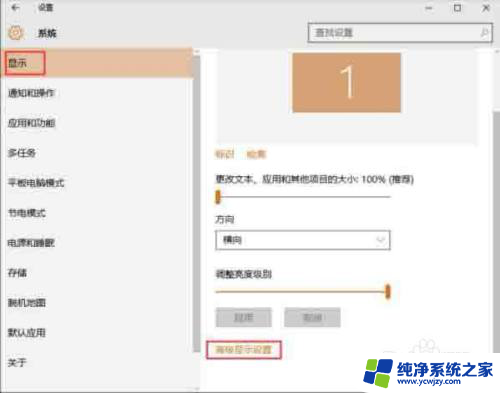
4.点击【高级显示设置】功能选项,进入高级显示设置界面。下拉该界面,找到【显示适配器属性】功能选项。
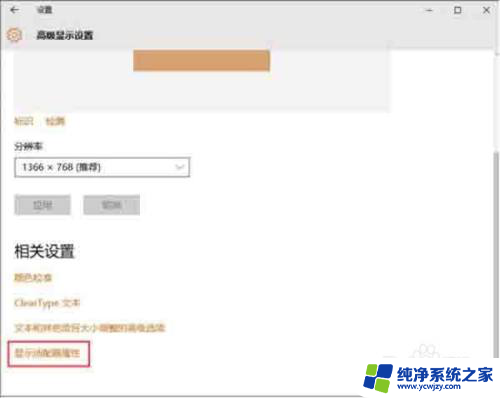
5.点击【显示适配器属性】功能选项,进入显卡属性对话窗口,在该窗口即可查看显卡显存的大小了。
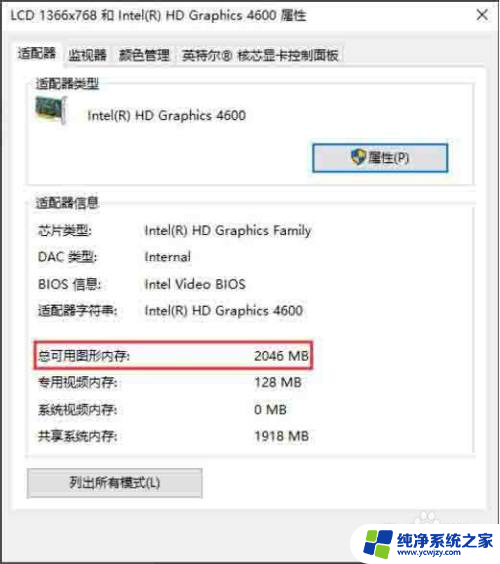
以上是关于如何查看显卡内存的全部内容,如果有不懂的用户可以按照小编的方法进行操作,希望能够帮助到大家。