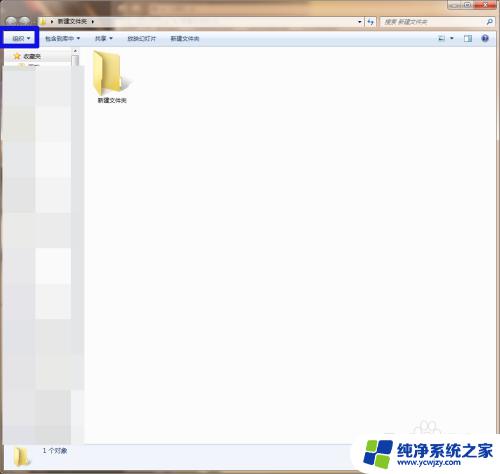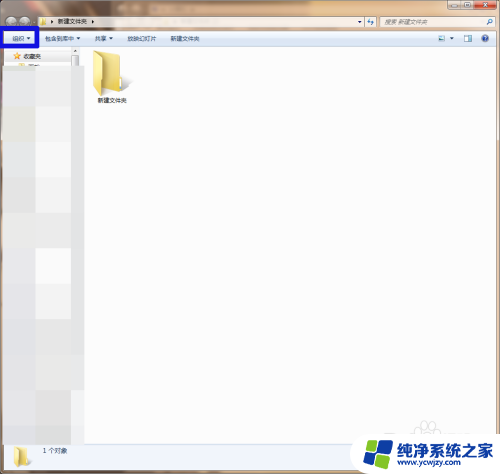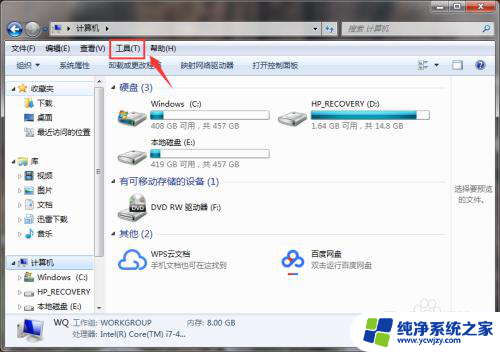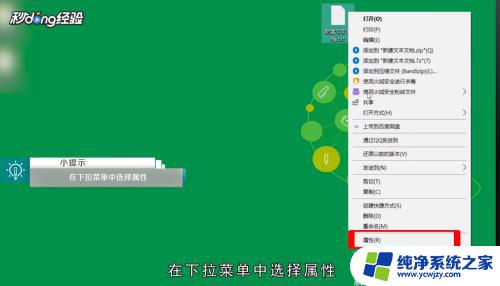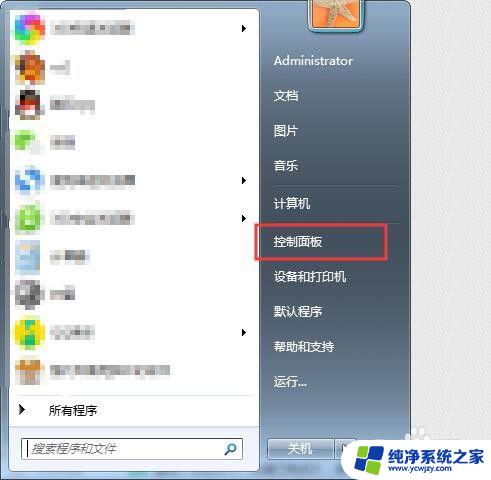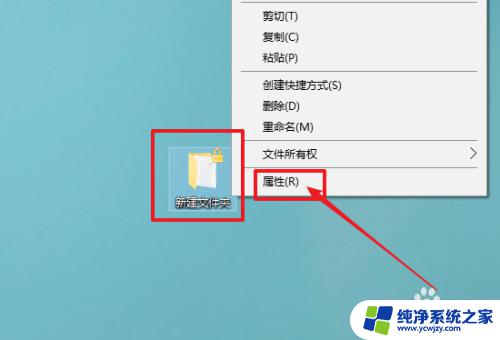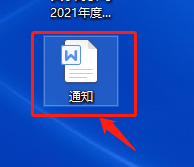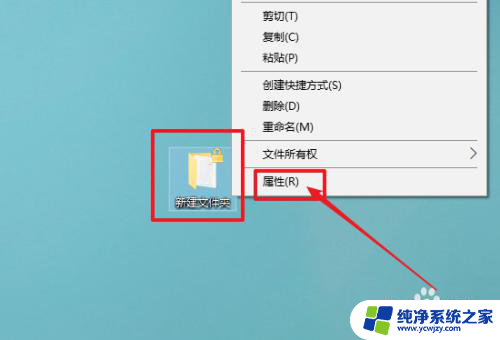文件夹左边显示的怎么取消掉 怎样取消显示电脑窗口左侧的文件夹栏
在使用电脑过程中,我们经常会遇到一些繁琐的问题,比如窗口左侧显示的文件夹栏,有时候我们可能并不需要这个文件夹栏,甚至会觉得它占据了屏幕的宝贵空间。怎样取消显示电脑窗口左侧的文件夹栏呢?下面将为大家详细介绍一些方法。无论是想个性化设置,还是为了提高工作效率,掌握这些技巧都是非常有用的。接下来让我们一起来看看吧。
具体步骤:
1.找到“查看“设置 在桌面上打开【我的电脑】后,单击界面左上方的【查看】。
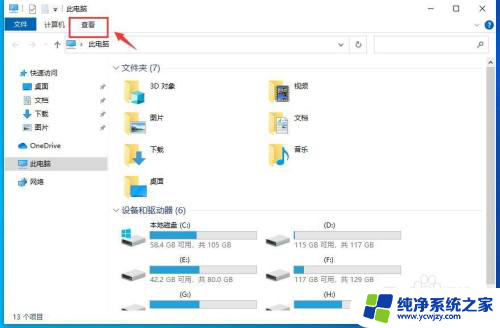
2.展开面板,单击【选项】。
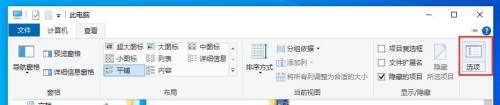
3.取消勾选 ①在【文件夹选项】界面中,将”在快速访问中显示最近使用的文件“和”在快速访问中显示常用文件夹“这两个选项前的复选框中去掉勾选。②单击【确定】按钮。
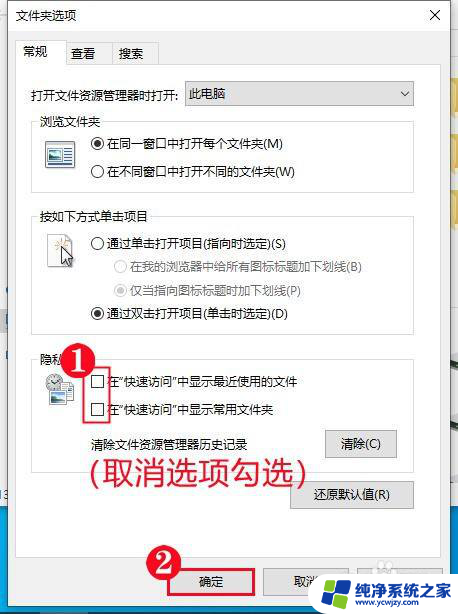
4.关闭窗口,再次打开【我的电脑】。这时就看到左侧栏中就不会显示相关的文件夹了。
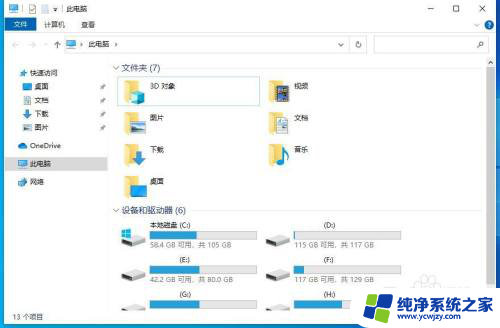
5.使用快捷键打开”我的电脑“ 如果你希望下次能使用快捷键打开【我的电脑】,同样地。按照以上步骤进入到设置窗口中,选择列表中的【此电脑】选项,【确定】保存后,下次按下【Win+E】组合键来打开【我的电脑】。
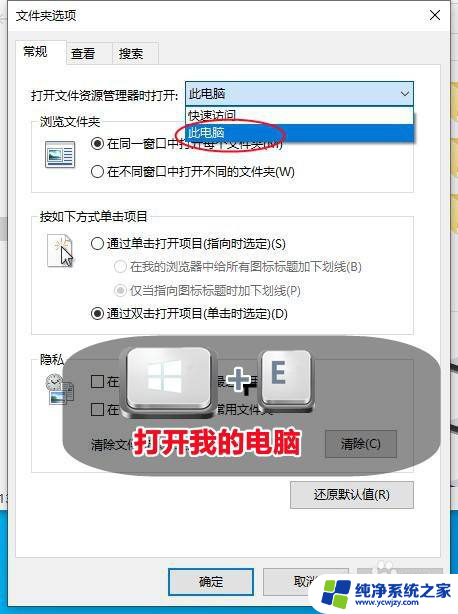
以上就是如何取消文件夹左侧显示的所有内容的步骤,如果您遇到相同的问题,可以参考本文中介绍的步骤进行修复,希望对大家有所帮助。