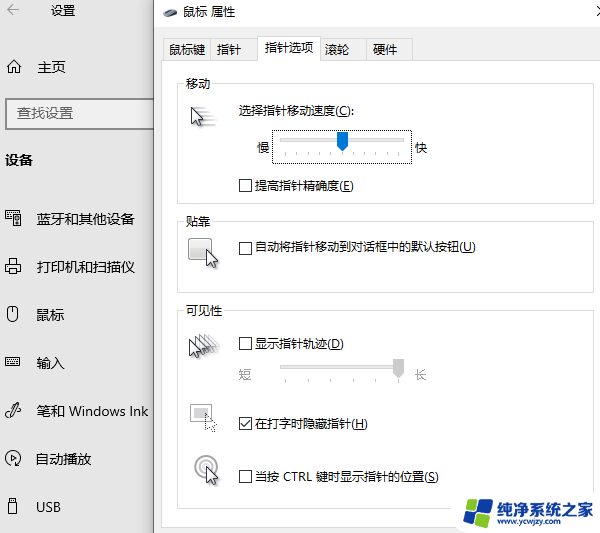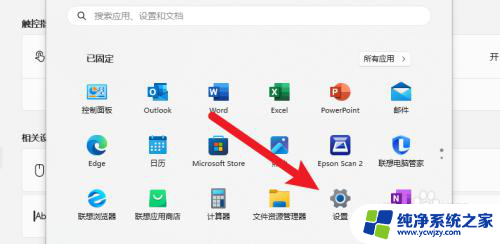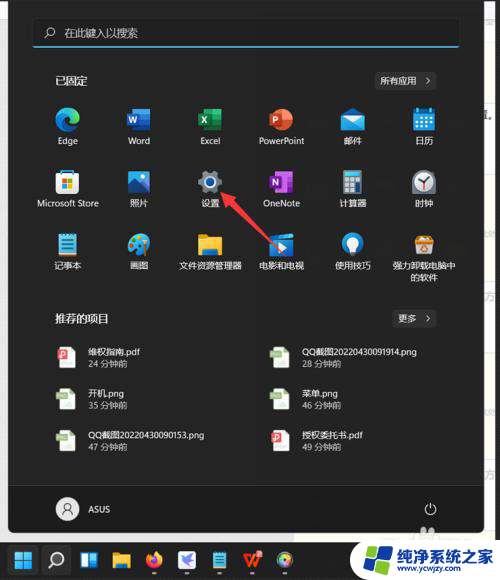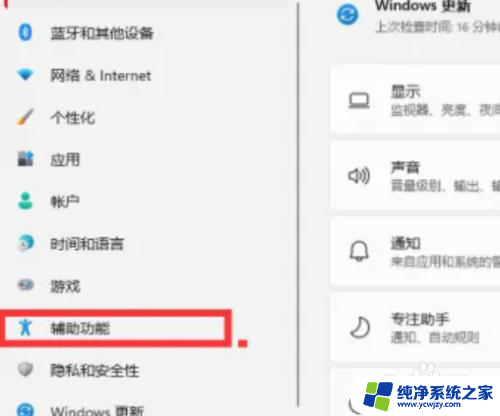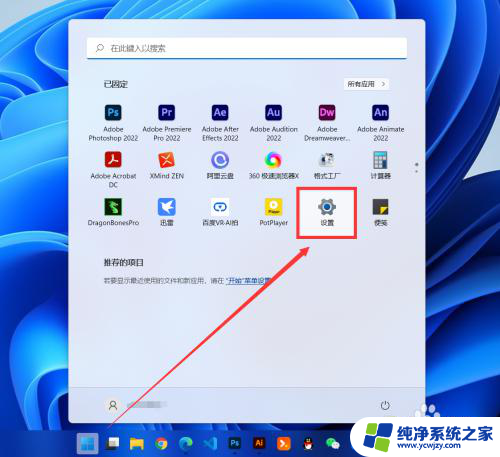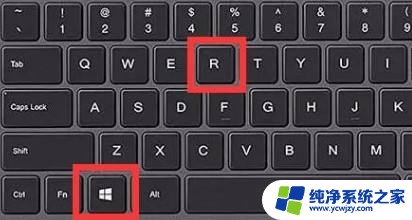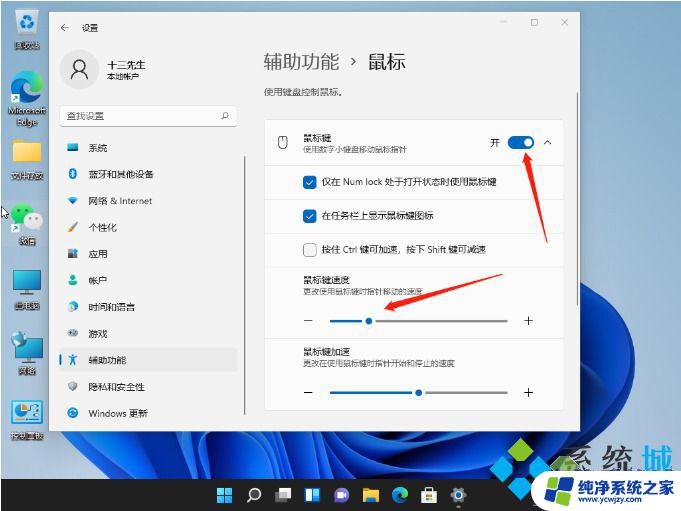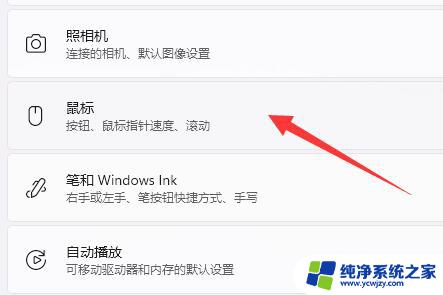win11鼠标dpi设置
Win11操作系统作为微软最新的操作系统版本,提供了许多新的功能和优化体验,其中鼠标DPI设置是一个非常重要的功能之一。通过调整Win11系统中的鼠标DPI设置,用户可以根据自己的喜好和需求来调整鼠标的灵敏度和准确性,从而提高工作效率和操作体验。下面我们就来看看Win11鼠标DPI设置的具体调整方法。
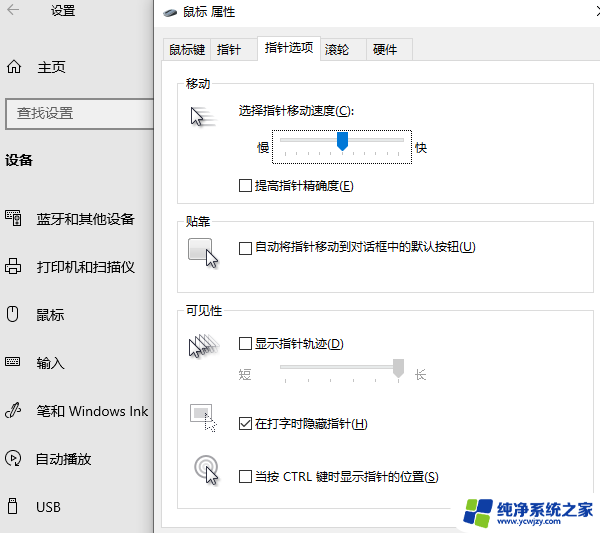
一、打开鼠标设置
首先,你需要进入Win11系统的鼠标设置。有两种方法可以实现:
1. 通过开始菜单:点击屏幕左下角的开始菜单,然后在搜索栏中输入“鼠标设置”。点击搜索结果中的“鼠标设置”选项。
2. 通过控制面板:在Win11系统的开始菜单中搜索“控制面板”,打开控制面板后。在“硬件和声音”选项下找到并点击“鼠标”。
二、调整鼠标DPI
在鼠标设置页面中,你将看到一个名为“指针选项”的选项卡。在这个选项卡中,你可以找到“移动”选项,该选项下方有一个滑块,用于调整鼠标的移动速度。
要调整鼠标的DPI,你需要做的是移动这个滑块。滑块向左移动,鼠标移动速度会变慢,DPI值降低;滑块向右移动,鼠标移动速度会变快,DPI值提高。你可以根据自己的使用习惯和需求,逐步调整滑块的位置,直到找到最适合自己的鼠标移动速度。
三、应用并测试设置
调整完鼠标的DPI后,点击“应用”按钮,让设置生效。然后,你可以尝试移动鼠标,看看新的DPI设置是否满足你的需求。
如果你发现鼠标移动速度仍然过快或过慢,可以再次进入鼠标设置。微调滑块的位置,直到找到最适合自己的设置。
需要注意的是,不同的鼠标可能有不同的DPI调整方式。如果你的鼠标有专门的DPI调整按钮或软件,你可能需要按照鼠标制造商的说明进行操作。此外,一些高级鼠标可能支持在多个DPI设置之间进行切换,以满足不同使用场景的需求。
总之,通过以上步骤,你可以轻松地在Win11系统中调整鼠标的DPI设置。合理的DPI设置可以提高你的工作效率和游戏体验,让你更加舒适地使用鼠标。
以上就是win11鼠标dpi设置的全部内容,碰到同样情况的朋友们赶紧参照小编的方法来处理吧,希望能够对大家有所帮助。