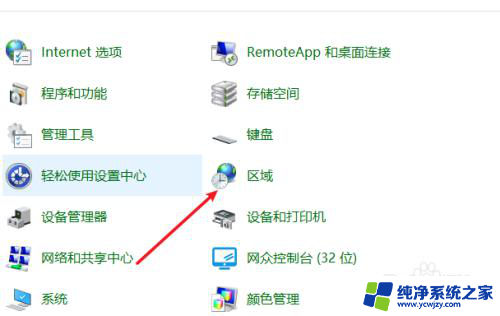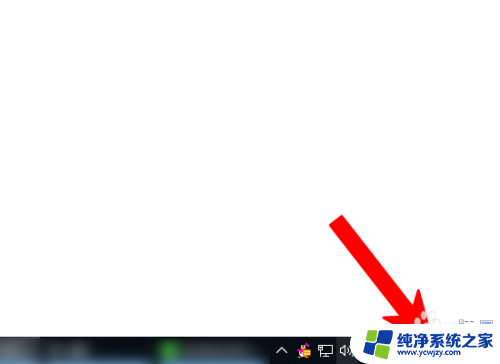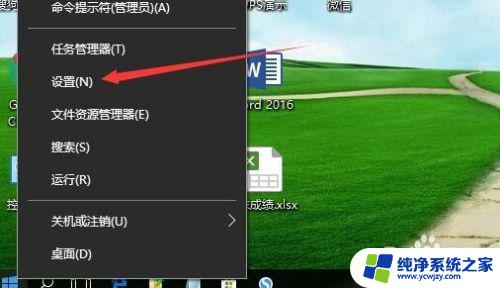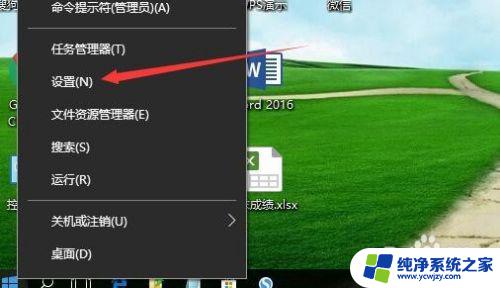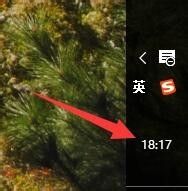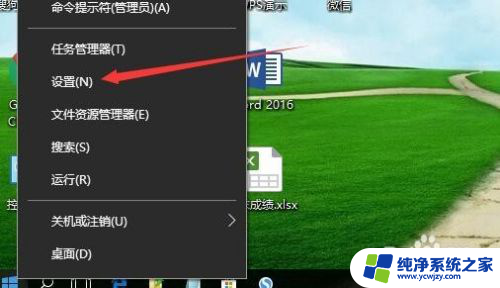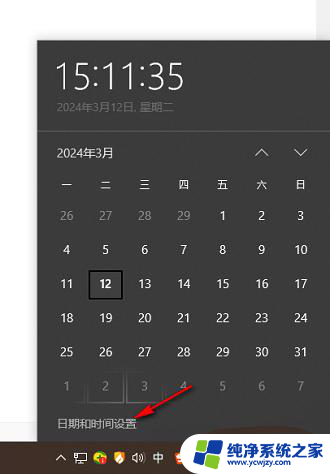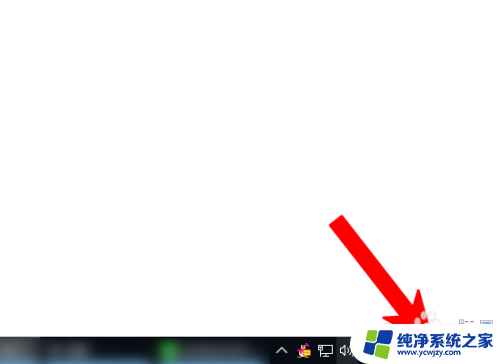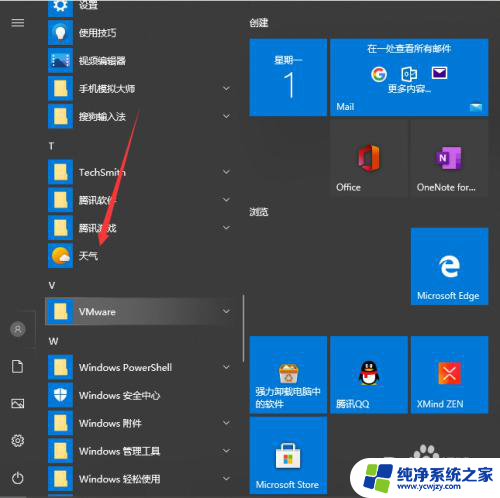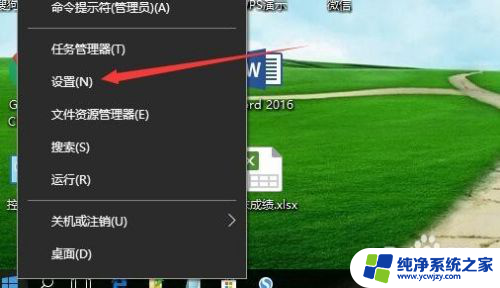win10 日期格式 win10如何更改日期显示格式
更新时间:2023-09-09 13:49:05作者:jiang
win10 日期格式,随着Win10操作系统的广泛应用,人们对于日期格式的个性化需求也越来越多,Win10提供了方便快捷的方法来更改日期的显示格式,让用户能够根据自己的喜好和习惯来设置日期的展示方式。无论是想要将日期显示为年-月-日的格式,还是希望按照日-月-年的顺序呈现,用户只需简单设置即可实现。本文将介绍如何在Win10系统中更改日期的显示格式,让您轻松定制属于自己的日期展示样式。
具体方法:
1.win10系统安装完成后,右下角会显示默认时间显示格式。如下图

2.如果想要设置自己喜欢的方式,在默认时间显示格式上面点击右键。选择设置日期/时间
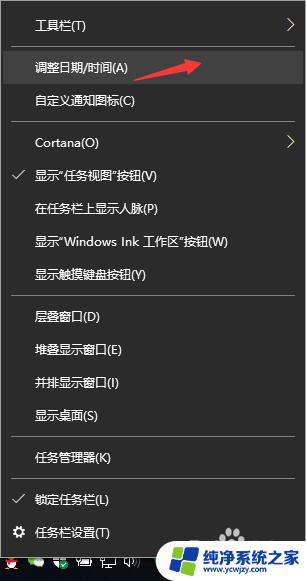
3.在弹出的窗口中选择日期和时间选项,
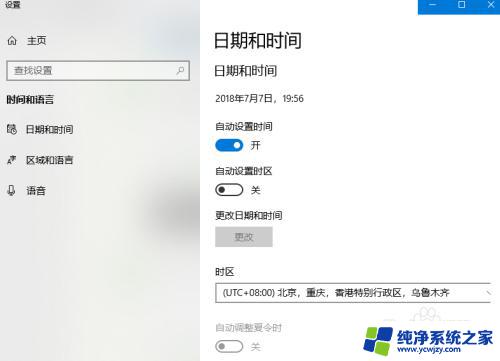
4.在日期和时间选项右侧找到更改日期和时间格式
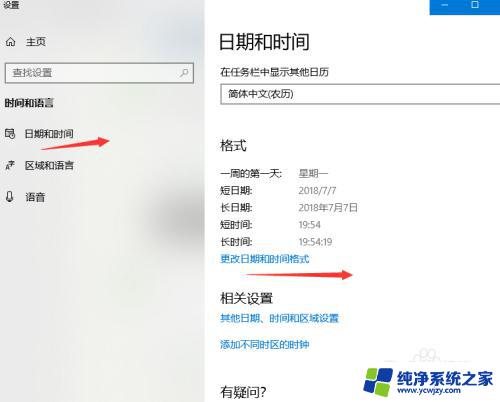
5.在弹出的页面中选择短日期格式,选择下拉框可以看到很多日期格式,选择自己喜欢的即可。
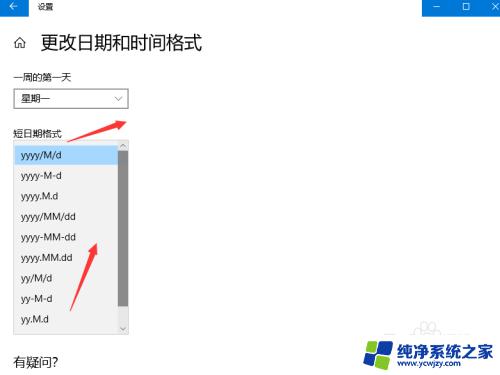
6.选择完成后即可看到右下角默认日期格式已经更改。
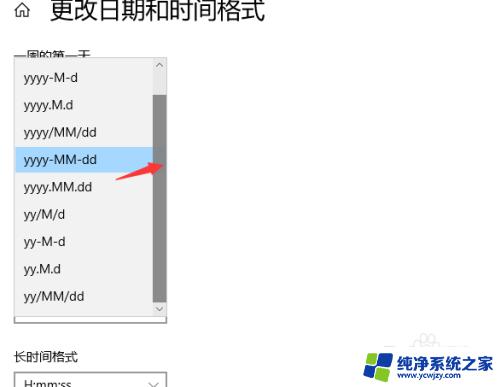
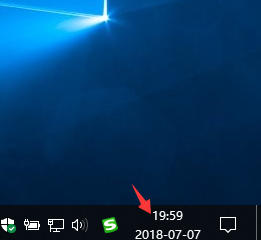
以上是关于win10日期格式的全部内容,如果您遇到类似的问题,可以按照小编提供的方法来解决。