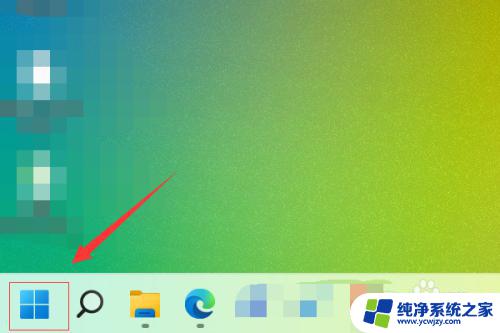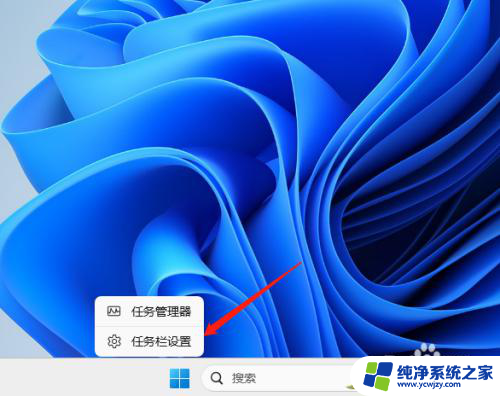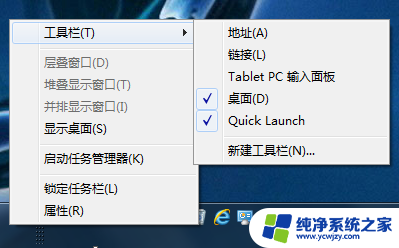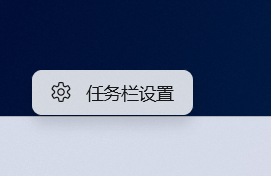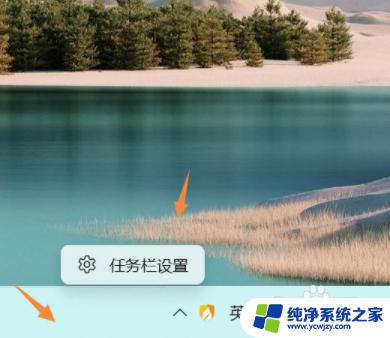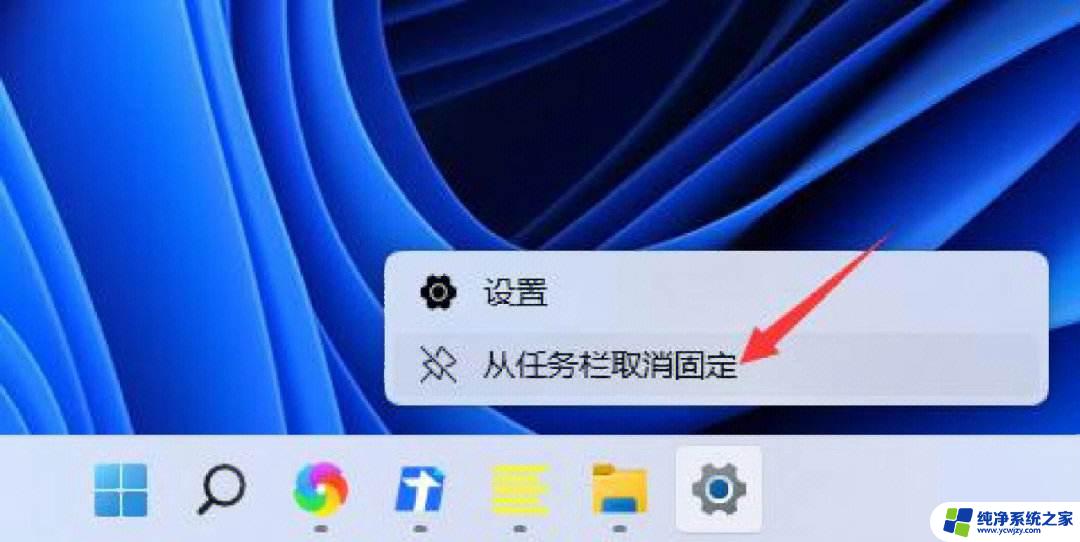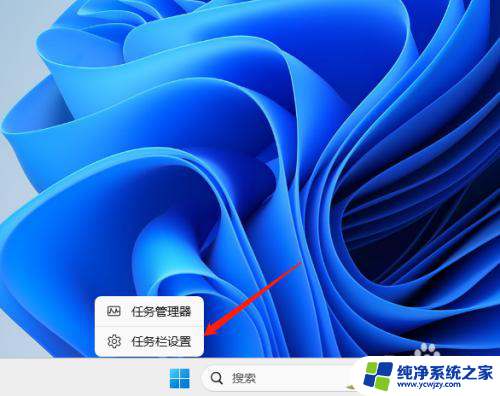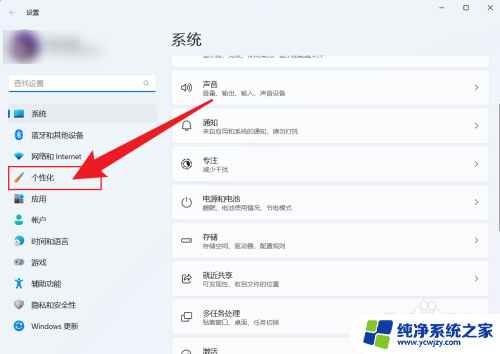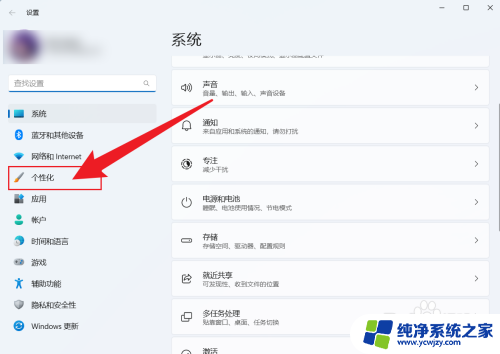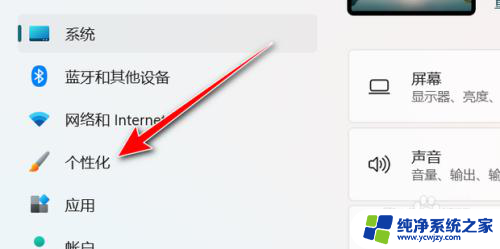win11如何隐藏任务栏游戏图标 Win11如何隐藏桌面任务视图图标
更新时间:2024-02-14 13:50:14作者:xiaoliu
Win11作为微软最新发布的操作系统,带来了许多令人惊喜的新功能,其中包括隐藏任务栏游戏图标和桌面任务视图图标,随着人们对个性化设置的需求日益增长,这一功能无疑为用户提供了更多自定义的选择。通过隐藏任务栏游戏图标,用户可以有效地隐藏游戏应用的图标,使得任务栏更加整洁简约。而隐藏桌面任务视图图标,则可以让用户更加专注于当前正在进行的任务,减少干扰提高工作效率。本文将为大家详细介绍Win11如何隐藏任务栏游戏图标和桌面任务视图图标,让我们一起来了解吧!
步骤如下:
1.首先,在任务栏空白处单击鼠标右键,点击弹出的“任务栏设置”选项
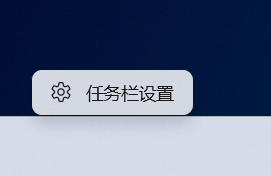
2.在弹出的“任务栏设置”选项中,找到“任务栏项”下的“任务视图”选项。默认是开启的状态,将其设置为关闭状态
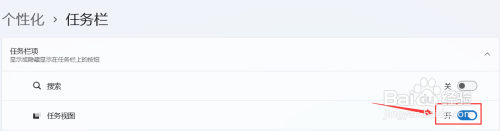
3.设置完毕之后,回到任务栏查看,任务视图图标已经不见了。
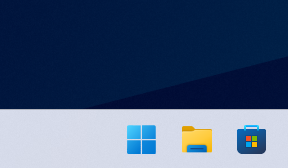
以上就是如何隐藏任务栏游戏图标的全部内容,还有不懂得用户就可以根据小编的方法来操作吧,希望能够帮助到大家。