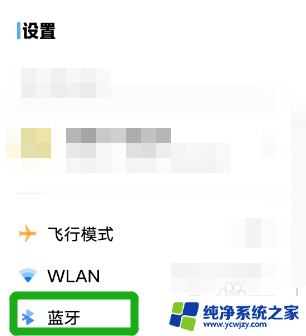电脑连接蓝牙音箱的详细步骤 电脑连接蓝牙音响的设置方法
更新时间:2024-03-03 13:51:29作者:xiaoliu
在现代科技的发展下,蓝牙音箱已经成为人们生活中不可或缺的伴侣,它不仅音质清晰,便携方便而且可以与各种设备进行无线连接,其中包括电脑。许多人对于如何连接电脑与蓝牙音箱感到困惑。不用担心本文将为大家详细介绍电脑连接蓝牙音箱的步骤和设置方法,帮助您轻松享受高品质的音乐。无需繁琐的线缆连接,只需几个简单的步骤,您就可以畅快地在电脑上欣赏音乐,体验无比的音质和便捷。让我们一起来了解这个过程吧!
电脑连接蓝牙音箱的详细步骤
1、在开始栏中的网络状态,右键打开网络和internet设置。
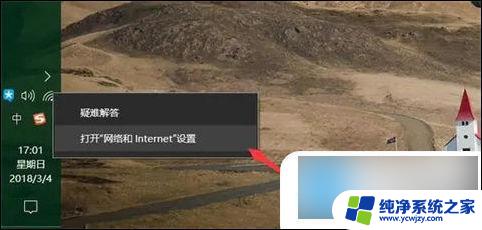
2、选择更改适配器选项。
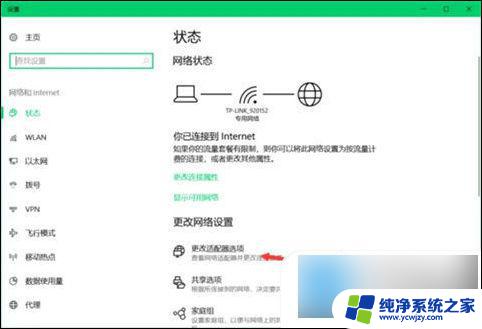
3、双击蓝牙连接。
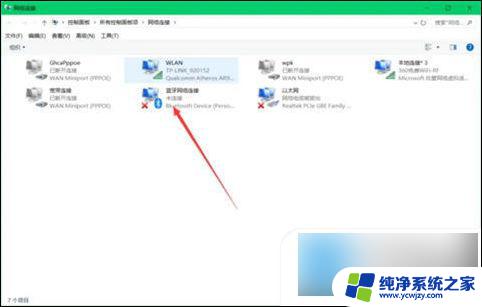
4、点击添加设备。
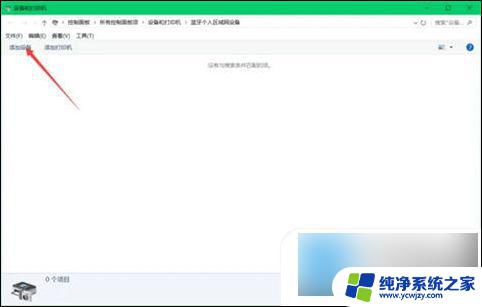
5、搜索设备中找到已经开机的蓝牙音响。
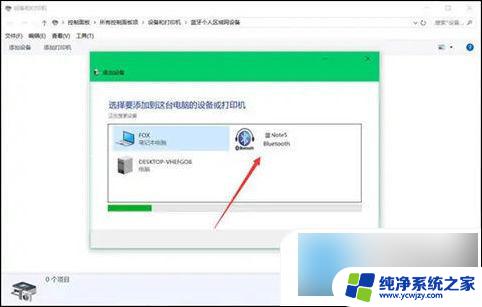
6、添加蓝牙音响。
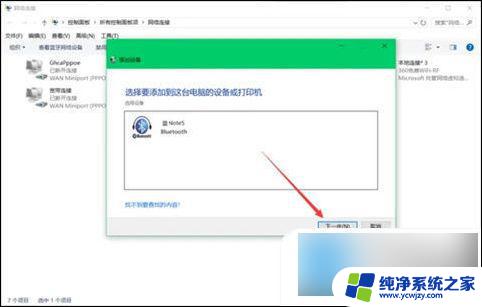
7、成功将蓝牙音响和电脑连接。
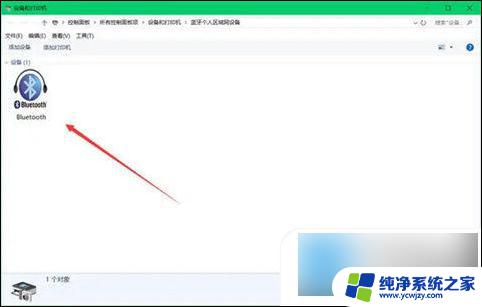
以上就是连接蓝牙音箱的详细步骤的全部内容,如果有任何疑问,请根据本文提供的方法进行操作,希望这些信息对大家有所帮助。