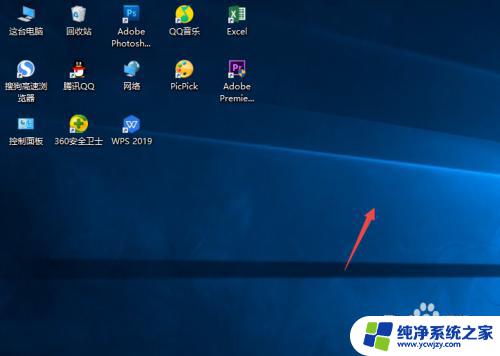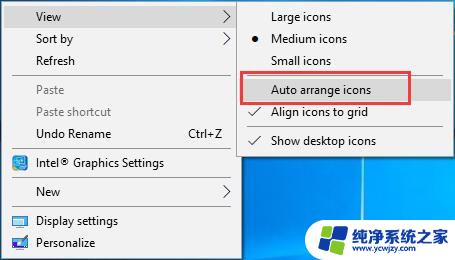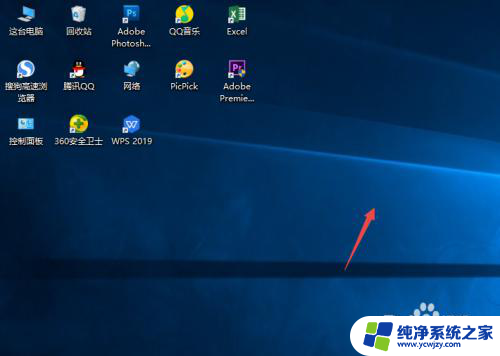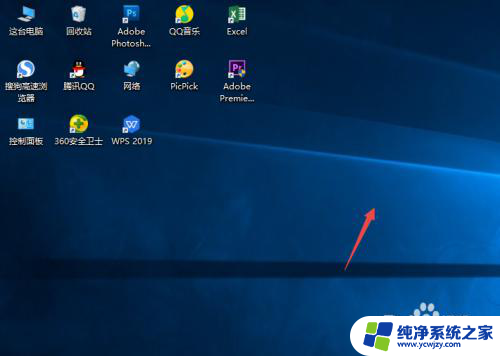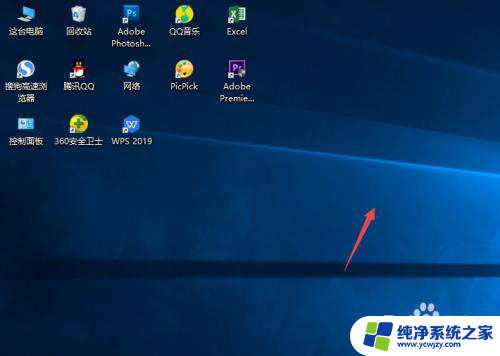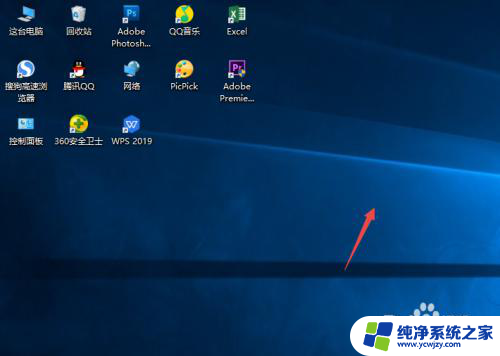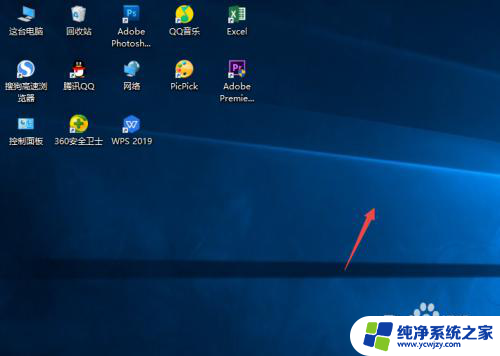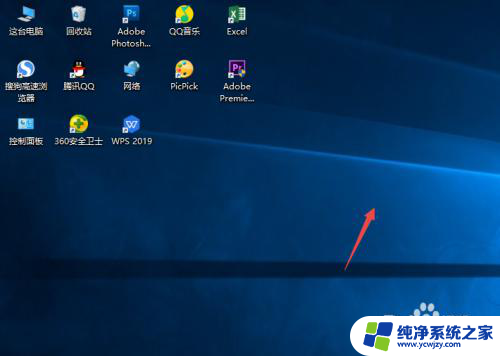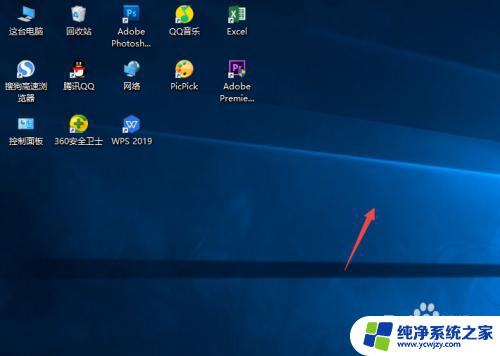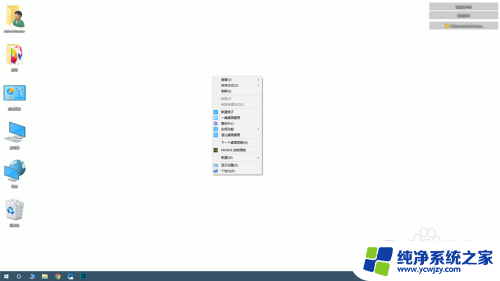Window10怎么隐藏桌面图标?技巧大揭秘!
window10怎么隐藏桌面图标,如何隐藏桌面图标是许多Windows 10用户经常遇到的问题,在日常使用电脑的过程中,桌面上的图标可能会显得杂乱无章,给用户带来一定的困扰。好在Windows 10提供了一个简便的方法来隐藏桌面图标,让用户能够更加清爽地使用电脑。通过隐藏桌面图标,用户可以有效地提高工作效率,让桌面更加整洁。下面将详细介绍如何在Windows 10中隐藏桌面图标,帮助用户轻松解决这个问题。
步骤如下:
1.首先,打开我们的电脑,右键点击系统桌面空白处。

2.在弹出的菜单中点击“查看”选项。
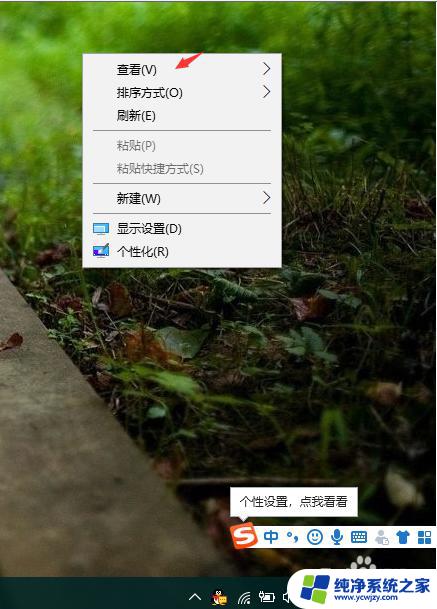
3.鼠标移动到“查看”选项上不要动,在打开的子菜单里点击“显示桌面图标”选项。即可隐藏桌面所有图标。
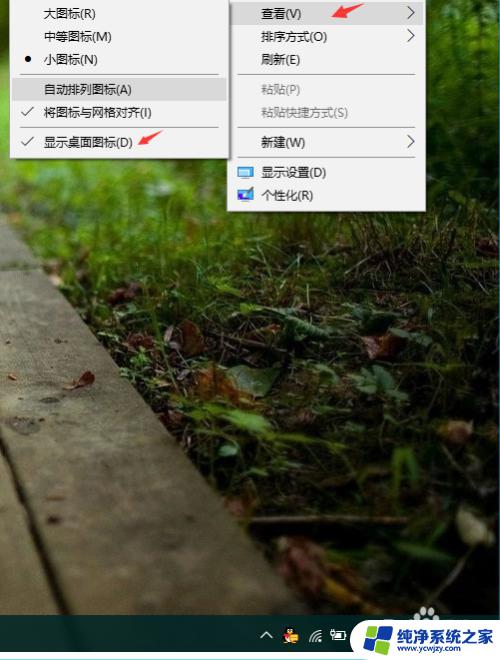
4.这时候,我们看到系统桌面除了桌面壁纸和任务栏外。所有的桌面图标都已经完全隐藏起来了。这下,可以舒服地欣赏桌面壁纸了。
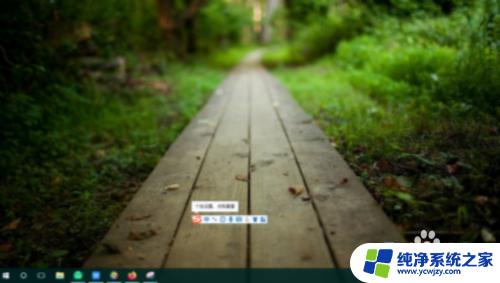
5.如果我们需要显示桌面隐藏的图标话,那么可以再次鼠标右键点击桌面空白处。在查看选项里点击“显示桌面图标”选项,即可把隐藏的桌面图标给显示出来。
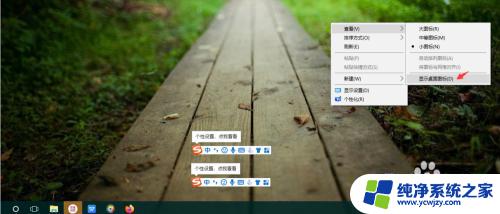
6.这里,我们看到桌面隐藏的图标再次显示出来了。

以上就是如何隐藏Windows 10桌面图标的全部内容,如果您遇到类似的情况,可以参照本文方法来解决,希望这对您有所帮助。