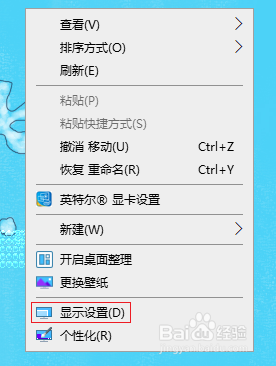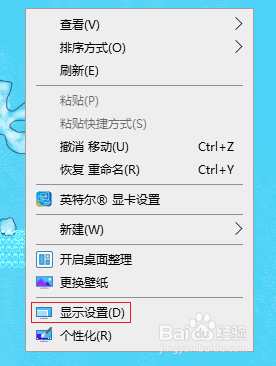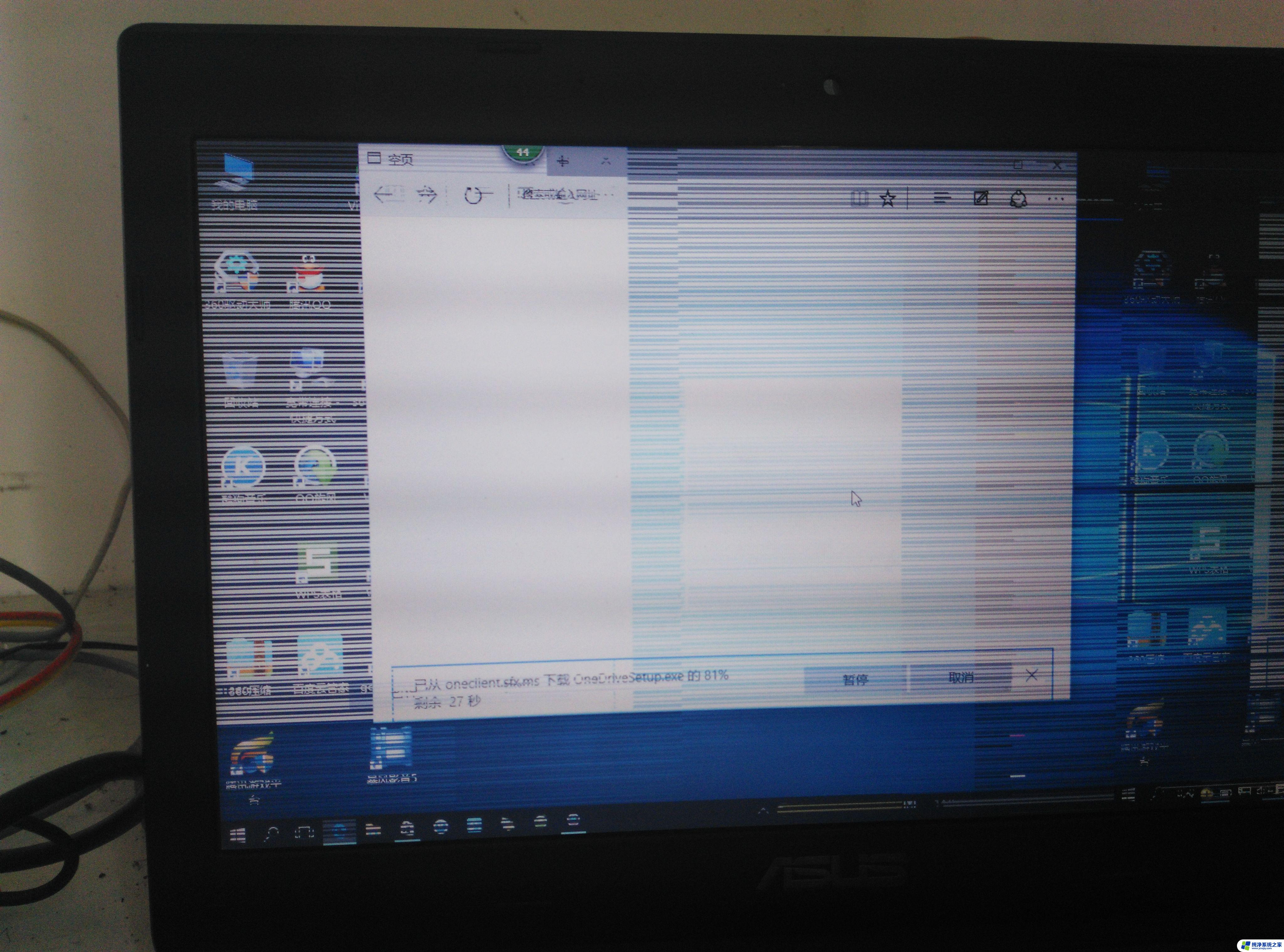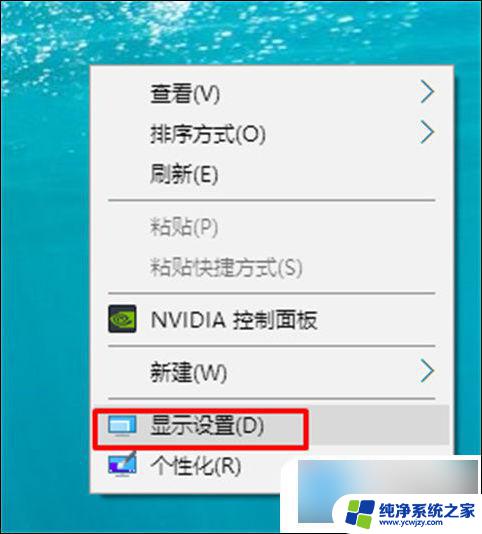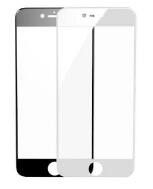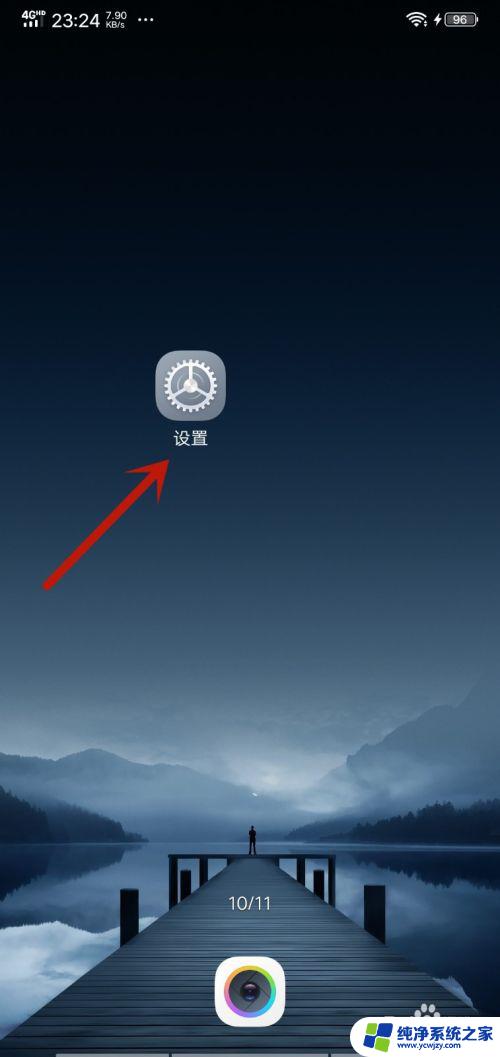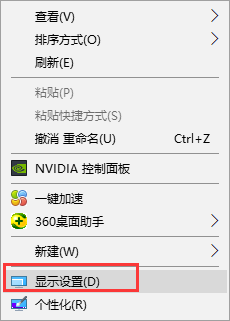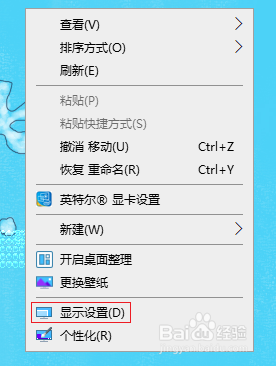电脑屏幕老是一闪一闪的黑屏 电脑显示器突然黑屏一闪一闪怎么解决
电脑屏幕老是一闪一闪的黑屏,电脑屏幕一闪一闪的黑屏问题是许多人在使用电脑时经常遇到的烦恼,当电脑显示器突然黑屏闪烁时,我们常常感到困惑和无奈。这个问题可能会影响我们的工作效率和使用体验。如何解决电脑屏幕一闪一闪的黑屏问题呢?在本文中我们将分享一些解决方法,帮助您轻松解决这个烦恼。无论是硬件故障还是软件设置问题,我们都将为您提供解决方案,让您的电脑屏幕恢复正常工作。
方法如下:
1.一、检查显示刷新率设置是否正确
1.在桌面空白处点击鼠标右键,选择显示设置
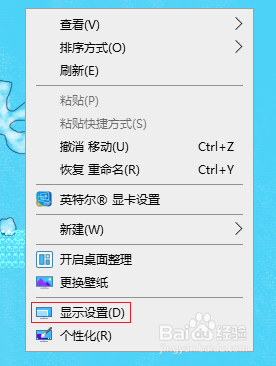
2.在显示界面中点击“高级显示设置”
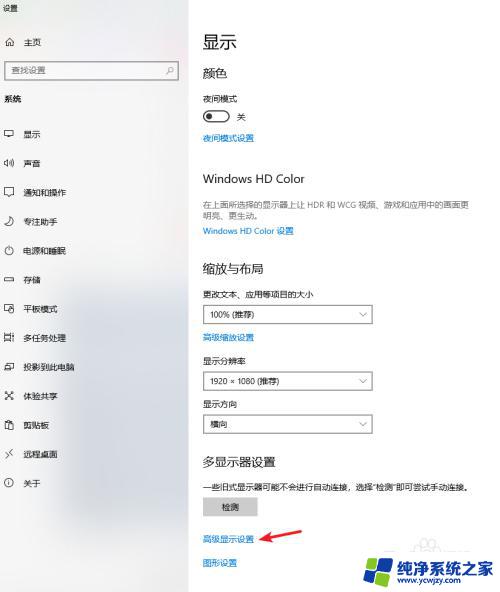
3. 在高级显示设置界面中点击显示适配器属性
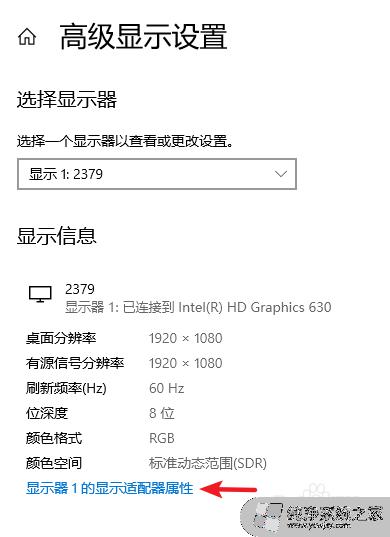
4.选择监视器,从中可以看到显示器的刷新频率设置为“60”,这正是造成显示器屏幕不断抖动的原因。将新频率设置为“75”以上,再点击确定。有的只有60HZ,就选择默认的,然后点击“确定”即可。
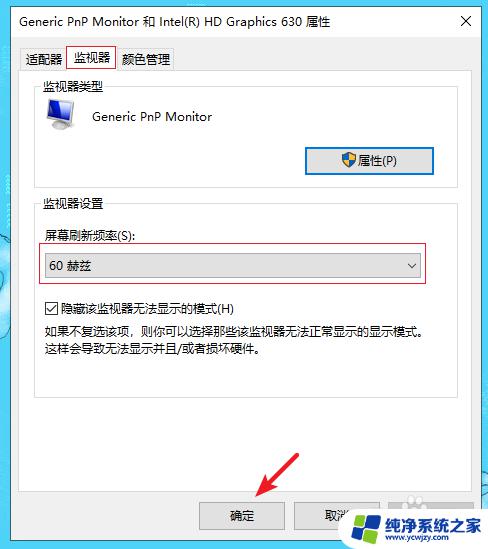
5.二、检查显卡驱动程序是否正确
1.鼠标右击此电脑,选择管理
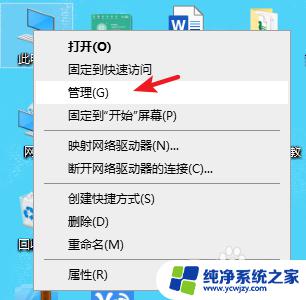
6.2. 在管理界面中选择“设备管理器”,右侧找到“显示适配器”
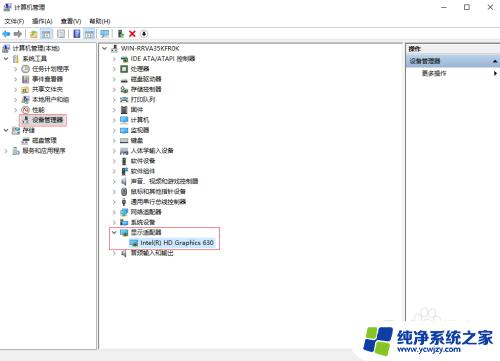
7.3. 右击选择 “更新驱动程序”即可
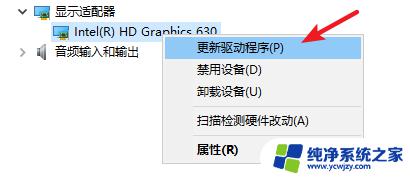
以上就是电脑屏幕老是一闪一闪的黑屏的全部内容,如果您遇到类似的问题,可以根据小编的方法进行操作,希望这些步骤能够帮助到您。