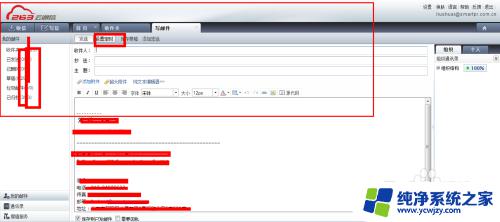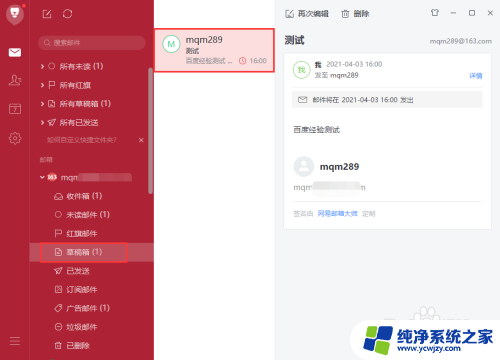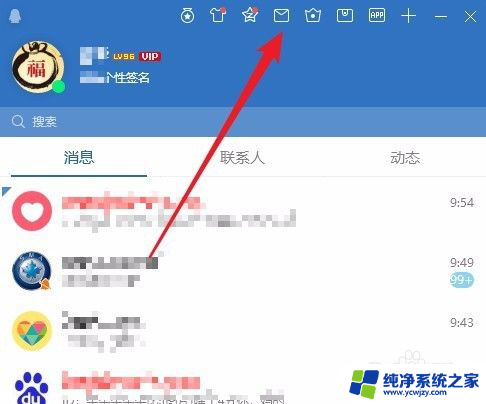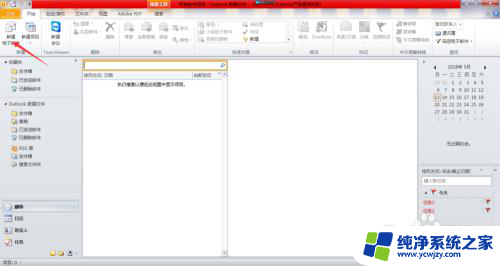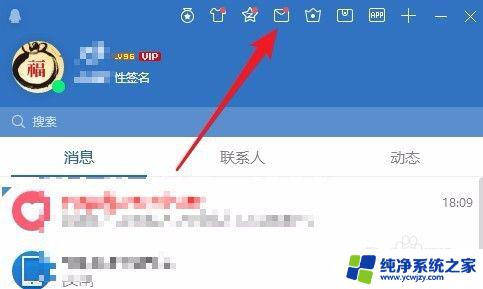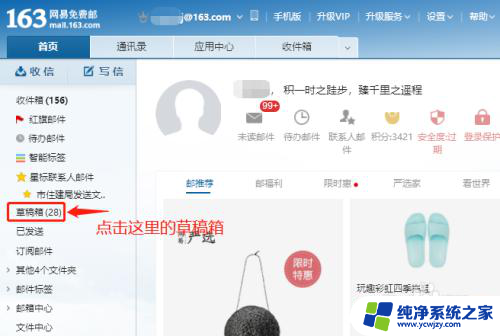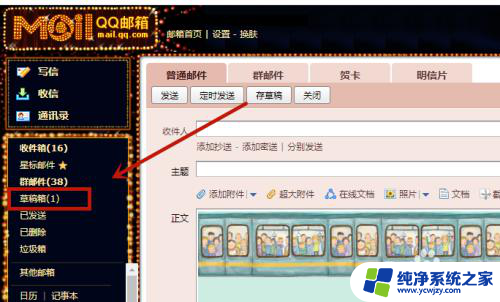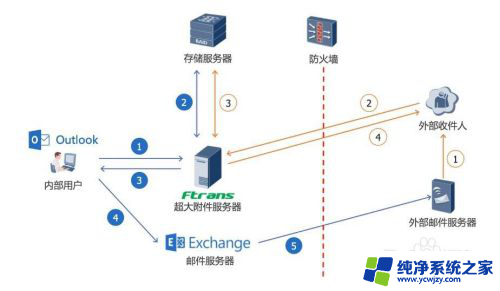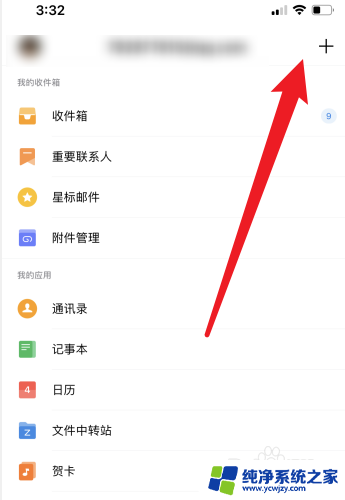定时邮件怎么发送 Outlook如何设置定时发送邮件
在现代社会中电子邮件已成为人们日常生活和工作中不可或缺的一部分,而在处理邮件过程中,我们有时会遇到需要定时发送邮件的情况。在众多邮件客户端中,Outlook作为一款功能强大且广泛使用的工具,提供了定时发送邮件的选项,方便我们灵活安排邮件的发送时间。Outlook如何设置定时发送邮件呢?接下来我们将详细介绍Outlook的定时发送邮件功能,为您解答这一问题。
步骤如下:
1.单个邮件的延迟定时发送设置:
1. 首先在Outlook里新建一封邮件。
2. 在邮件上方菜单中选择“选项”->“延迟发送”。
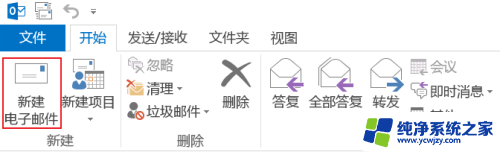
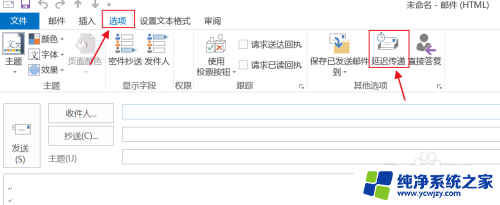
2.在第三项属性设置“传递属性”中勾选“传递不早于”,设置邮件发送时间后点击“关闭”。
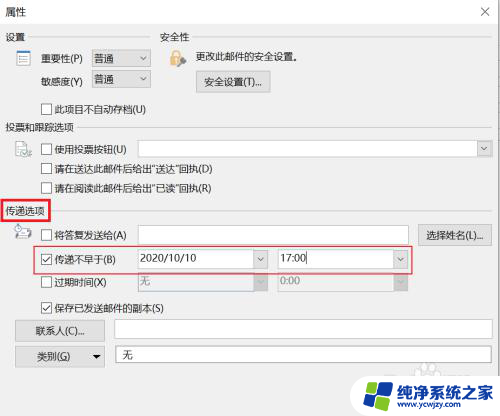
3.此时邮件中“延迟传递”呈现选中状态,设置好收件人。邮件标题,邮件内容就可以点击“发送”完成整个操作了。
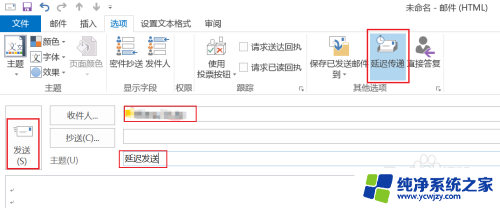
4.设置好的延迟发送的邮件在发件箱中可以找到,并能清楚查看设置好的发送时间。
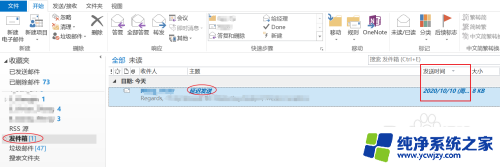
5.如想取消延迟发送,可双击打开邮件。通过“选项”->“延迟传递”打开属性窗口,或是直接点击标记选项卡右下角的小箭头打开属性窗口,取消“传递不早于”的勾选,然后点击“关闭”。
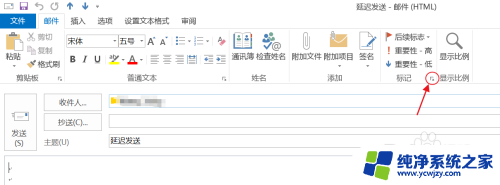
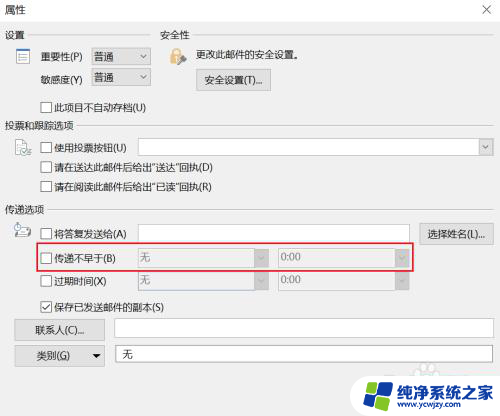
6.取消延迟发送后,可以直接点击“发送”立即发送邮件。也可在关闭邮件的时候点击“是”保存邮件。
邮件保存后,在发件箱中可以看到邮件的发送时间为“无”,此时邮件只是保存在文件夹里而已。
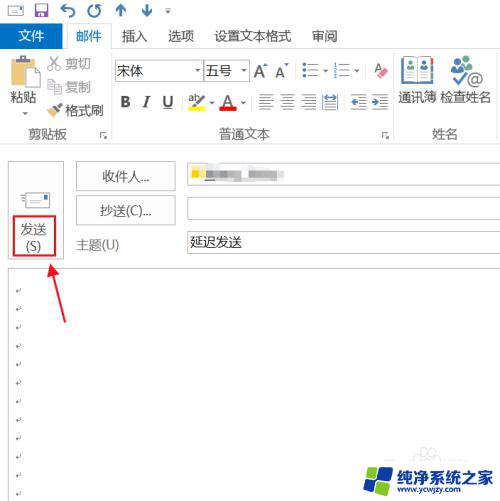
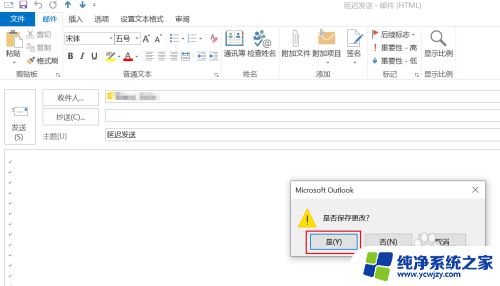

以上就是定时邮件发送的全部内容,如果有不清楚的用户可以参考以上步骤进行操作,希望能对大家有所帮助。