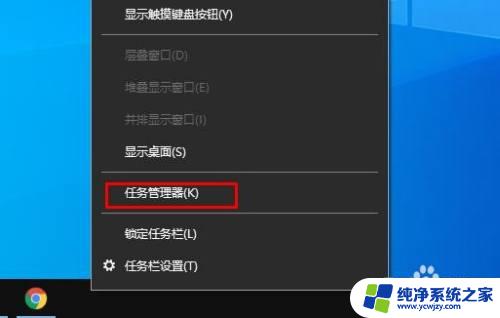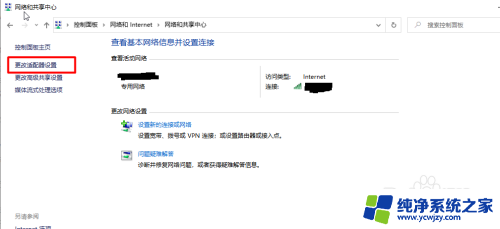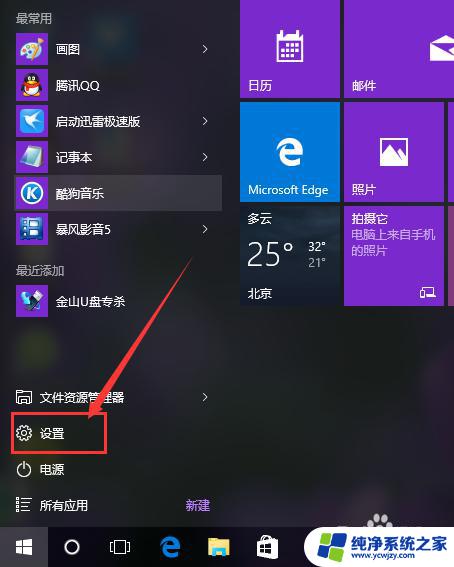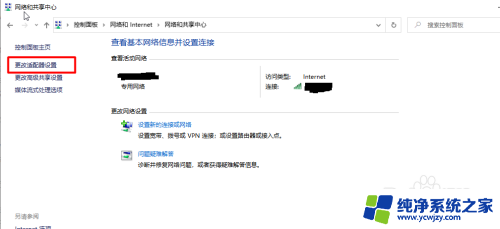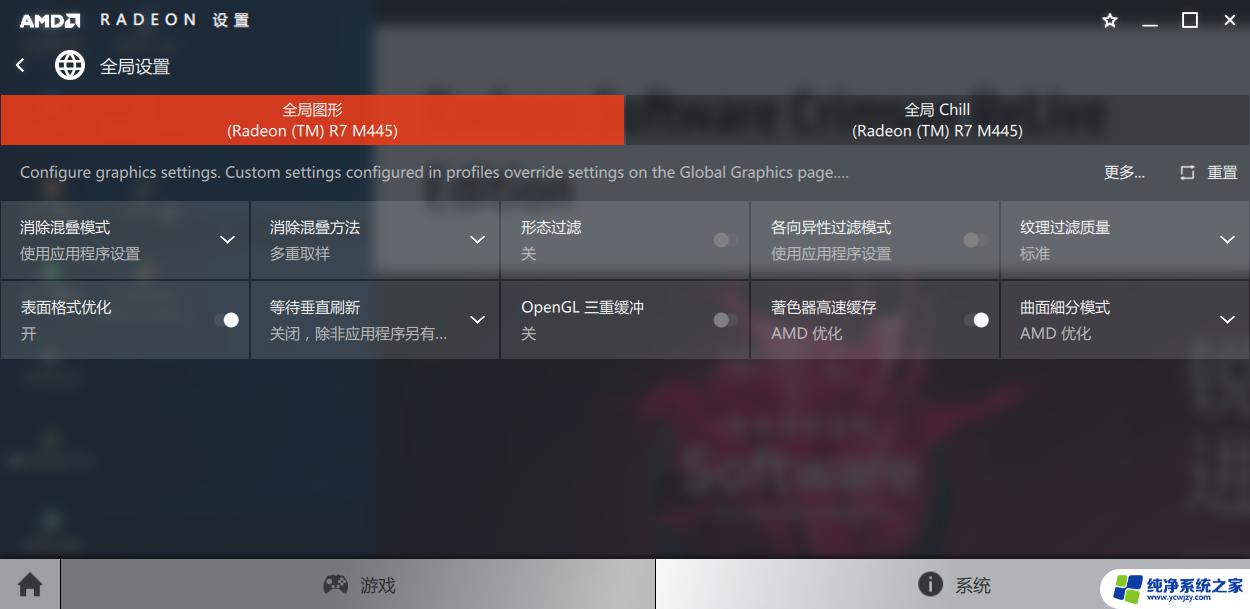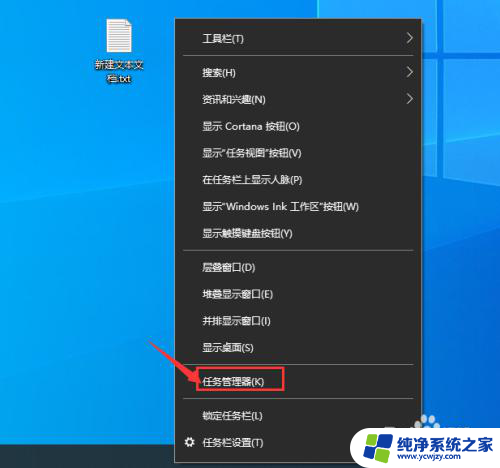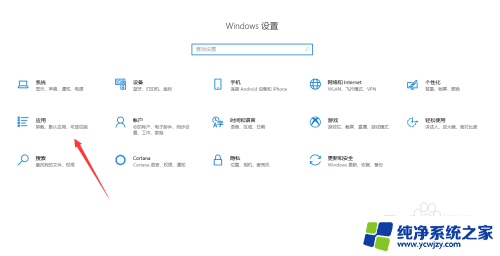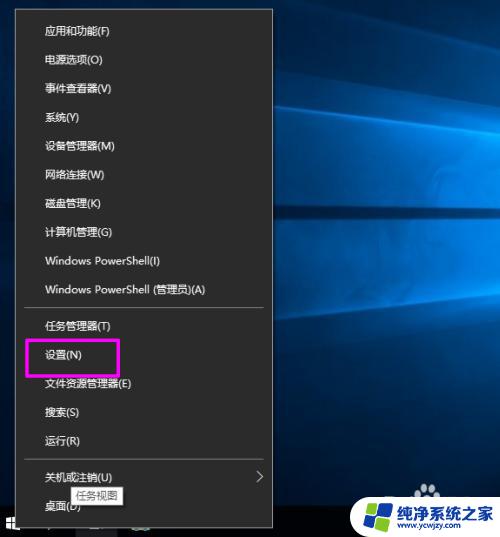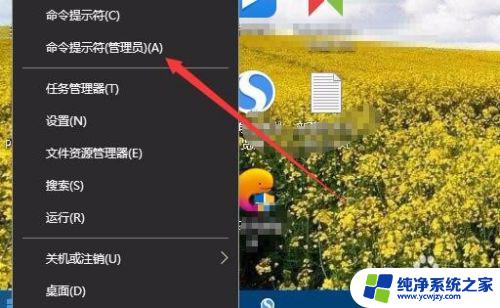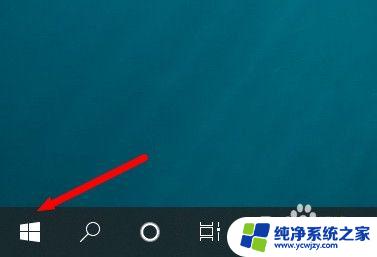怎么设置wifi优先使用 Win10系统如何设置优先使用无线网络
在如今高度依赖网络的时代,无线网络已经成为我们生活中不可或缺的一部分,在使用无线网络的过程中,我们可能会遇到信号不稳定或者多个网络同时可用的情况。为了确保我们能够始终享受到稳定的网络连接,Win10系统提供了设置优先使用无线网络的功能。通过简单的设置,我们可以让电脑自动选择信号强的网络进行连接,从而提高上网体验。接下来我们将介绍Win10系统如何设置优先使用无线网络,让我们一起来了解一下吧。
步骤如下:
1.第一步打开网络和共享中心,点击更改适配器设置,如下图所示:
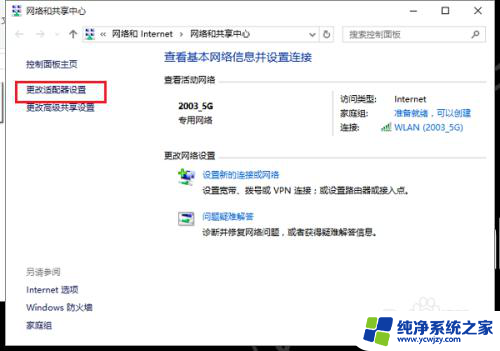
2.第二步进去之后,可以看到WLAN和以太网。WLAN是无线网络,以太网是有线网络,先鼠标右键WLAN,选择属性,如下图所示:
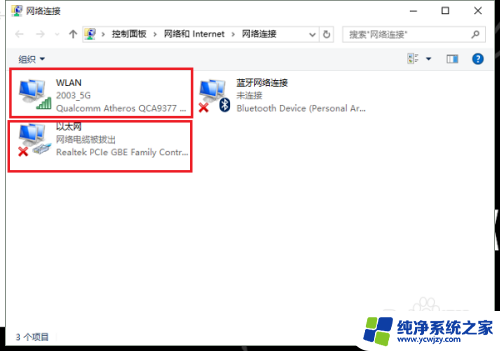
3.第三步进去之后,选择Internet协议版本4(TCP/IPv4)。点击属性,如下图所示:
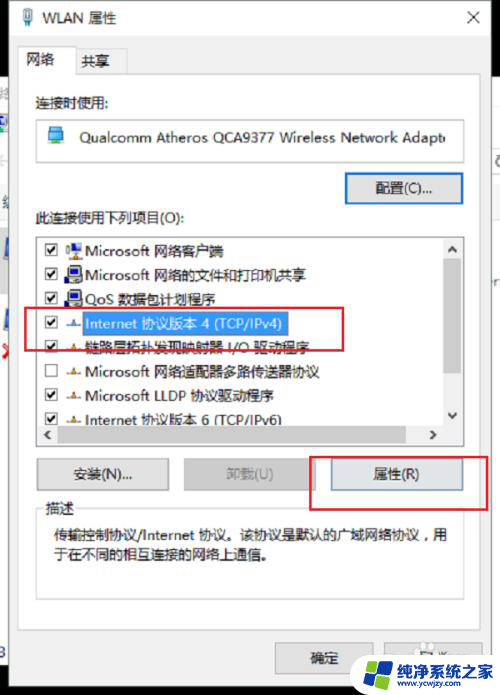
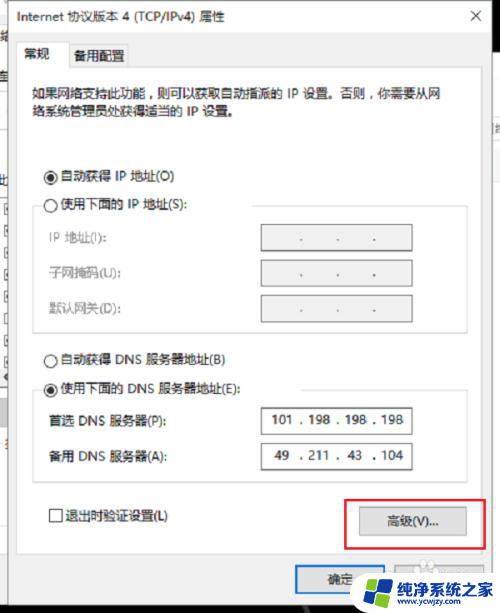
4.第四步进去之后,点击高级,接口活跃点设置为10,连续点击确定保存,如下图所示:
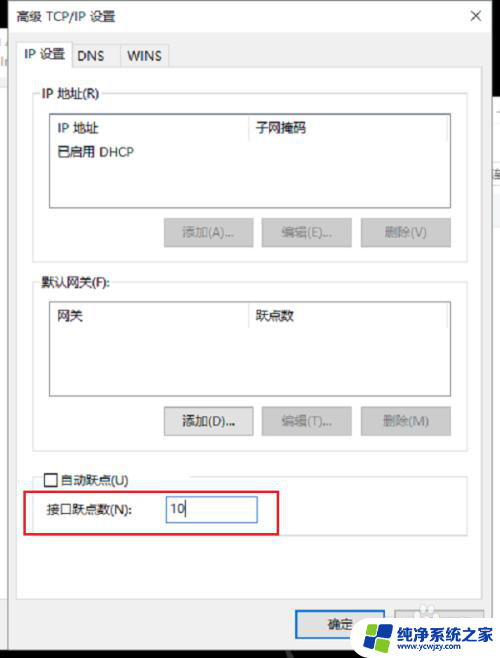
5.第五步保存之后,在以太网鼠标右键属性。和刚刚的一样设置接口活跃点设置为20,连续点击确定保存,接口活跃点越低优先级越高,这样就优先使用无线网络,如下图所示:
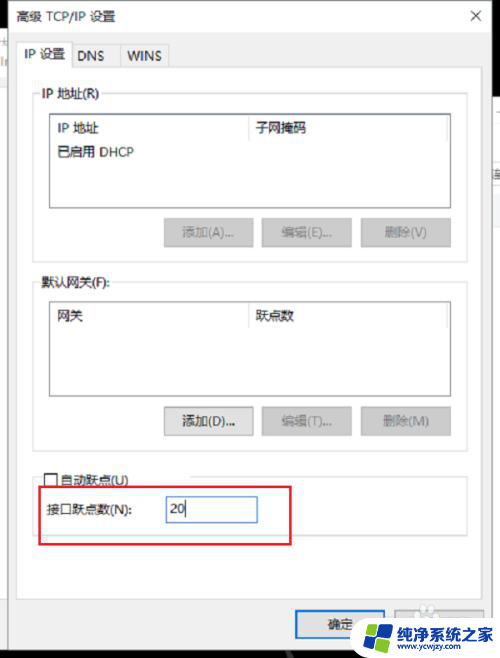
以上就是设置wifi优先使用的全部内容,如果你遇到这种问题,可以尝试按照我的方法来解决,希望对大家有所帮助。