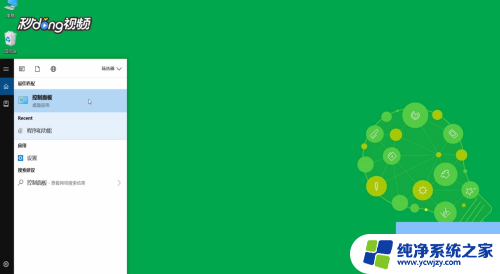macf11键在哪里 Mac键盘如何开启F1到F12功能键
在使用Mac电脑时,我们可能会遇到一种情况,就是无法直接使用F1到F12功能键,相比于其他键盘,Mac键盘上的这些功能键需要通过特殊的操作才能够开启。你可能会好奇,Mac键盘上的F11键到底在哪里?如何才能够使得这些功能键正常工作呢?在本文中我们将为大家详细介绍Mac键盘上的F1到F12功能键的开启方法,帮助大家更好地使用Mac电脑。
具体步骤:
1.首先在系统桌面的左上角点击苹果图标,找到“系统偏好设置”。点击打开“系统偏好设置”面板,如图所示。
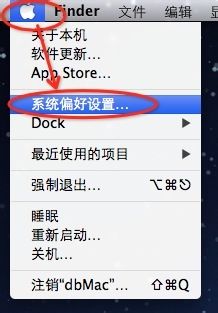
2.在打开的“系统偏好设置”面板里的“硬件”里找到“键盘”,点击它。
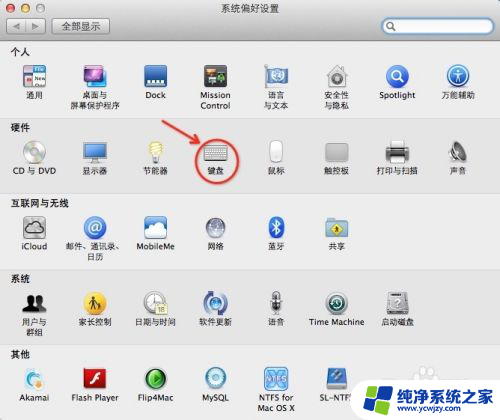
3.在打开的“键盘”面板里找到“键盘”,这里有“键盘”和“键盘快捷键”两项,如图所示。
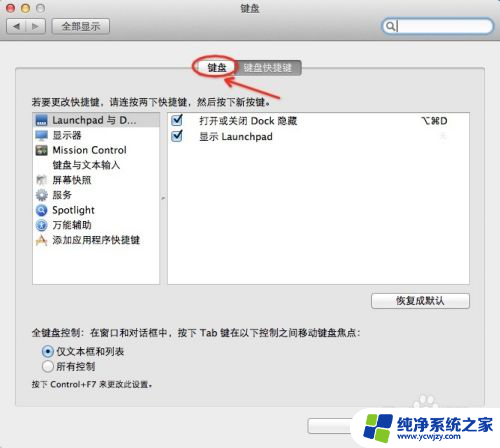
4.在“键盘”选项里找到“将F1、F2”等键用作标准功能键,把它前面的勾选上。如图所示。
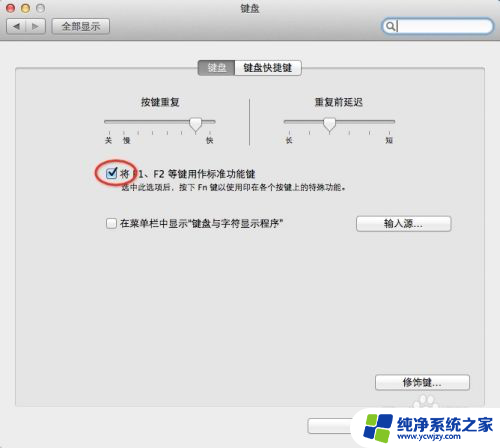
5.一般不用保存,勾选好了系统就已经默认是保存了。如果怕没有保存,可以点击上面的“全部显示”返回到全部页面以示保存。
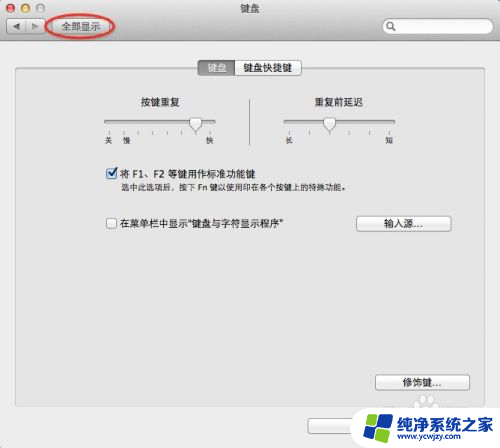
6.至此 Mac 键盘如何开启 F1-F12 功能键设置完成。
祝工作顺利,生活愉快。
以上就是macf11键在哪里的全部内容,如果你遇到这种问题,可以尝试按照以上方法来解决,希望能对大家有所帮助。