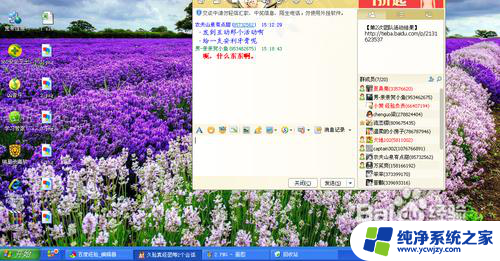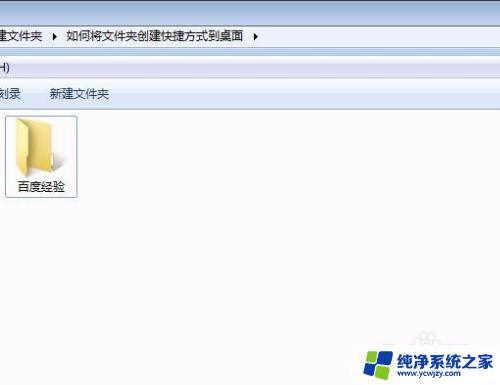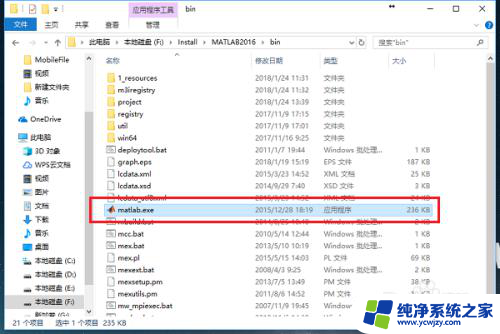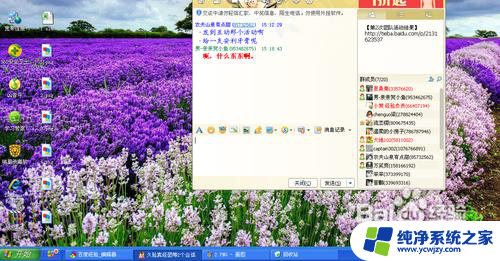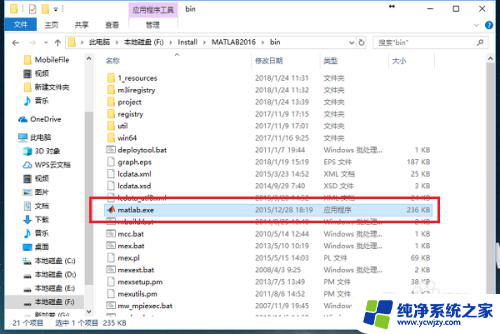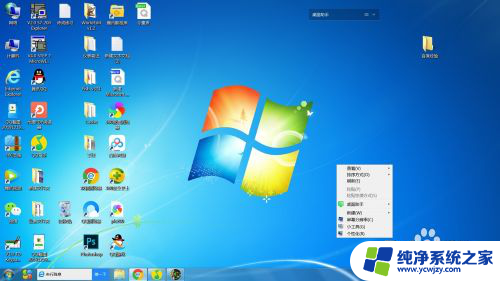创建文件夹快捷方式的方法 如何在Windows系统中给文件夹创建快捷方式
更新时间:2023-11-08 13:53:50作者:jiang
创建文件夹快捷方式的方法,在Windows系统中,创建文件夹快捷方式是一项非常实用的操作,当我们经常访问某个文件夹或者需要频繁使用某个文件夹时,创建一个文件夹的快捷方式可以大大提高我们的工作效率。不仅可以减少寻找文件夹的时间,还可以方便地将文件夹快捷方式放置在桌面或其他需要的位置。如何在Windows系统中给文件夹创建快捷方式呢?下面我们就来详细了解一下这个方法。
步骤如下:
1.首先,我在G盘创建了一个文件夹。然后,我将在桌面给这个文件夹创建快捷方式。
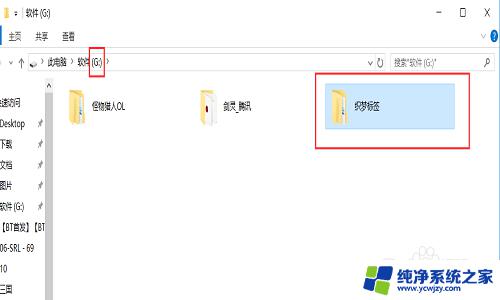
2.方法一:在桌面空白处点击鼠标右键,选择新建,快捷方式。
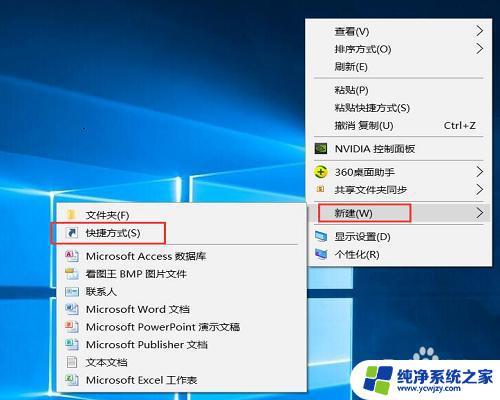
3.点击“浏览”,找到第一步中新建的文件夹(在G盘),继续点击“下一步”.
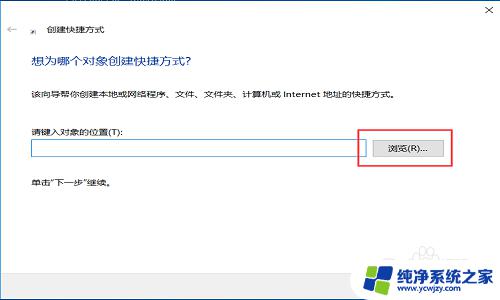
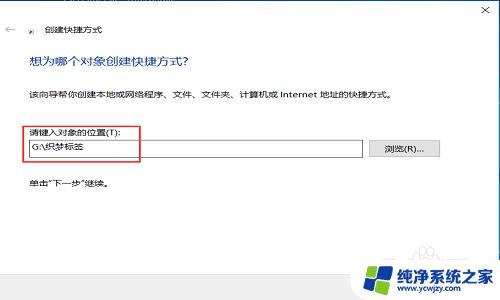
4.在方框内输入快捷方式的名称,最后点击完成。在去查看桌面,文件夹的快捷方式创建完成。
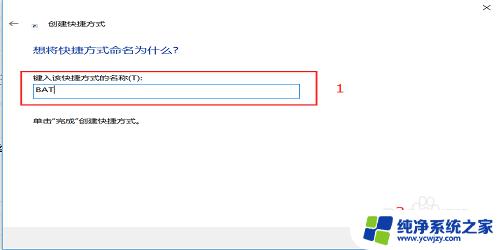

5.方法二:用鼠标右键点击第一步中新建的文件夹,然后点击发送到—桌面快捷方式。
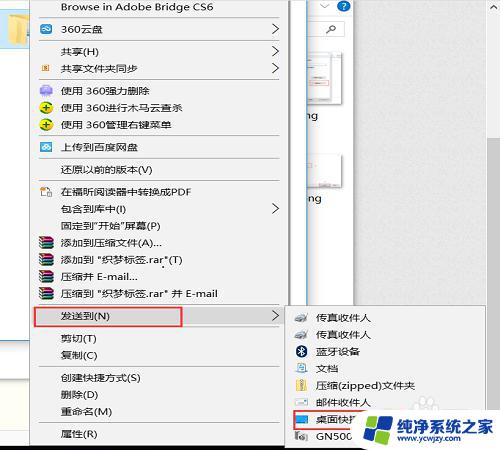
6.然后关闭G盘,去桌面查看,文件夹的快捷方式创建成功。

以上就是创建文件夹快捷方式的方法的全部内容,有遇到相同问题的用户可参考本文中介绍的步骤来进行修复,希望能够对大家有所帮助。