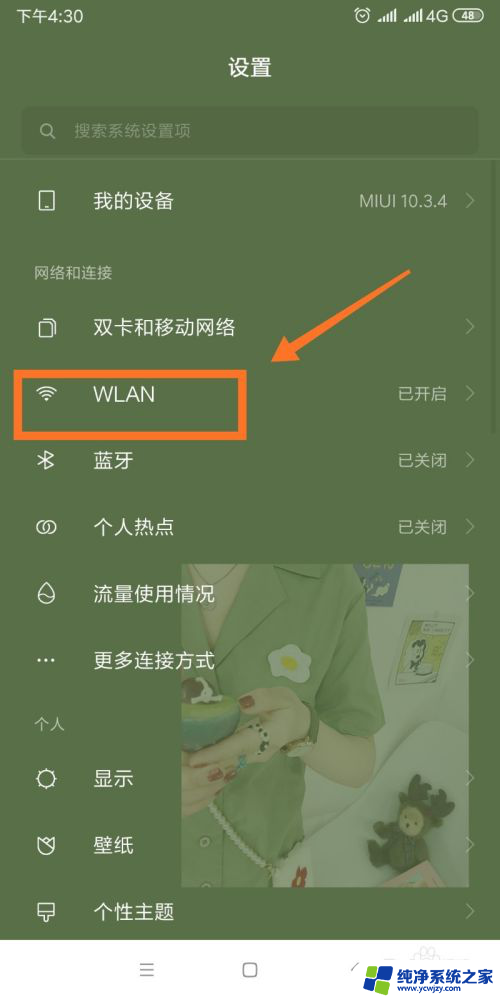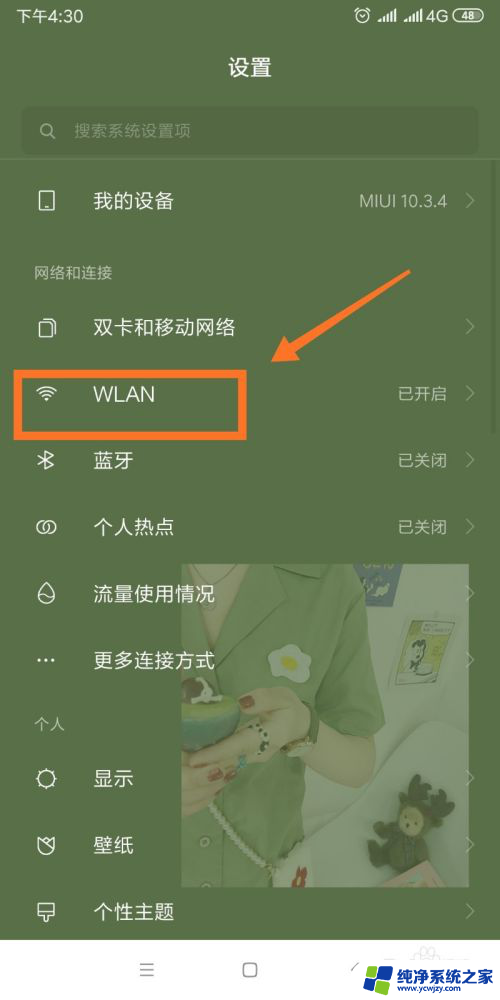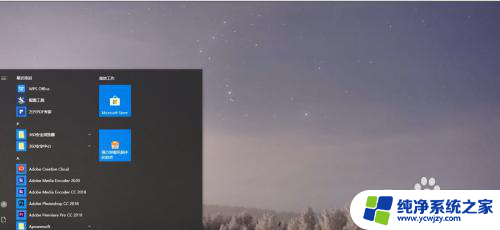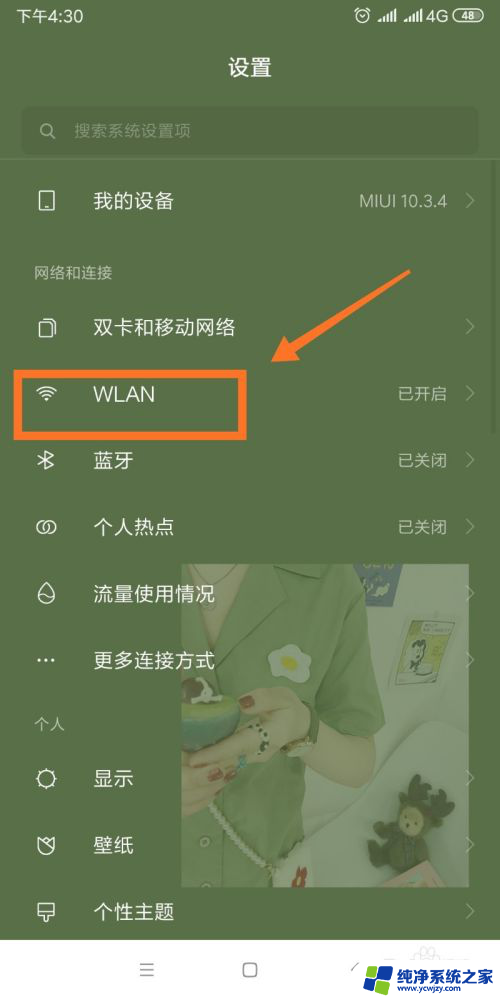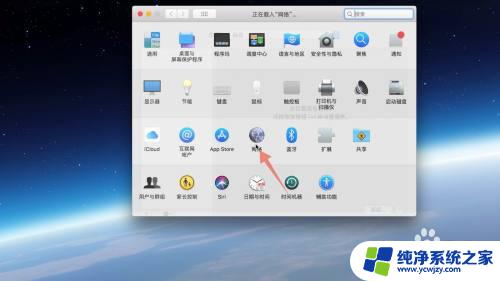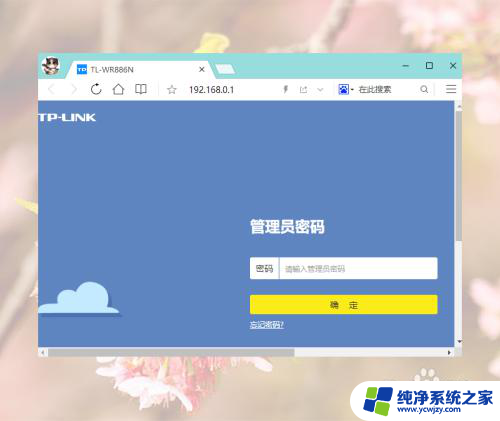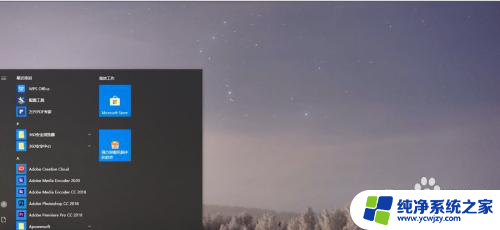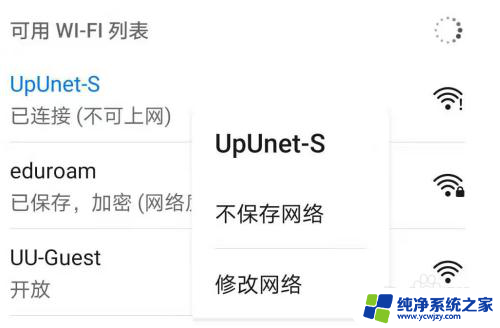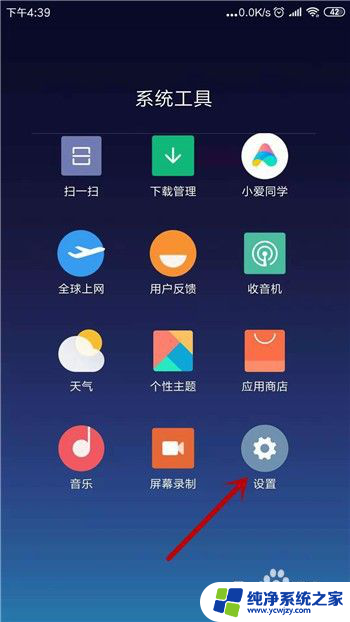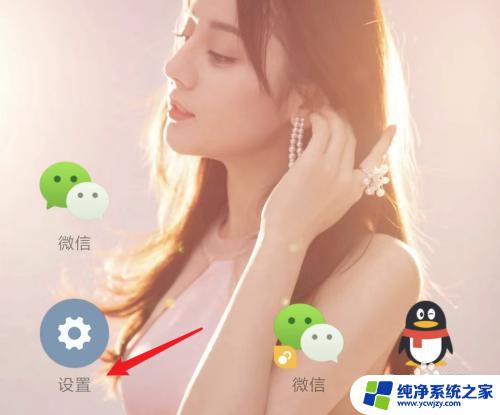wifi已连接但无法提供互联网连接怎么解决 wifi显示已连接但无法访问互联网怎么办
wifi已连接但无法提供互联网连接怎么解决,在现代社会中无线网络已经成为我们日常生活中不可或缺的一部分,有时候我们可能会遇到这样的问题:尽管Wi-Fi已经成功连接,但却无法提供互联网连接。这种情况可能会让我们感到困惑和烦恼。究竟是什么原因导致了这种问题呢?更重要的是,我们应该如何解决这个问题,以确保我们能够顺畅地上网?本文将为大家介绍一些解决方法,帮助您应对Wi-Fi显示已连接但无法访问互联网的困扰。
步骤如下:
1.在手机桌面上有一个设置图标,点击进入。
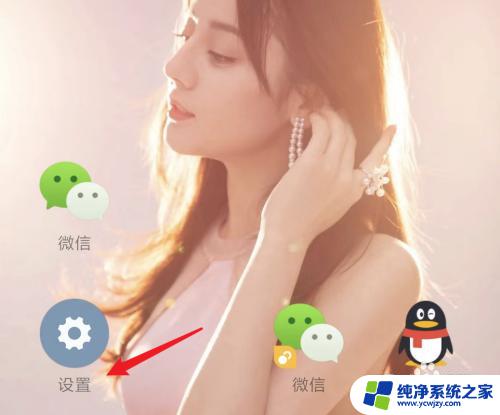
2.在进入了设置页面后,点击这里的「WLAN」。
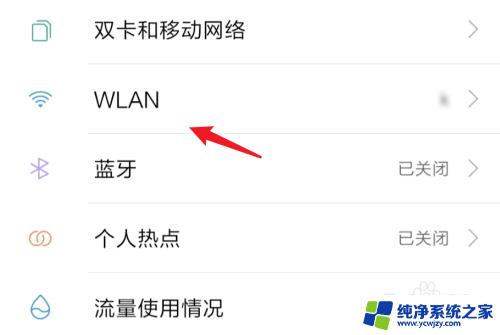
3.进入后,会看到这个已经连接上的wifi。有显示「已连接,但无法访问互联网」的提示。
我们点击右边的图标。
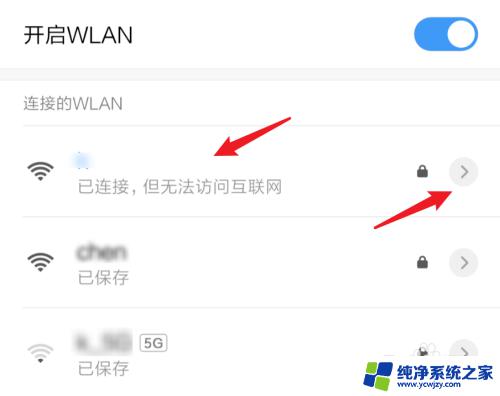
4.进入wifi详细页面,问题就是出在这个静态的ip地址上了。当你连接的wifi的路由地址和你设置的静态地址,前面三段不一样时。就不能上网了。
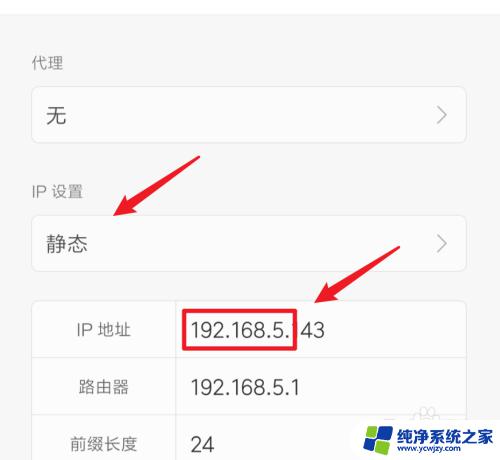
5.点击一下那个静态的选项,在下方会弹出一个窗口。点击里面的「DHCP」选项。
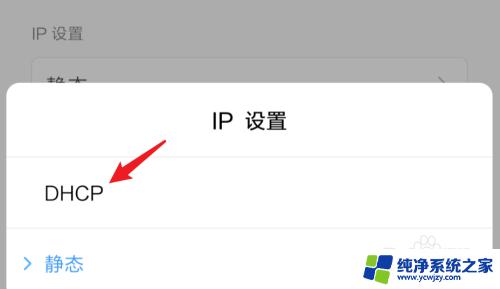
6.选择好后,记住点击上方的打勾图标,来保存修改。
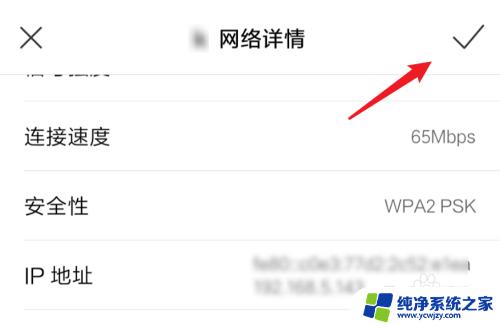
7.再看一下现在的wifi,正常连接,能上网了,没有连不上网的提示了。
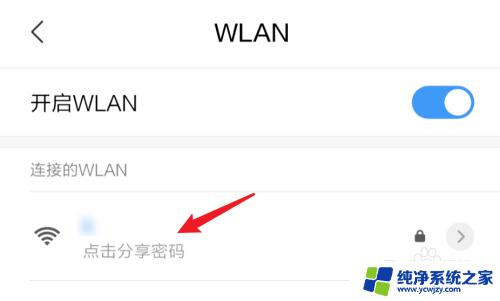
8.总结:
wifi连上,但上不了网时,我们可以这样做:
1. 打开设置。
2. 打开WLAN。
3. 进入wifi详情页面。
4. 把ip地址从静态变为DHCP。
以上就是WiFi已连接但无法提供互联网连接的解决方法,如果您还有任何疑问,请参考以上步骤进行操作,希望这篇文章对您有所帮助。