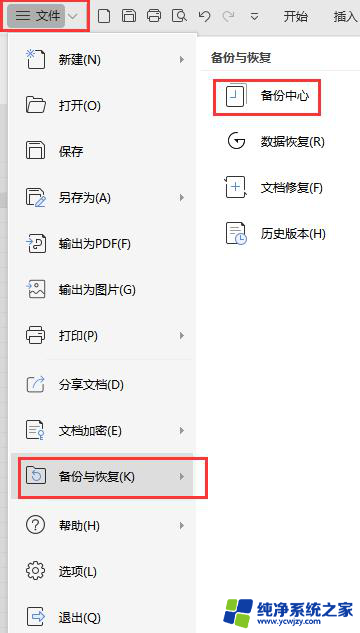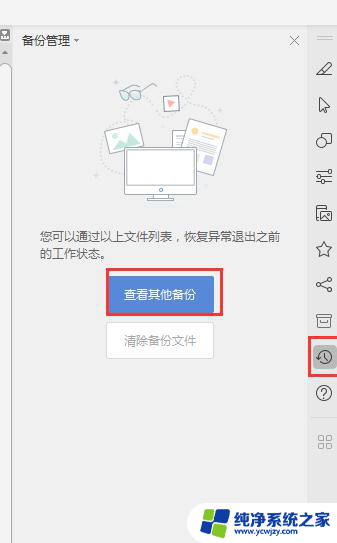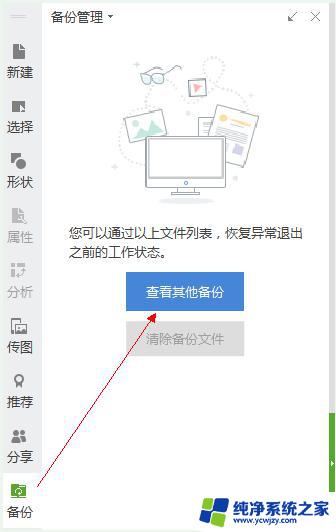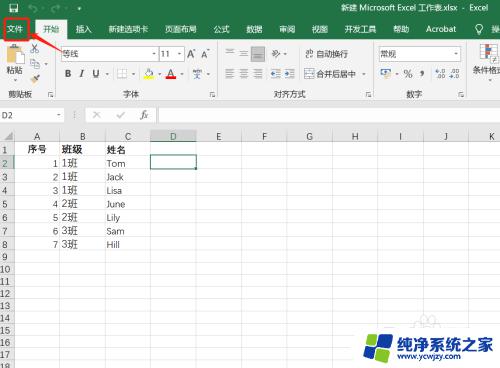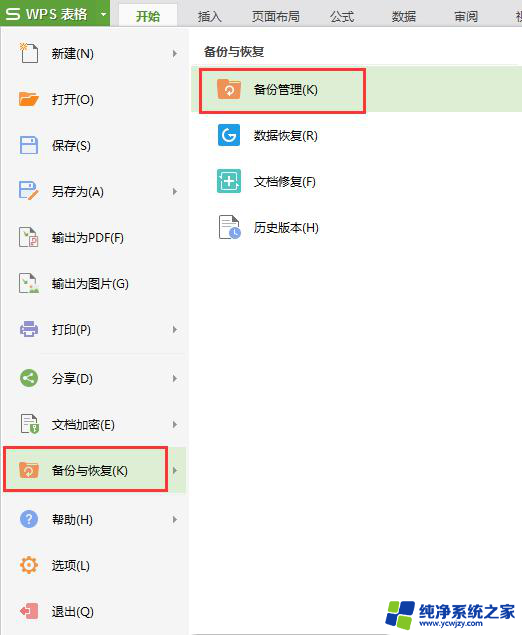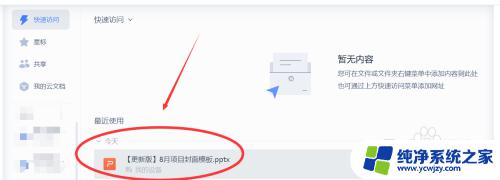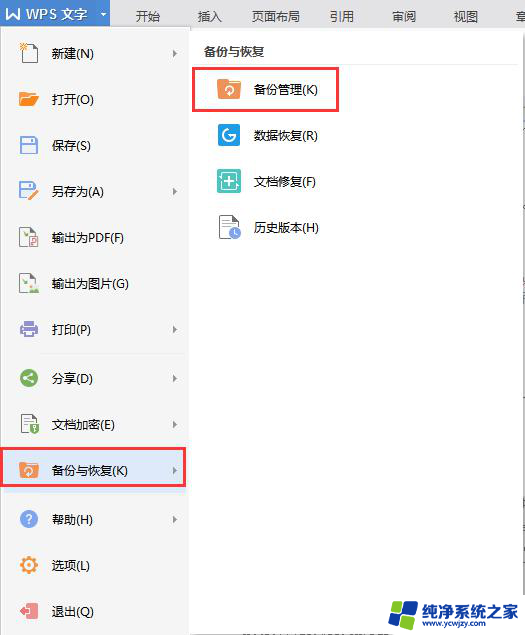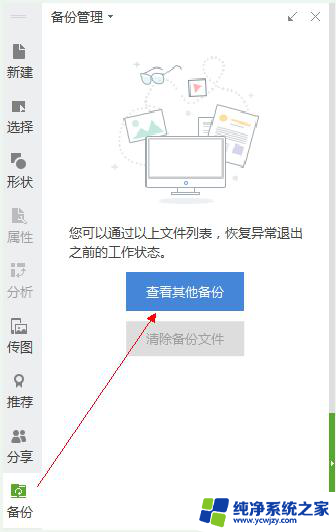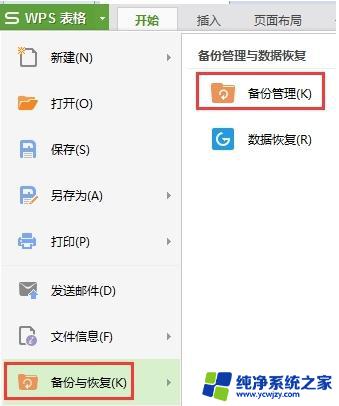excel保存错了怎么恢复之前文档
在使用Excel编辑文档时,保存失败或保存错误是一种常见的问题,当Excel保存失败导致数据丢失时,我们可以通过一些方法来尝试恢复之前的文档。可以尝试使用自动恢复功能或者通过找回临时文件来恢复数据。在日常使用Excel时,及时备份文档也是非常重要的,以避免数据丢失带来的困扰。希望以上方法可以帮助您顺利恢复Excel文档中的数据。
步骤如下:
1.首先,打开保存出错的文档。版本不同,功能相似,但会有些差别。建议大家跟小编使用同一版本的Excel。
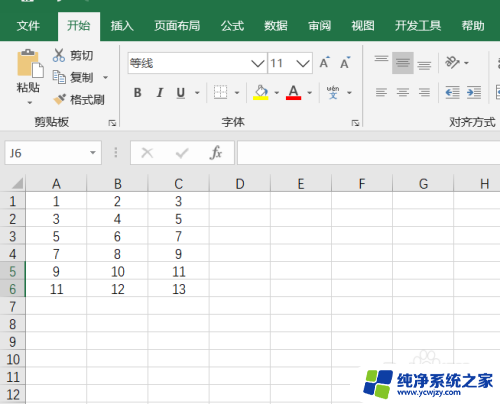
2.点击菜单栏中的文件,在弹出的工具栏中。找到并点击“选项”。如下图红色方框框选的地方。
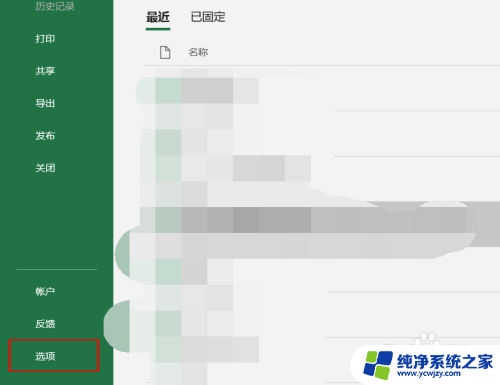
3.会自动跳出如下图所示页面。在弹出的设置界面中,找到并点击“保存”。
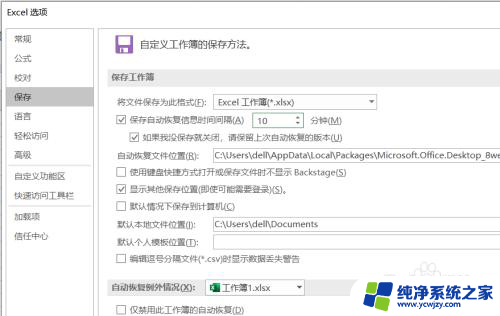
4.上面会有文件保存格式、保存时间间隔、恢复文件位置等。全选文件恢复位置,并复制。
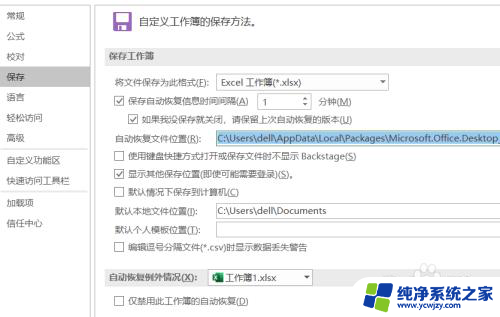
5.随意打开一个文件夹。在其位置区,将复制好的文件恢复位置。粘贴上,按回车键搜索。
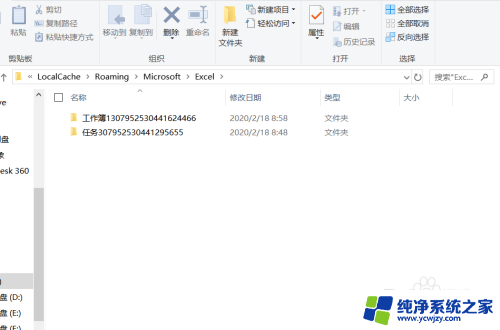
6.下图就是搜索结果,里面可能会有一个或多个文档。里面肯定会有你保存错了的文档,点击打开查看即可。
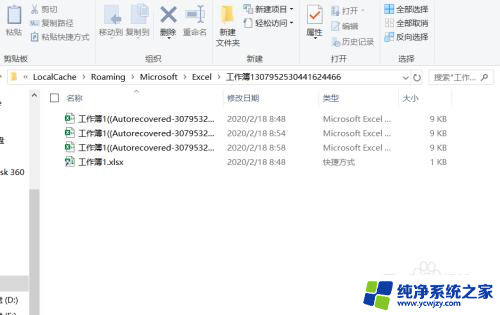
以上是关于如何恢复之前文档的全部内容保存错了怎么恢复的步骤,如果您遇到相同的问题,可以参考本文中介绍的步骤来修复,希望这对您有所帮助。