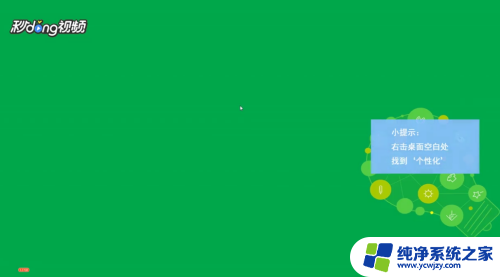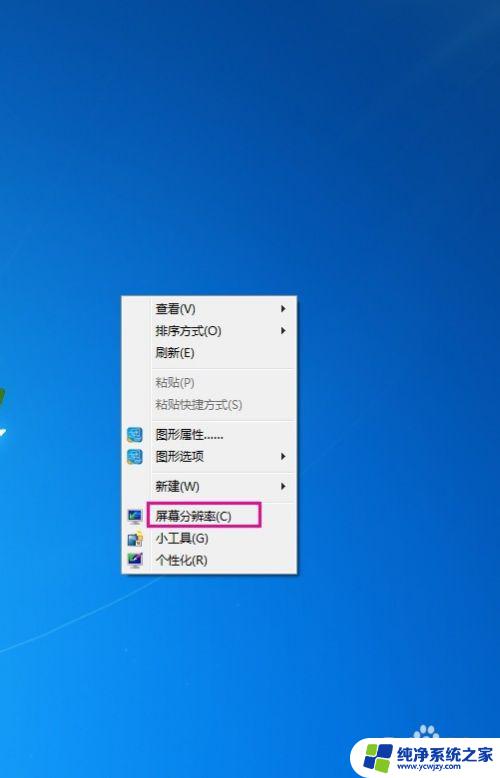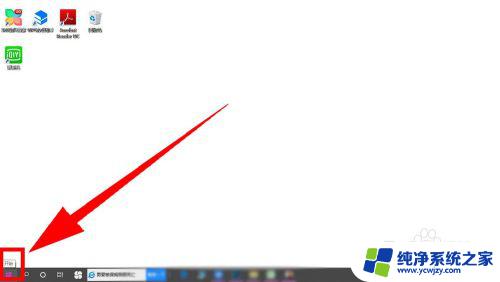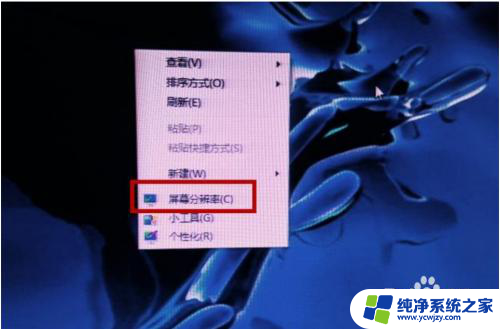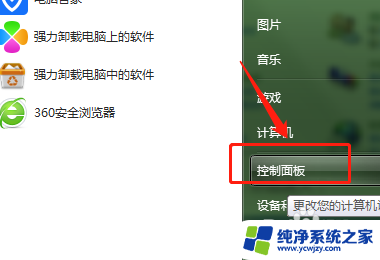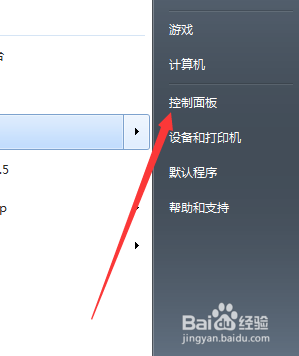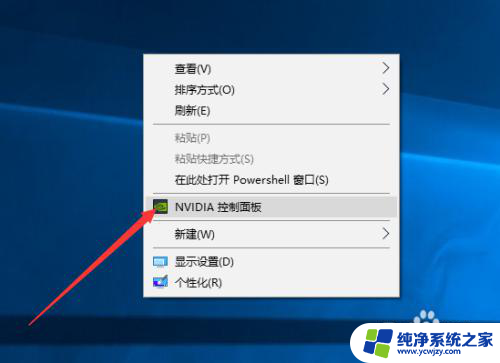电脑显示器桌面显示不全怎么设置 电脑屏幕显示不全怎么调整分辨率
电脑显示器桌面显示不全怎么设置,当我们使用电脑时,有时候会遇到一个问题,就是显示器桌面显示不全,或者电脑屏幕显示不全的情况,这种情况下,我们需要对分辨率进行调整,以使得显示内容能够完全呈现在屏幕上。分辨率是指屏幕上像素点的密度,它决定了屏幕上能够显示的图像或文字的数量和大小。所以当我们发现电脑屏幕显示不全时,我们可以通过调整分辨率来解决这个问题。接下来我们将讨论一些调整分辨率的方法,以帮助大家解决电脑屏幕显示不全的困扰。
方法如下:
1.
首先我们打开电脑桌面,使用鼠标右键去点击“我的电脑”图标。打开页面之后点击“属性”选项进入系统属性。
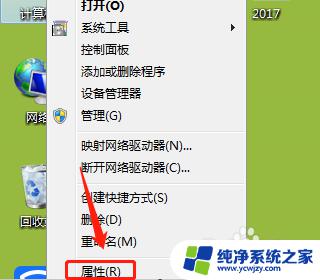
2.
进入属性页面之后,在选项卡中找到并点击“硬件”选项,之后我们就会看见“设备管理器”选项,点击进入。
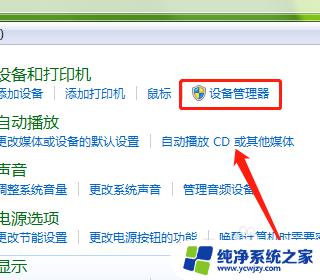
3.
这个时候我们会看到设备管理器中很多电脑相关硬件软件信息,将鼠标拖至最下方,找到“显示适配器”选项。
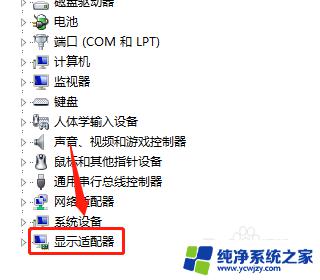
4.
看一下显示卡条目下的名称是否出现问好或者感叹号,若出现的话则选取该项。右键属性,看一下这个设备是否正常运行,若不正常运行,则先试一下更新驱动。
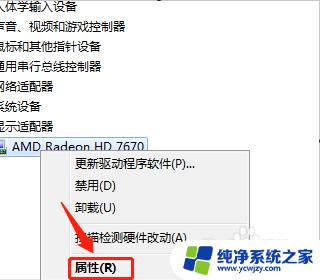
5.
更新驱动如果不成功的话,我们就需要通过网络下载一个与自己电脑型号匹配的显示卡驱动。下载好之后安装驱动,这样电脑显示就恢复正常了。
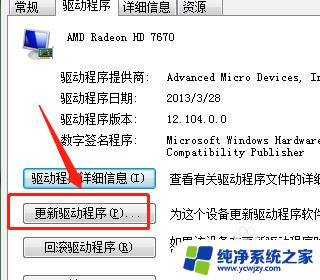
以上就是电脑显示器桌面显示不全的解决方法,如果您遇到这种情况,可以尝试按照本文的方法进行解决,希望这些方法能对您有所帮助。