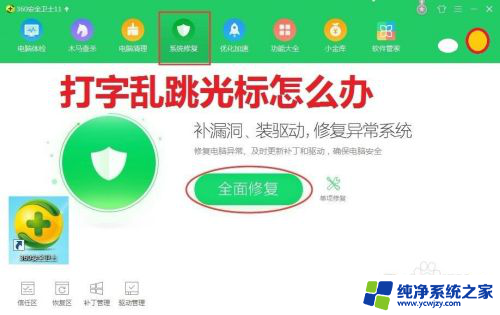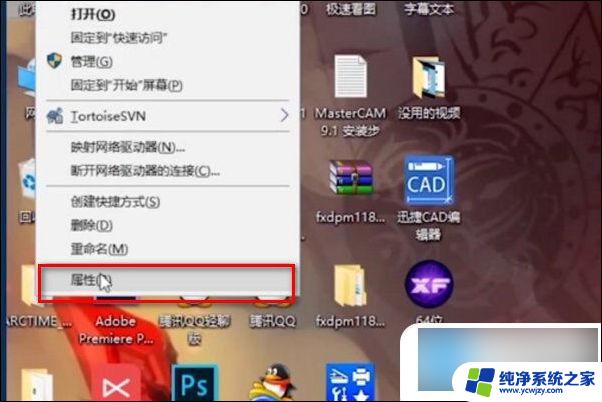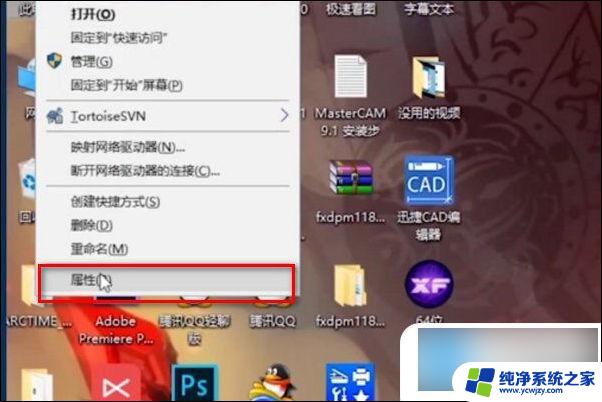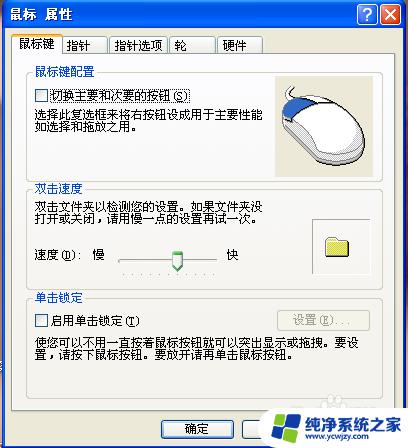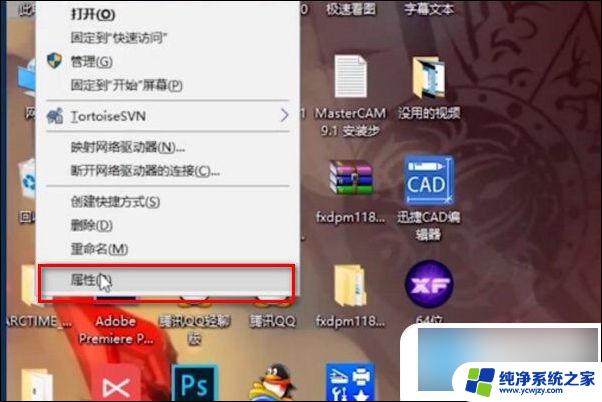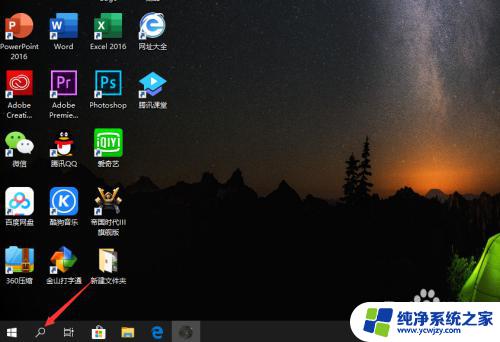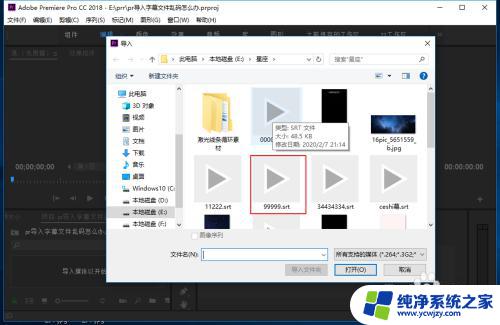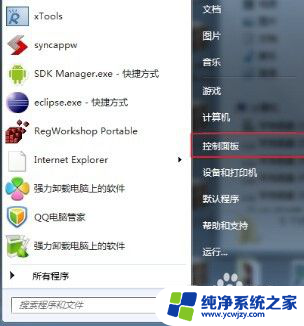光标乱跳怎么解决 电脑打字光标乱跳怎么办
光标乱跳怎么解决,电脑是我们现代人生活中不可或缺的工具之一,而在使用电脑的过程中,有时我们会遇到一个令人头疼的问题——光标乱跳,当我们正在专注地输入文字时,突然发现光标不受控制地在屏幕上跳来跳去,这不仅影响了我们的工作效率,还让我们感到无比困扰。面对这个问题,我们应该如何解决呢?在本文中我将分享一些解决电脑打字光标乱跳问题的方法,帮助大家摆脱这一困扰,提升工作效率。
具体方法:
1.方法一:打字乱跳光标可能是由于网页或者程序问题,可以通过使用软件修复。
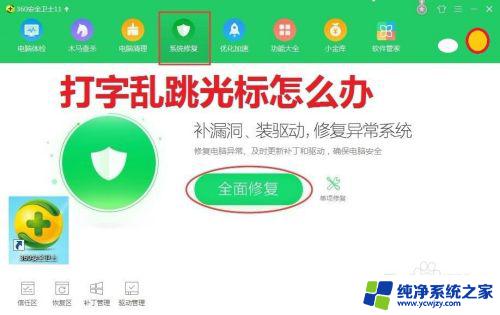
2.点击360安全卫士,点击系统修复。可以选择修复方式,点击常规修复,等待扫描完成,点击一键修复即可。
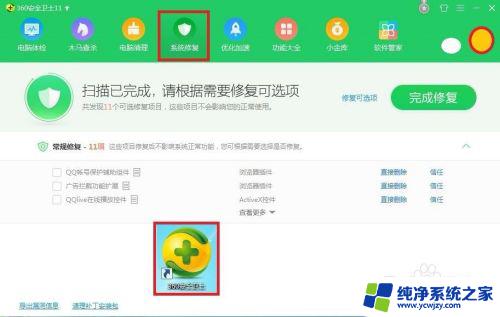
3.方法二:在桌面点击右键,点击个性化,点击更改鼠标指针,点击指针选项,把提高指针精确度前的勾打掉。把在打字时隐藏指针前的勾打掉,可以适当调低指针移动速度,适当向慢的方向滑动,点击应用,点击确定。
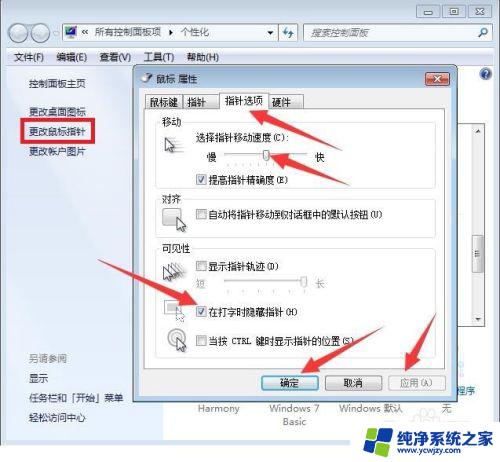
4.方法三:鼠标或触控板的驱动程序异常,也会导致光标异常乱跳。点击开始菜单,点击控制面板,点击硬件与声音,点击设备管理器。
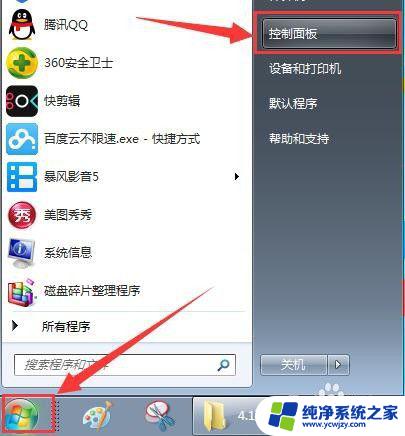
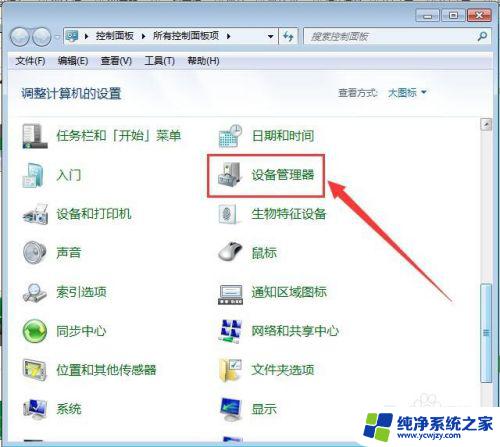
5.点击鼠标和其它指针设备,在鼠标选项处单击右键。点击更新驱动程序软件,点击自动搜索更新的驱动程序软件,如果显示已经是最新驱动。则可能是新驱动程序不匹配。
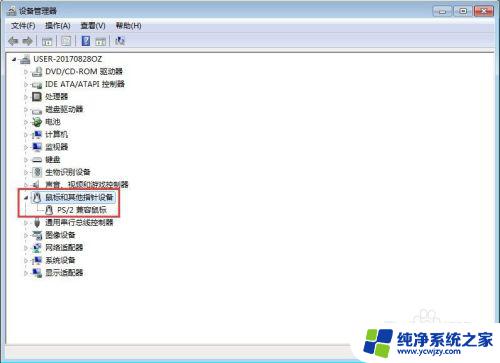
6.点击关闭,再次在鼠标选项单击右键,点击属性,点击驱动程序,点击回滚驱动程序即可。

以上就是解决光标乱跳问题的所有内容,如果你遇到了相同的问题,可以参考本文中介绍的步骤进行修复,希望这些步骤对你有所帮助。