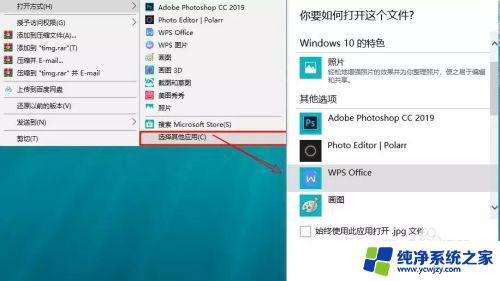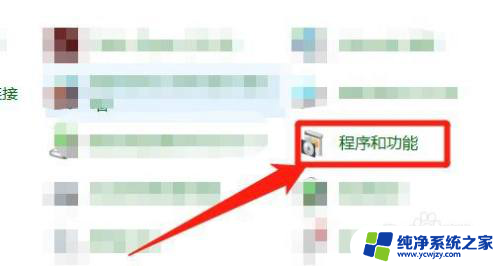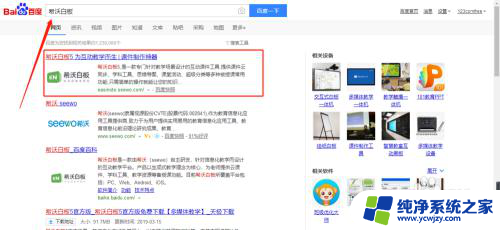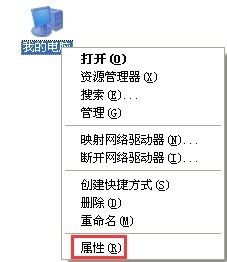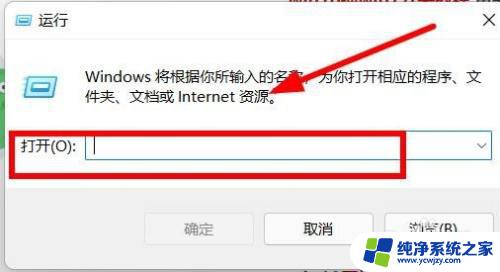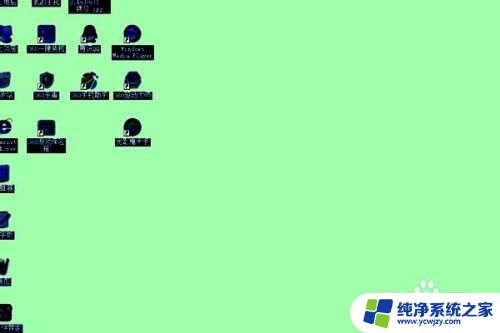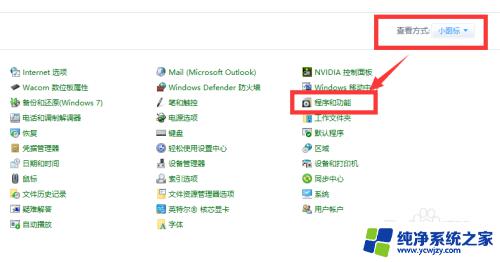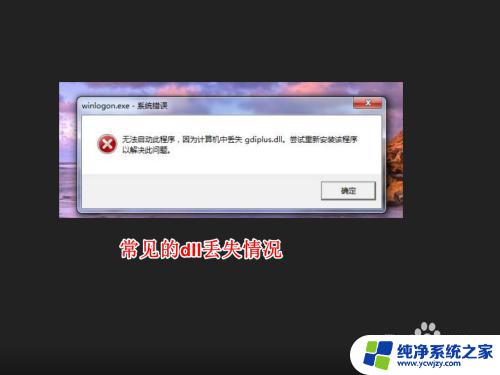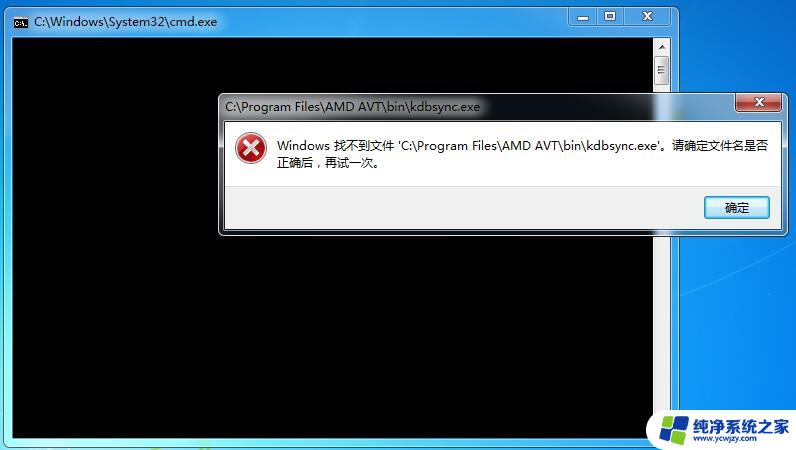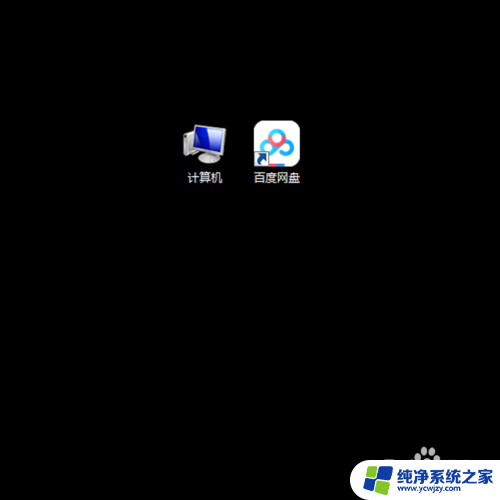文件选择打开方式找不到软件 电脑上找不到应用程序的打开方式怎么办
在日常使用电脑的过程中,有时我们会遇到这样的问题:当我们想打开一个文件时,却发现电脑上找不到适合的软件或应用程序来进行打开,这时我们可能会感到困惑和无措。毕竟我们对于计算机的操作并不是那么熟练,不知道该如何解决这个问题。不必担心其实这个问题并不是无法解决的。本文将会为大家介绍一些解决方法,帮助大家轻松应对文件选择打开方式找不到软件的情况。
具体步骤:
1.原因:
有时,通过“打开方式”列表没有找到打开文档的某个程序,只是因为某程序没有与该文档发生关联,或虽然关联但被隐藏起来而已。
方法:
从【打开方式】右键菜单命令下选择【选择其他应用】,然后点击【更多应用】。从展开的应用列表选择你需要打开这个文件所用的程序。
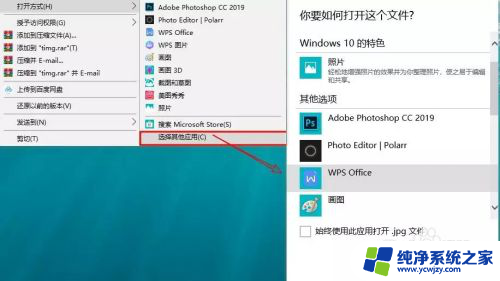
2.若未发现所需程序,可点击【在这台电脑上查找其他应用】,找到该程序的主运行文件,确认用该程序打开该文件。
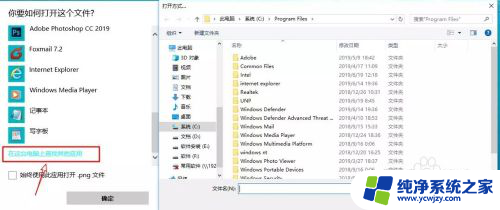
3.如果使用上述方法没有恢复的话,此时就有可能是真丢失。此时就必须要到注册表中进行修改。
方法:
快捷键【Windows+R】打开运行,输入【regedit】,按下回车键确认。
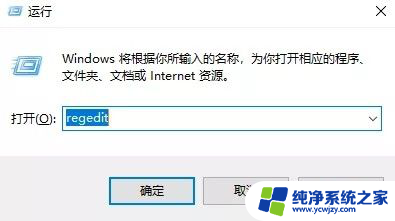
4.随后在随后弹出的注册表编辑器窗口中,依次定位到:
HKEY_CLASSES_ROOT\*\shellex\ContextMenuHandlers
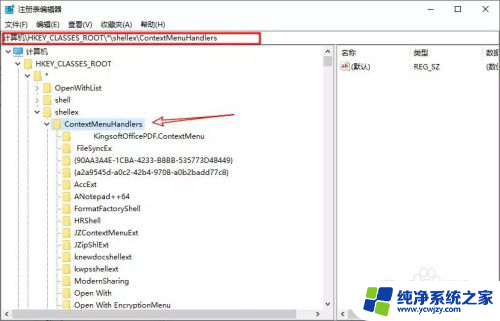
5.随后点开 ContextMenuHandlers 分支,在列表中寻找 Open With 选项。
如果没有该项,右键 ContextMenuHandlers 并选择新建一个项,将其命名为 Open With 。
双击其 默认 名称,在数值数据框中填入{09799AFB-AD67-11d1-ABCD-00C04FC30936}并单击 确定 。
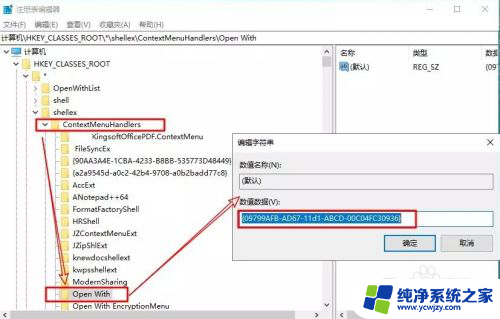
以上就是文件选择打开方式找不到软件的全部内容,如果您需要的话,可以按照以上步骤进行操作,希望这些步骤能对您有所帮助。