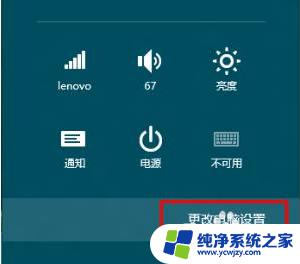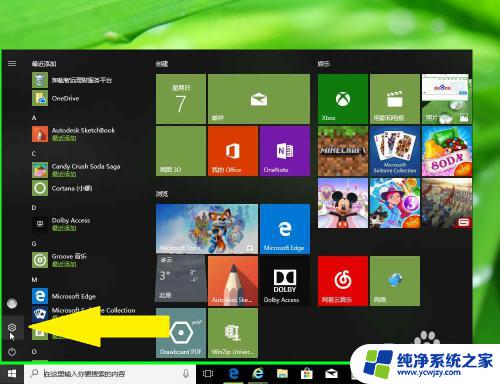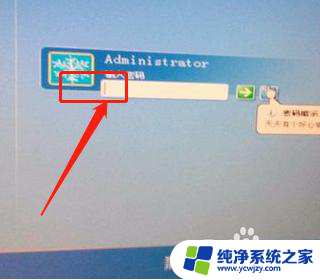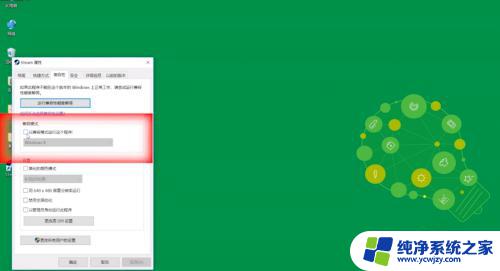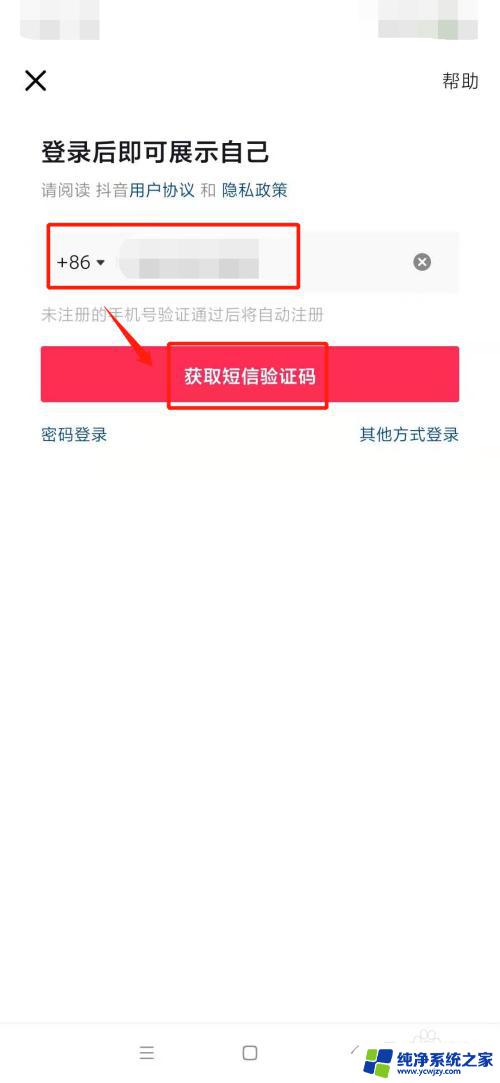电脑显示登录进程初始化失败怎么办 如何处理电脑开机提示登录进程初始化失败
更新时间:2023-09-06 13:55:37作者:jiang
电脑显示登录进程初始化失败怎么办,当我们打开电脑时,有时会遇到登录进程初始化失败的提示,这种情况可能让我们感到困惑和焦虑,因为我们无法正常地登录系统。我们不必过分担心,因为这个问题通常可以通过一些简单的步骤来解决。在本文中我们将讨论如何处理电脑开机提示登录进程初始化失败的情况,并提供一些实用的解决方法。无论是初次遇到这个问题还是已经遇到过多次,本文都将帮助您解决这个烦恼。
操作方法:
1.电脑重新启动,按下F8,进入安全模式。
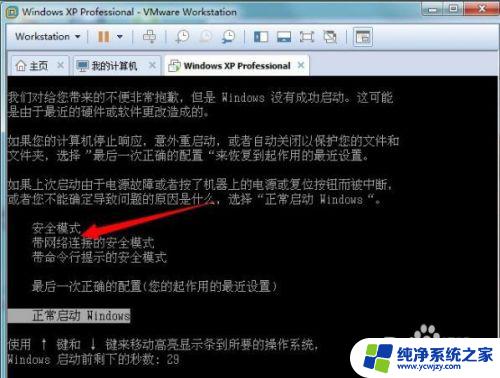
2.进入“安全模式”,点击下方开始菜单,找到“控制面板”选项,点击打开。
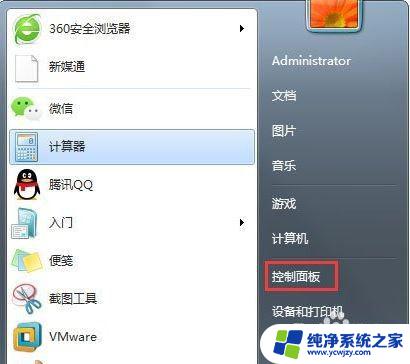
3.进入控制面板界面,点击下方“程序”选项。
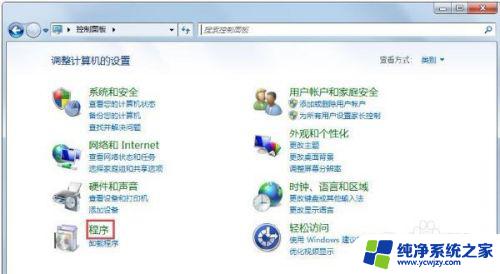
4.进入程序界面,在“程序和功能栏”,点击“查看已安装更新”。
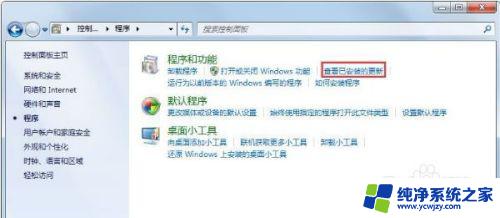
5.进入更新界面,在下方更新记录中找到“KB2839229”。
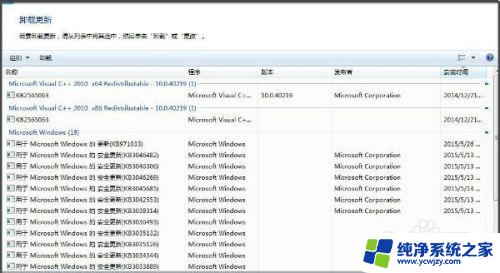
6.右键点击“KB2839229”更新,选择“卸载选项”将其卸载。重启电脑问题解决。
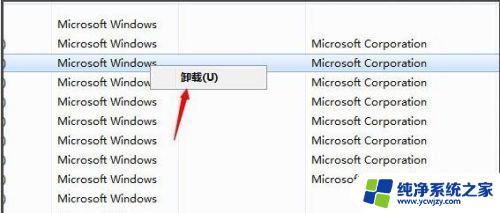
以上是电脑显示登录进程初始化失败的处理方法,如果您遇到相同的情况,请参考本文提供的方法进行处理,希望对您有所帮助。