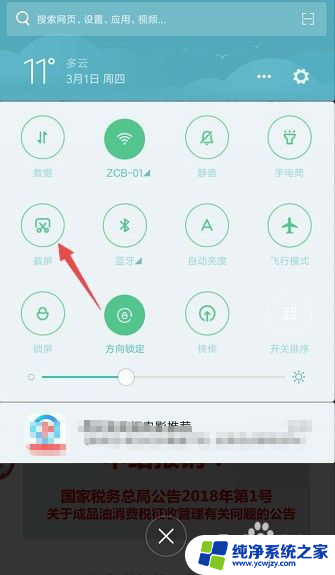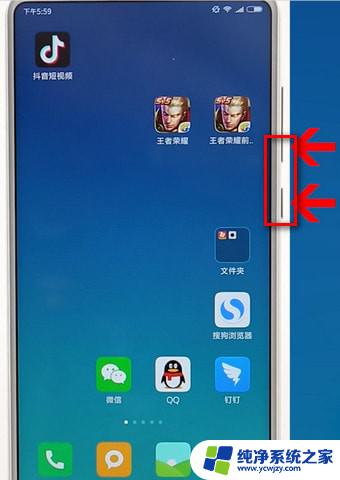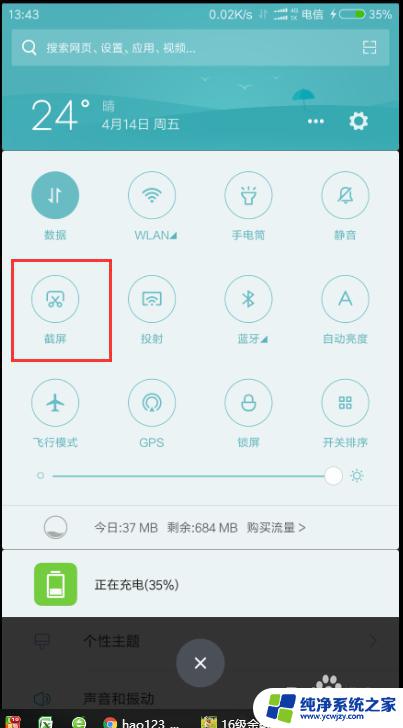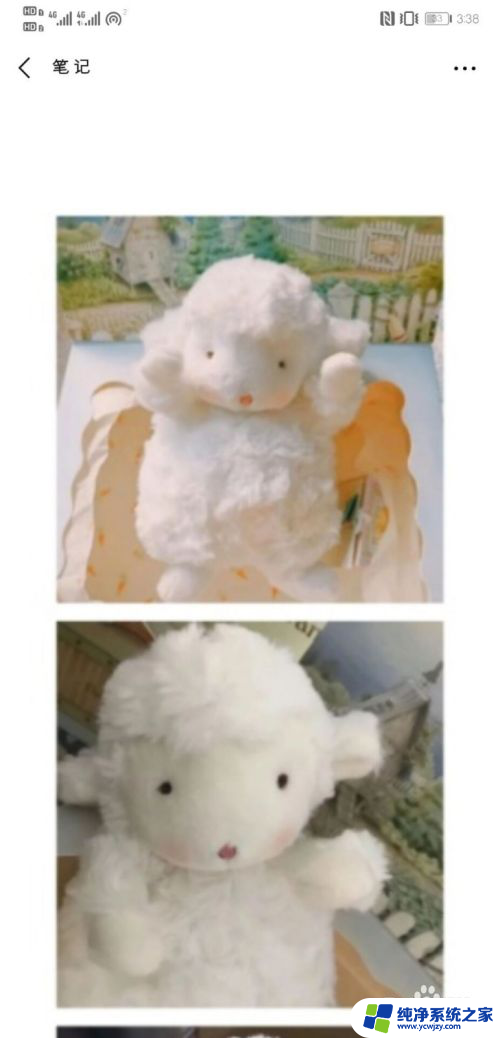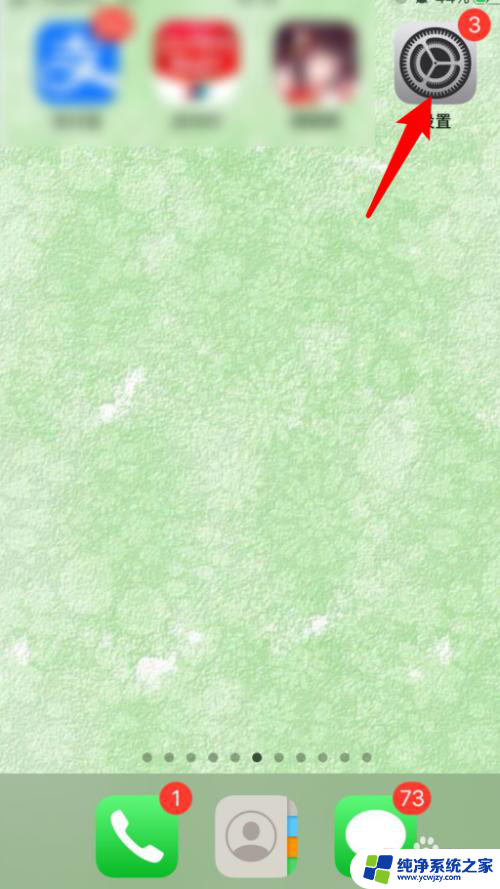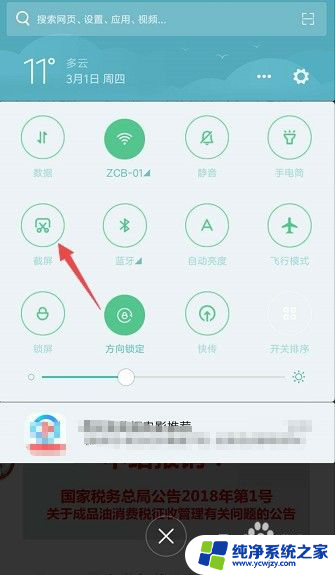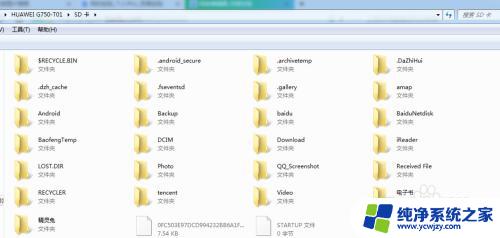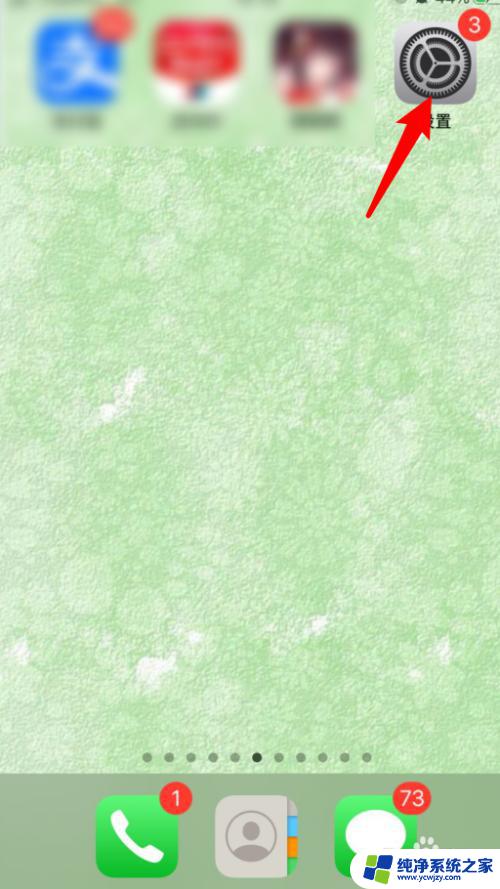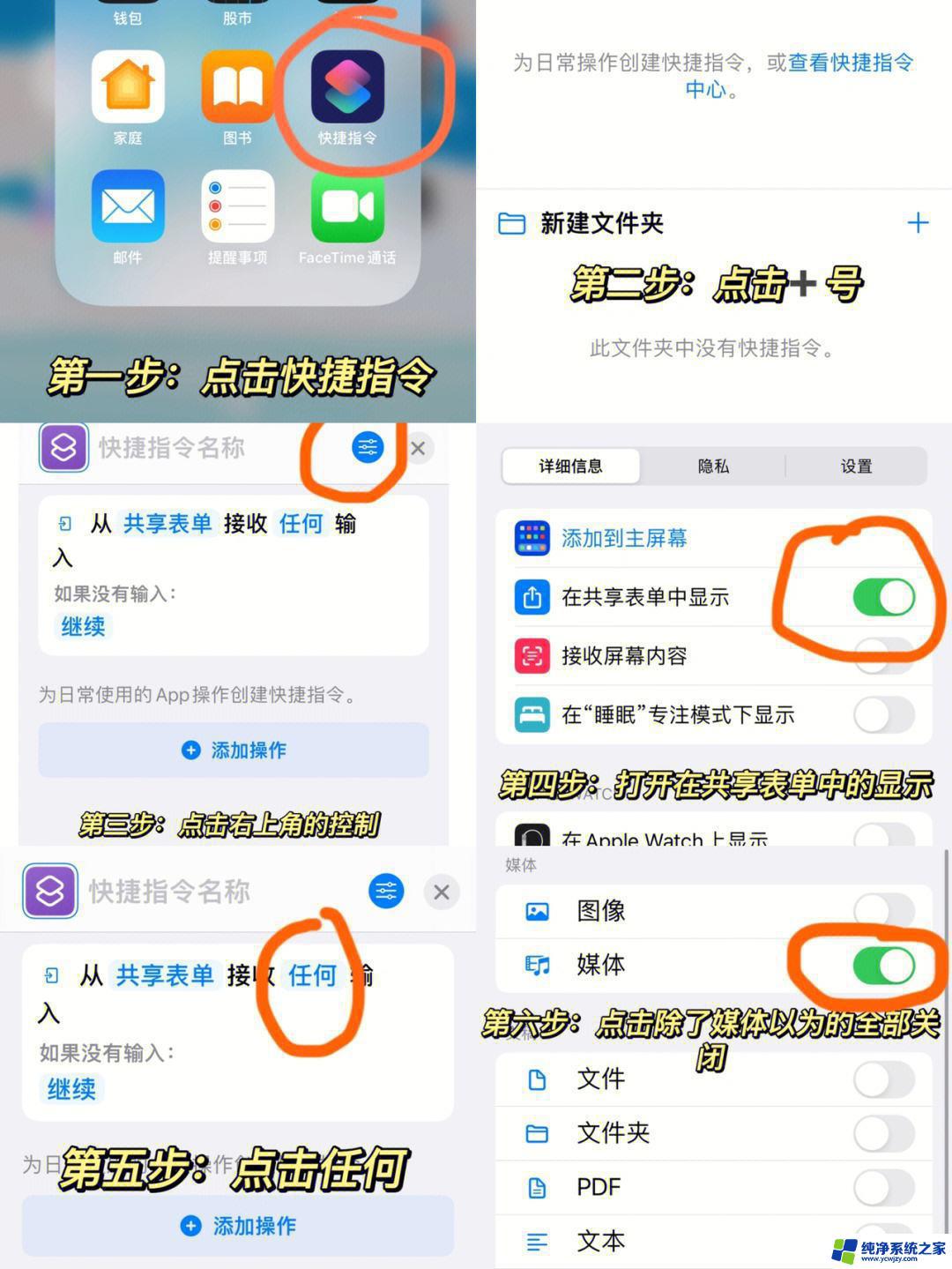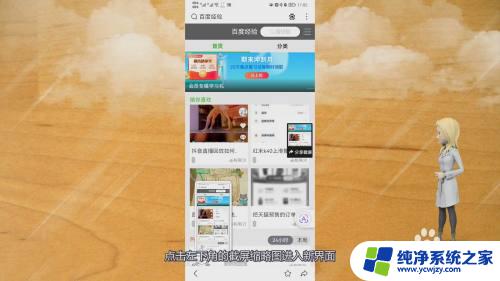手机截图怎么截图 安卓手机截屏的具体步骤
更新时间:2023-12-16 13:56:22作者:yang
手机已经成为人们生活中不可或缺的一部分,而截图功能更是手机中常用的功能之一,对于安卓手机用户来说,截屏操作也变得越来越简单。不论是想记录一段有趣的对话,保存一张精彩的瞬间,还是分享一篇有意思的文章,截图都能帮助我们快速轻松地达到目的。安卓手机具体的截屏步骤是怎样的呢?接下来我们将为您详细介绍。
操作方法:
1.在手机上拨到要截屏的界面,然后呢下拉桌面。
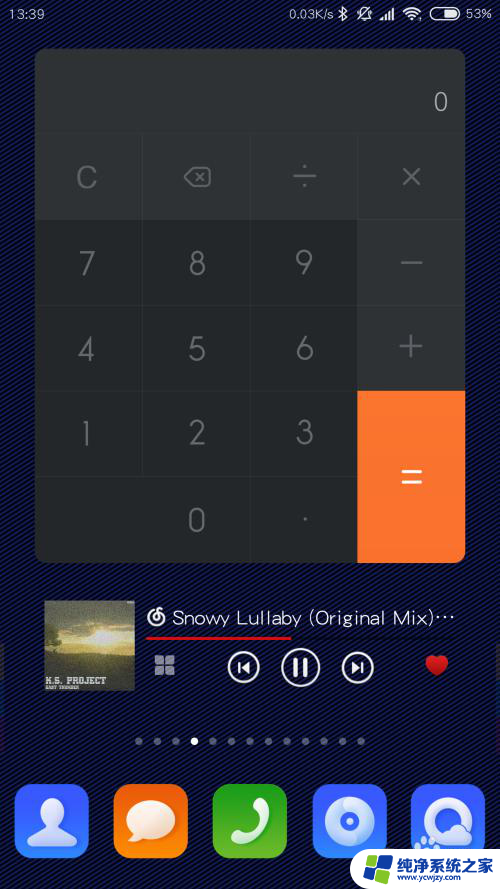
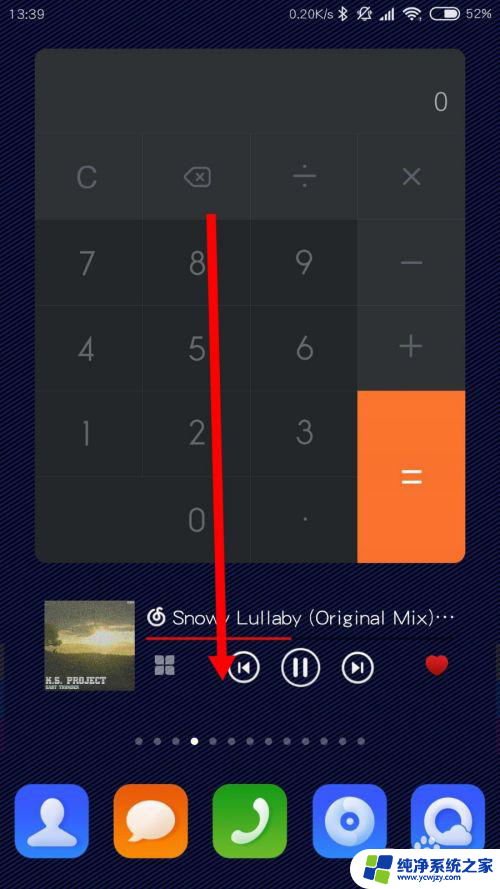
2.此刻点击通知栏上的截图,然后就点一下就可以进行截图了的。
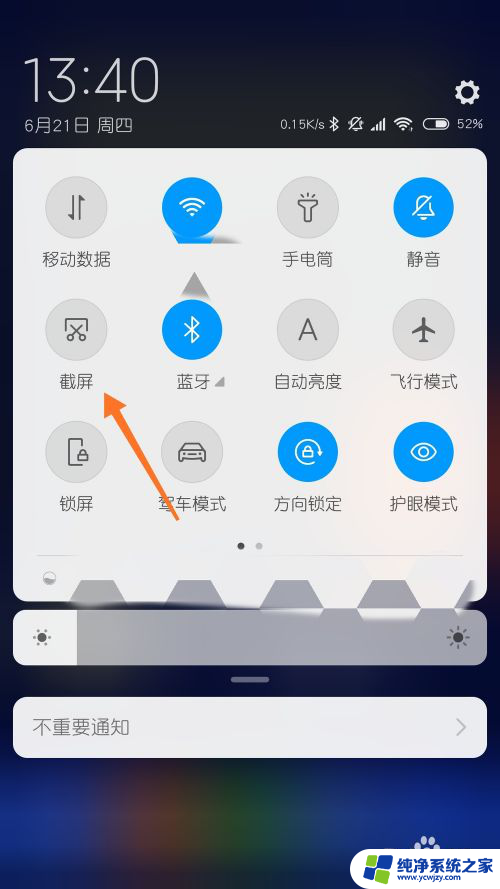
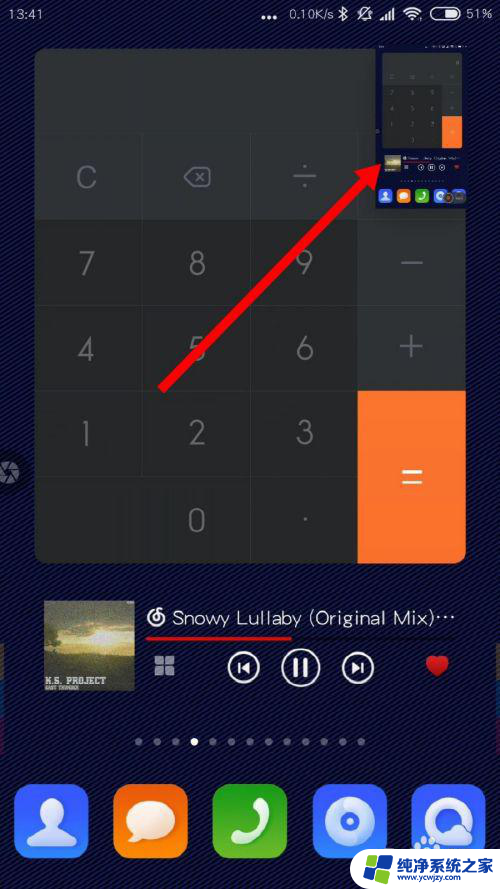
3.或者是按菜单键+音量-,此刻也可以完成截图。不过这种方法容易误触。
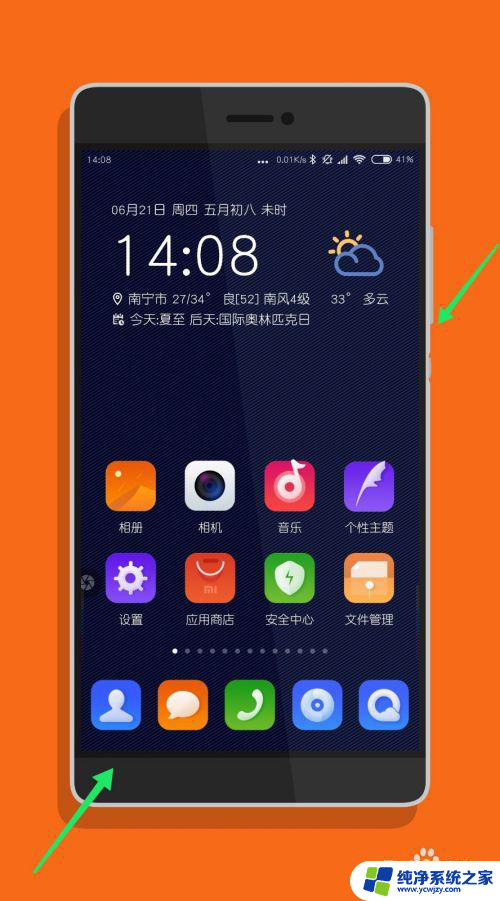
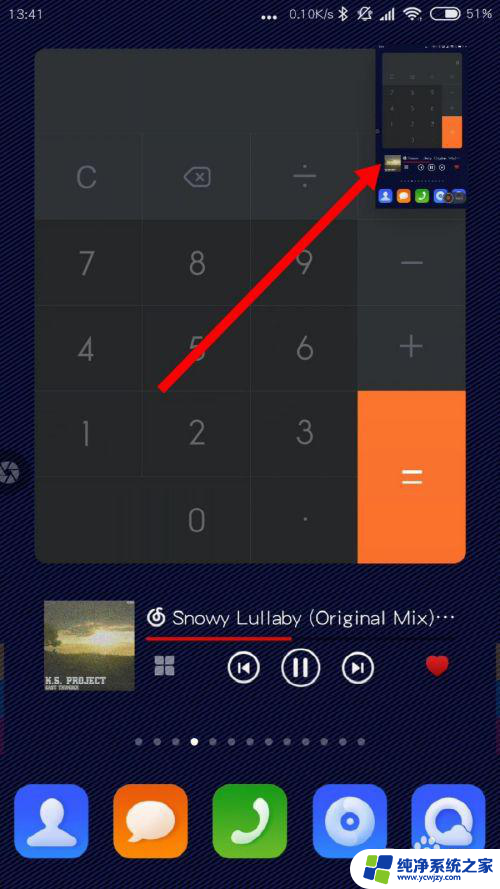
4.点这个设置,然后点入更多设置。
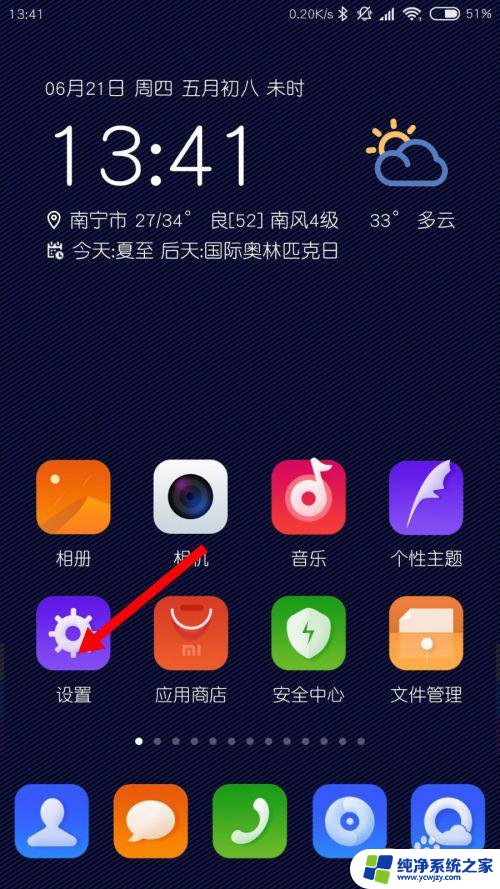
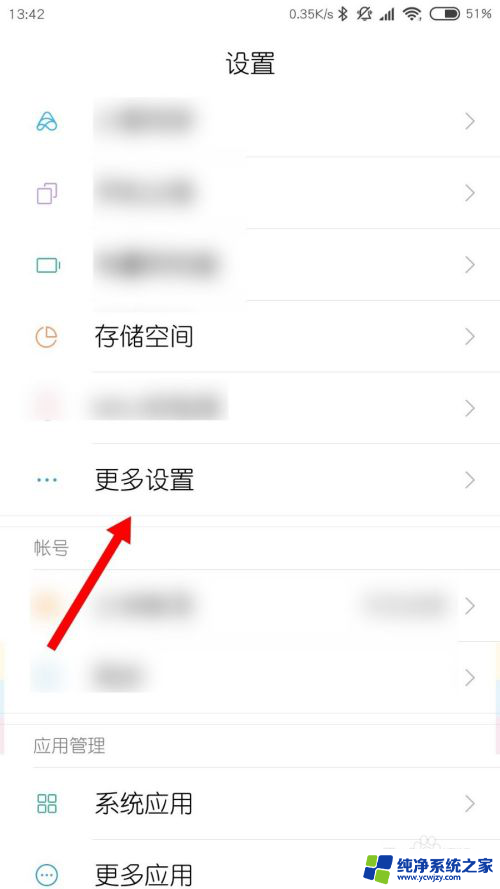
5.点入手势快捷键,点入这个截屏。
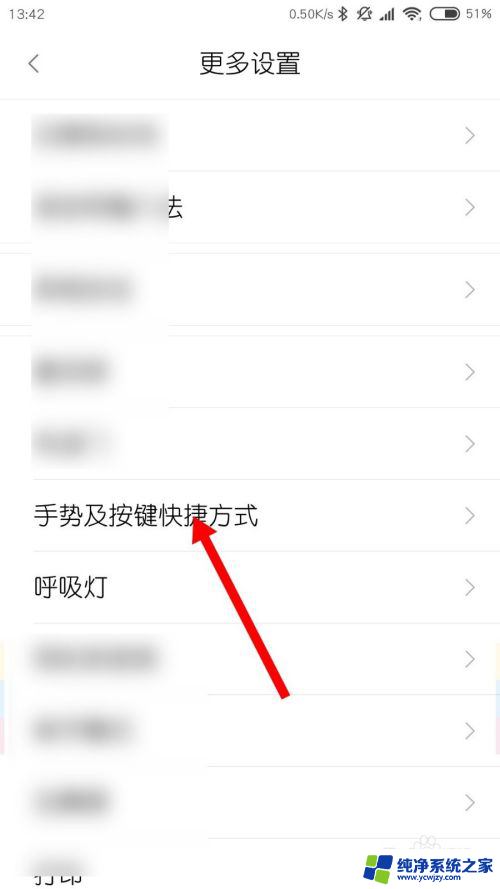
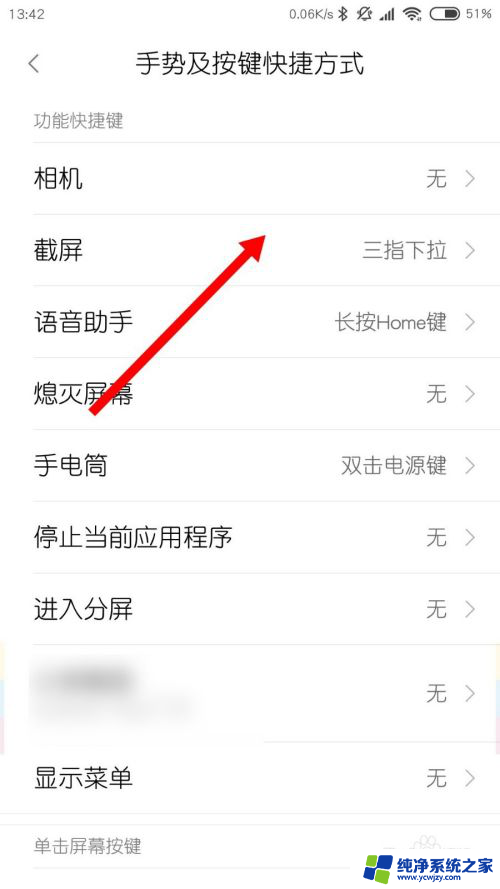
6.点入一个手势,例如三指下拉截图。在需要截屏的时候三个手指下拉屏幕即可。
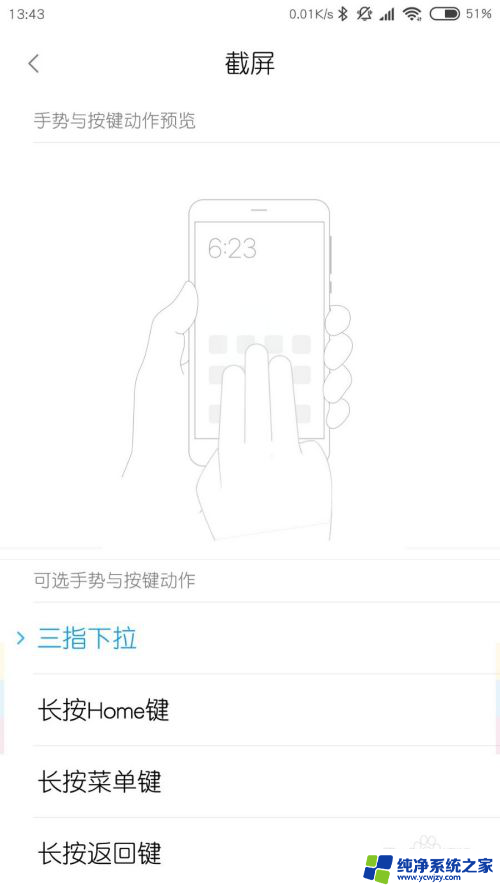
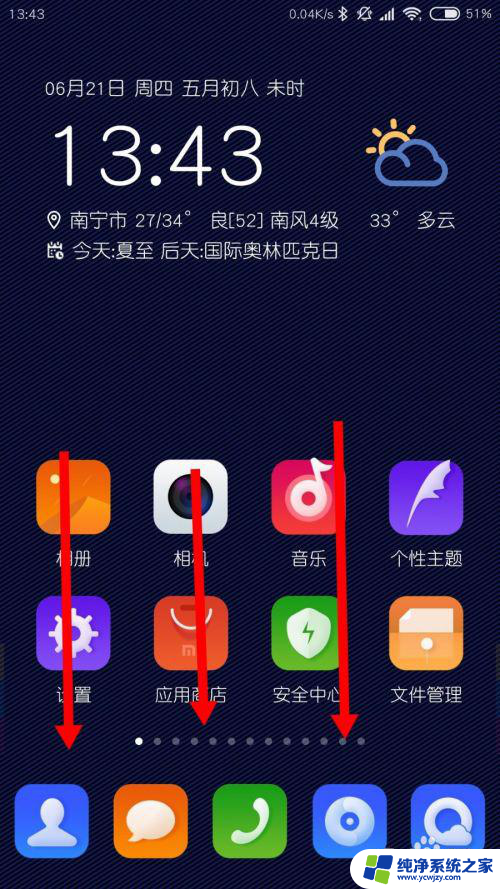
7.手机不支持截屏的,安装这个截图的软件。打开它然后点击屏幕边缘上的花键,就可以进行截图了的,点击保存即可。
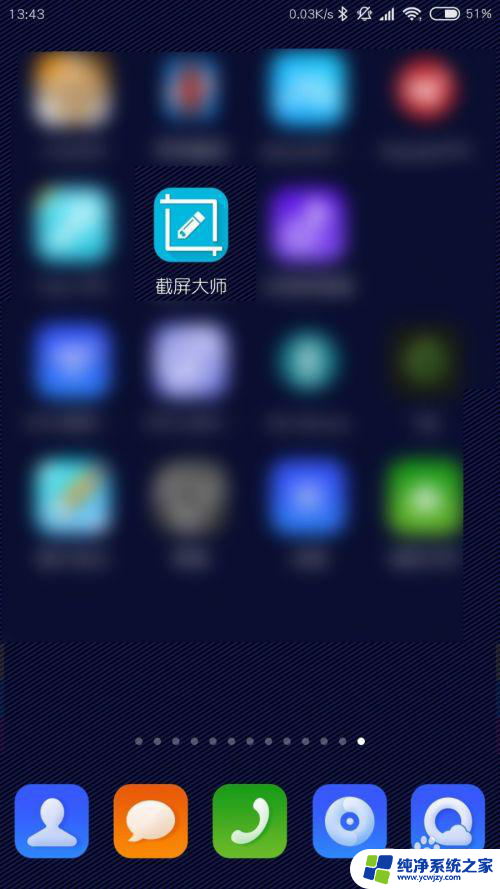
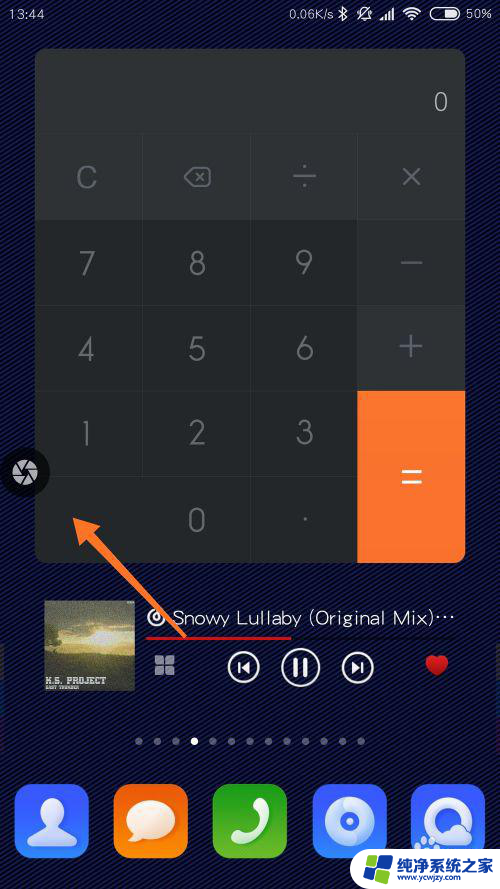
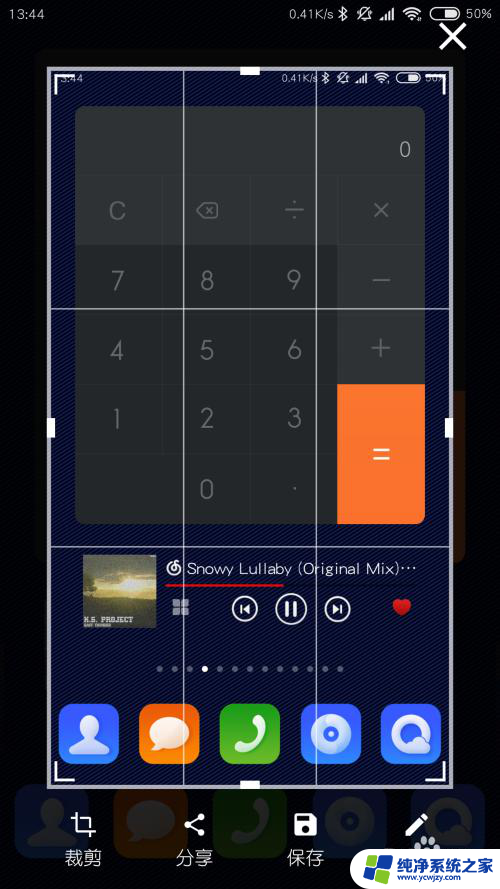
以上就是手机截图的全部内容,如果遇到这种情况,你可以按照上面的步骤解决问题,非常简单和快速。