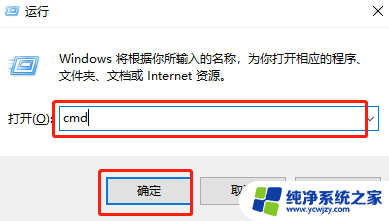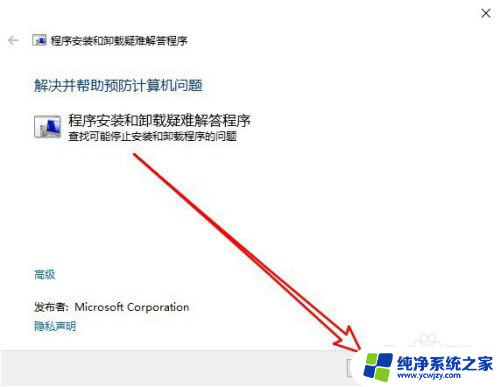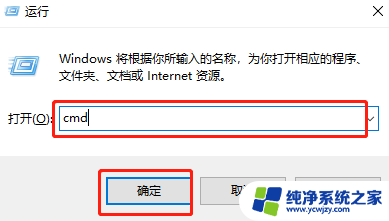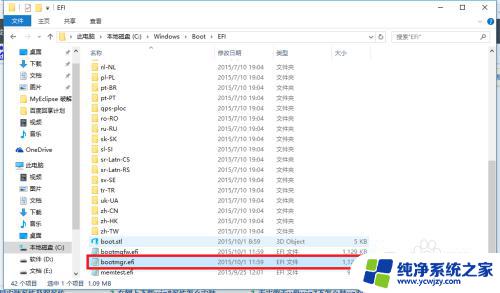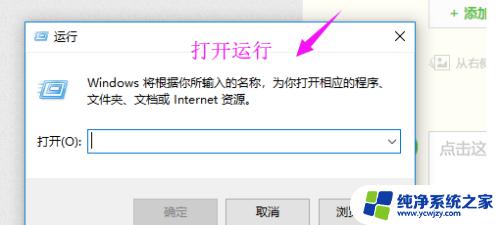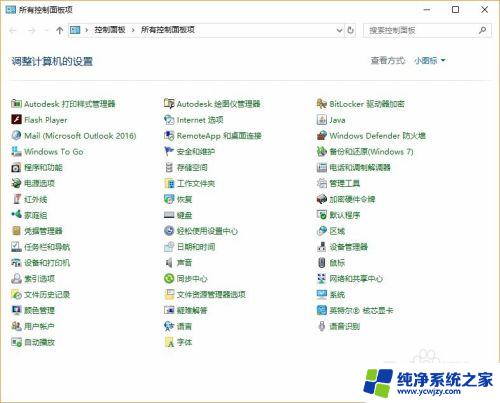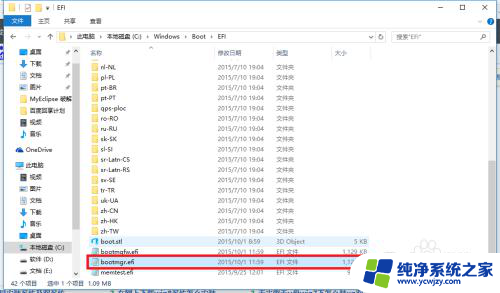win10系统net3.5怎么安装 Win10系统无法安装.Net3.5怎么办
更新时间:2023-10-27 13:57:42作者:yang
win10系统net3.5怎么安装,随着技术的不断发展,Windows 10系统成为了众多用户的首选操作系统,在安装过程中,一些用户却遇到了一个令人头疼的问题:无法安装.Net3.5。.Net3.5是Windows系统中非常重要的一个组件,许多软件和应用程序都依赖于它来顺利运行。当我们在安装过程中遇到无法安装.Net3.5的情况时,我们应该如何解决呢?本文将为大家介绍几种解决方法,帮助大家轻松解决这个问题。
方法如下:
1.右击开始菜单,选择“设置”。
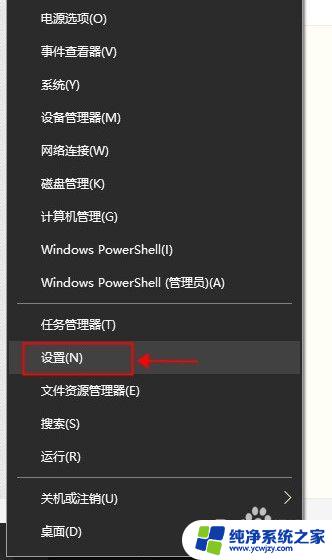
2.在设置的搜索栏里搜索:控制面板。
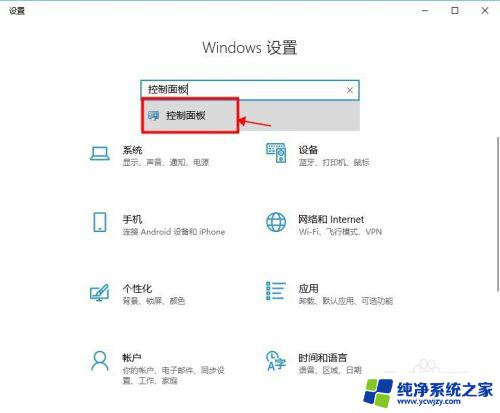
3.进入控制面板之后,点“程序”。
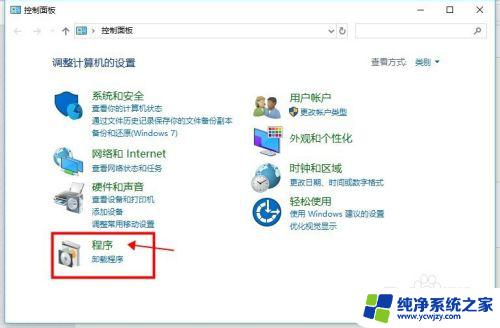
4.点“启用或关闭Windows功能”。
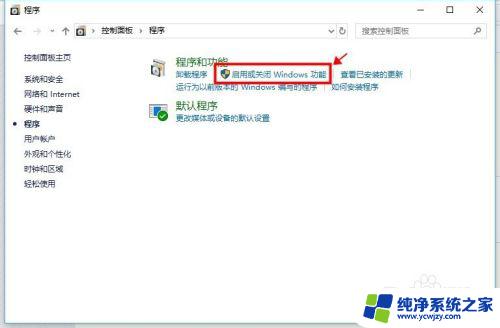
5.选中“.NET Framework 3.5(包含.NET2.0和3.0)”,然后点击“确定”。
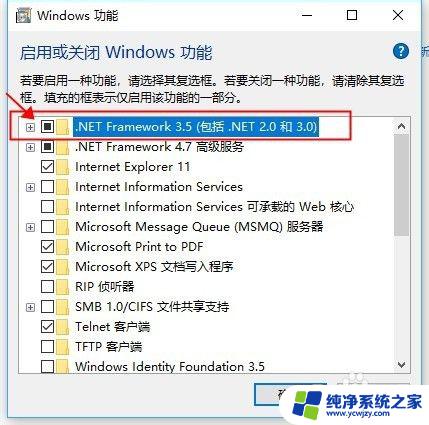
6.弹出的提示框选择“让Windows更新为你下载文件”。
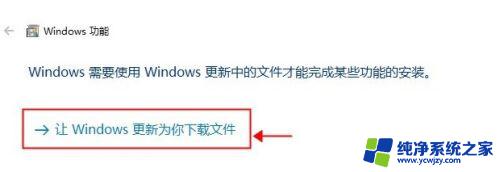
7.系统会联网下载.NET3.5的安装程序,需要些时间,请耐心等待。过一会提示安装成功就可以了。
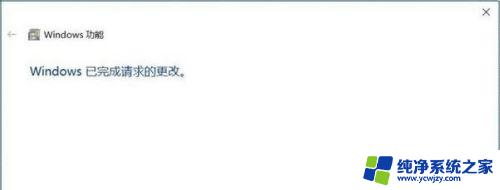
以上就是win10系统net3.5安装的全部内容,如果还有不清楚的用户,可以按照小编的方法进行操作,希望这能对大家有所帮助。