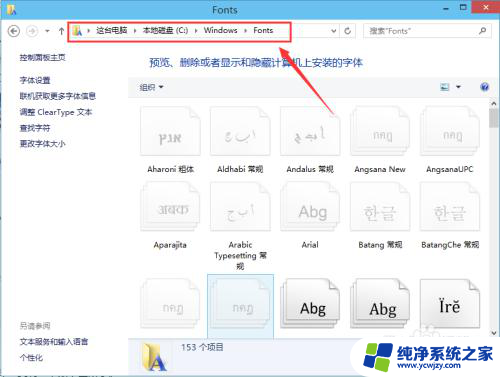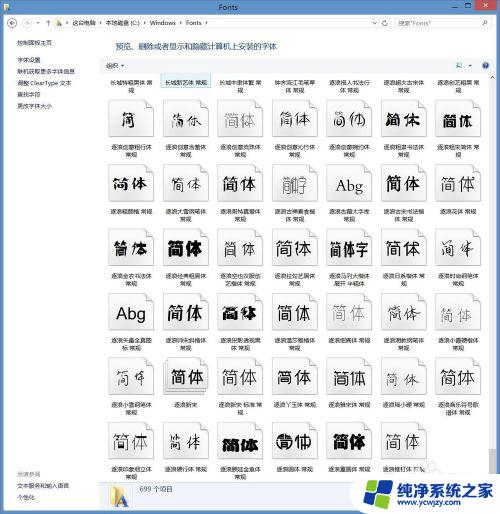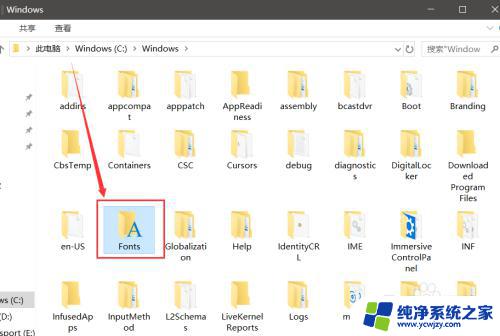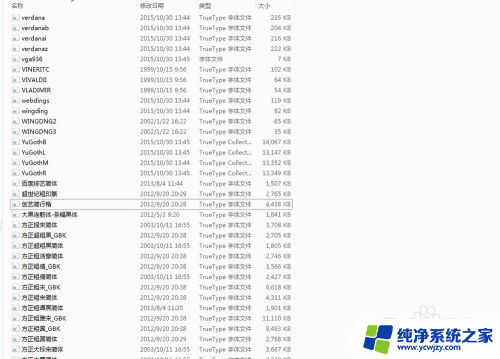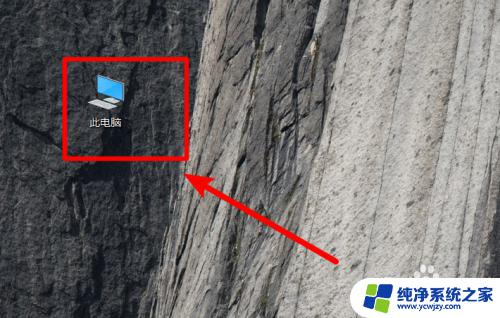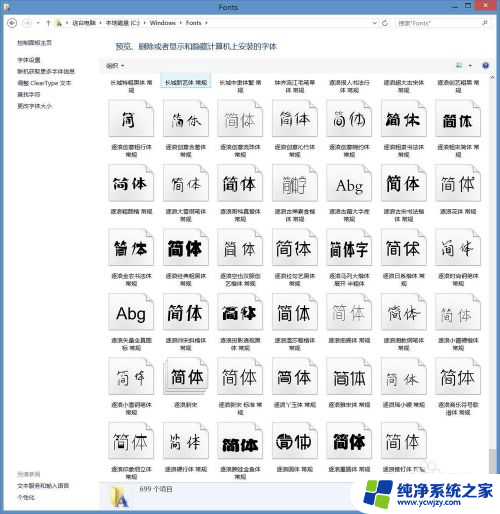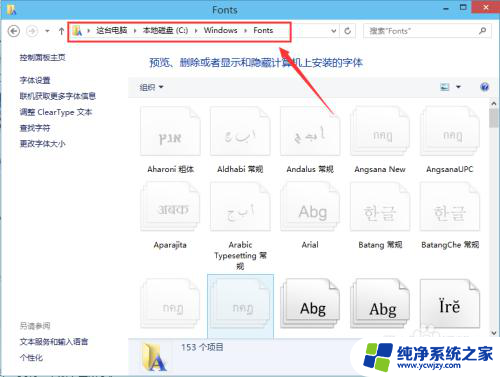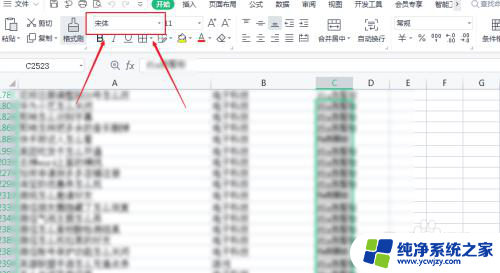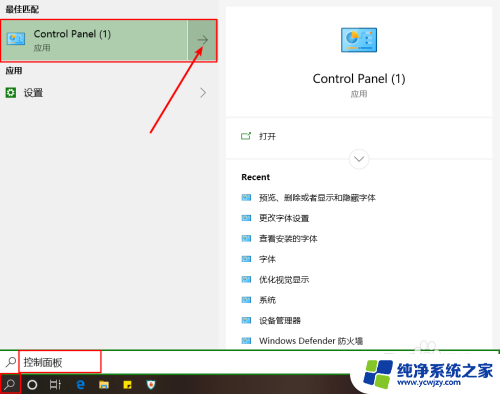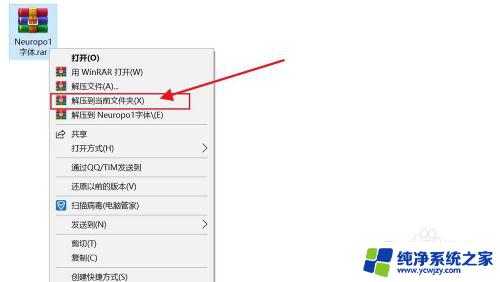win10繁体字库安装 win10繁体中文字体添加步骤
更新时间:2024-01-20 13:57:29作者:yang
Win10繁体字库安装与Win10繁体中文字体添加步骤是许多用户在使用Windows 10系统时面临的问题,随着全球化的发展,繁体中文的需求也日益增加,因此为了满足用户对繁体字体的需求,安装繁体字库并添加繁体中文字体成为了重要的任务。在Win10系统中,安装繁体字库的步骤相对简单,只需要按照指引进行操作即可。而添加繁体中文字体的步骤则需要一些额外的设置和操作,但只要按照正确的步骤进行,就能轻松实现。本文将详细介绍Win10繁体字库安装和繁体中文字体添加的步骤,让您能够更加方便地使用繁体中文。
步骤如下:
1.在开始中,点击设置选项。
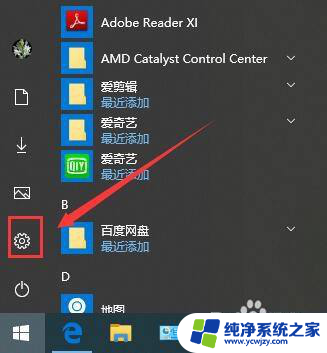
2.在设置界面,选择应用菜单。
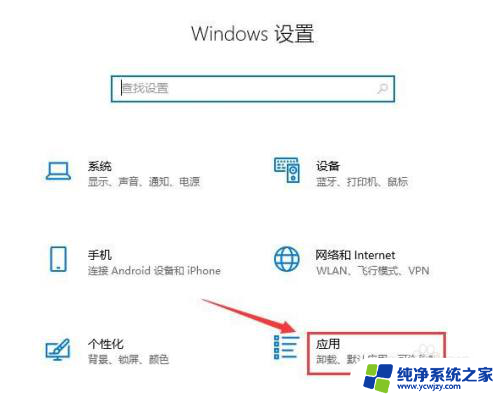
3.在展开的窗口中,点击可选功能选项。
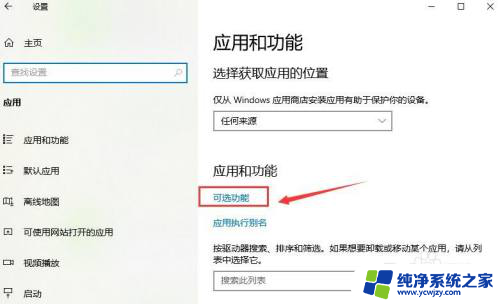
4.在可选窗口,点击添加功能按钮。
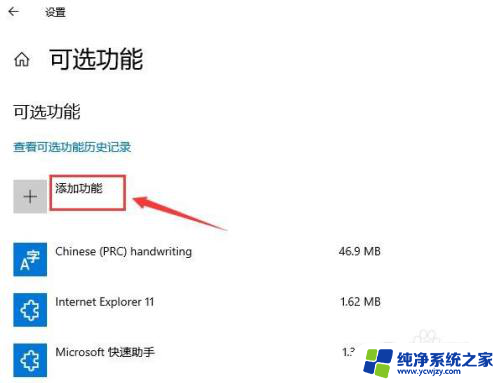
5.找到繁体中文字体选项,点击安装。
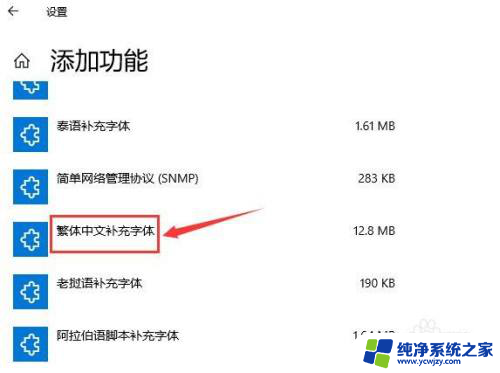
6.最后等待安装完成,关闭窗口。就可以使用了。
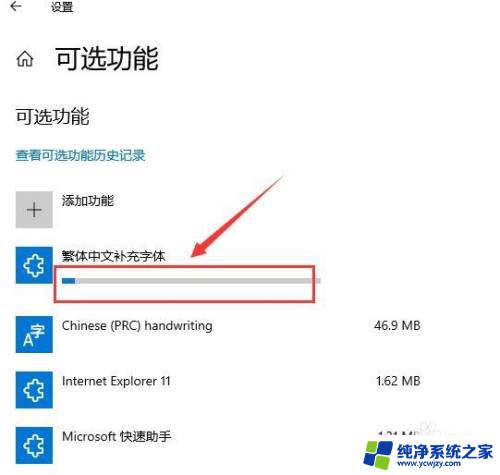
以上就是win10繁体字库安装的全部内容,遇到同样情况的朋友们可以参考小编的方法来解决,希望对大家有所帮助。