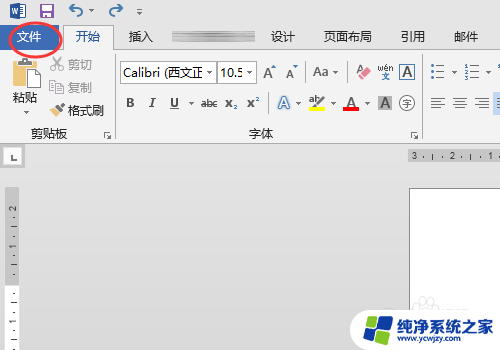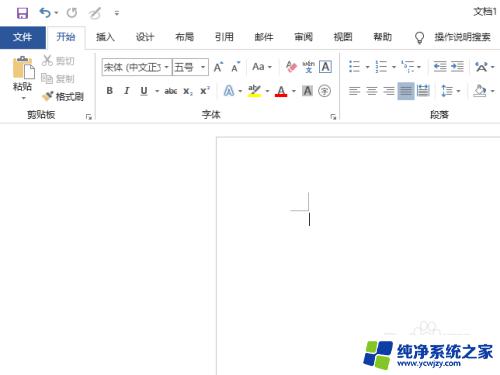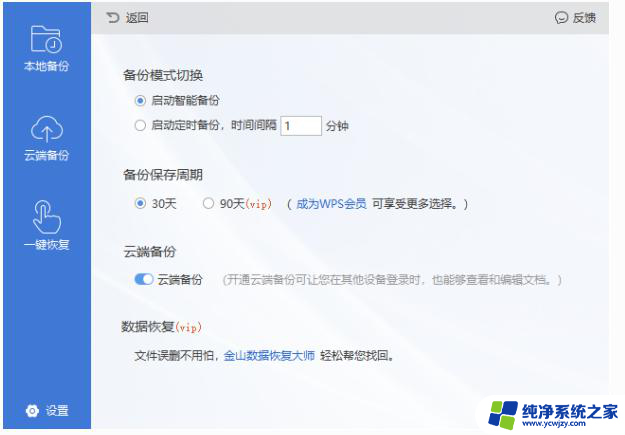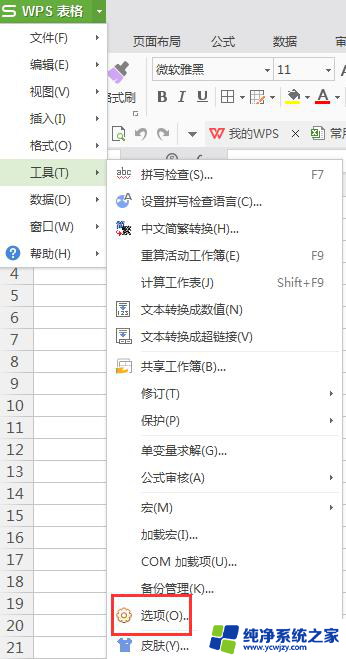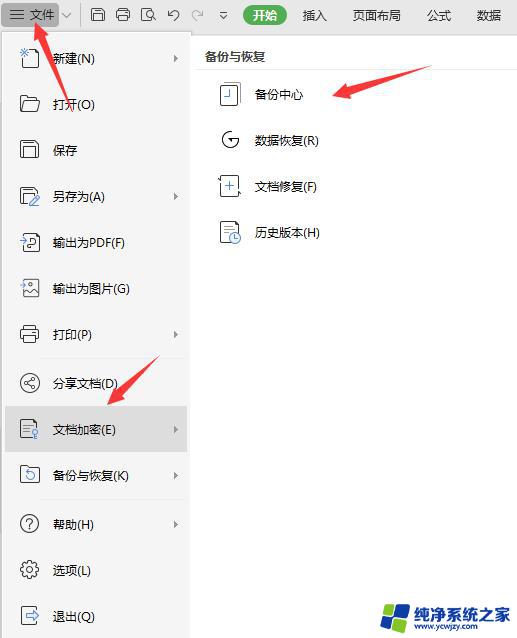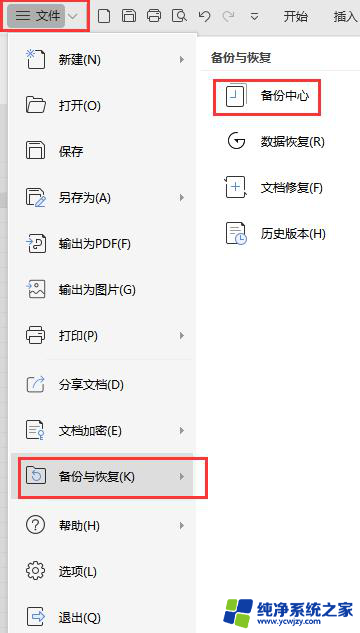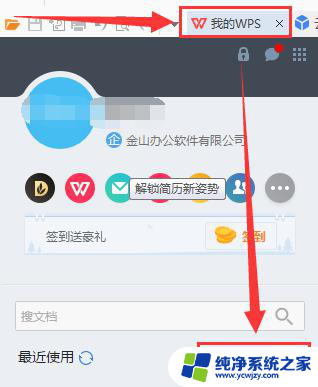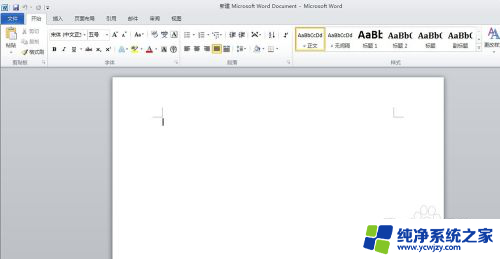word文档自动保存时间怎么设置 如何设置Word文档的自动保存时间
在日常使用中我们经常会遇到突然断电、系统崩溃或其他意外情况,导致我们辛辛苦苦编辑的Word文档遭受损失,为了避免这种情况的发生,我们可以设置Word文档的自动保存时间。通过设置自动保存时间,我们可以确保在遇到意外情况时,已编辑的内容能够得到保存,避免劳动的付之一炬。如何设置Word文档的自动保存时间呢?接下来我们将一一探讨这个问题。
具体步骤:
1.首先我们在打开的文件中点击开始。
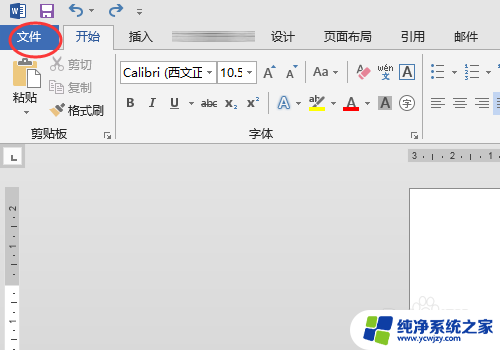
2.然后我们点击最下方的选项按钮。
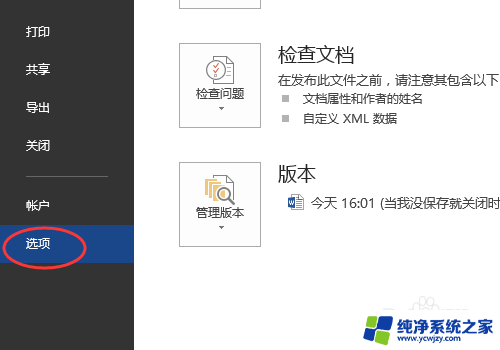
3.在弹出的word选项中我们点击保存,然后在保存自动回复的时间间隔上设置默认保存的时间。默认的时间是10分钟。我们可以根据自己的需要来更改,完成后点击确定。
此后当我们在编辑文件时每格1分钟就会自动保存一次。

4.此外当我们的源文件丢失后我们可以在自动保存的位置找到上一时间段自动保持的文件。
点击到设置自动保存时间的位置,点击下方的自动保存位置。点击后方的浏览。
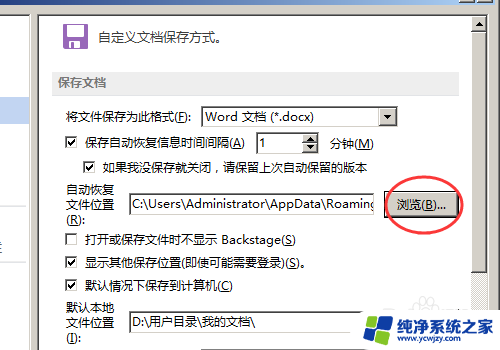
5.然后点击修改位置的地址栏全部选择地址后点击右键选择复制。
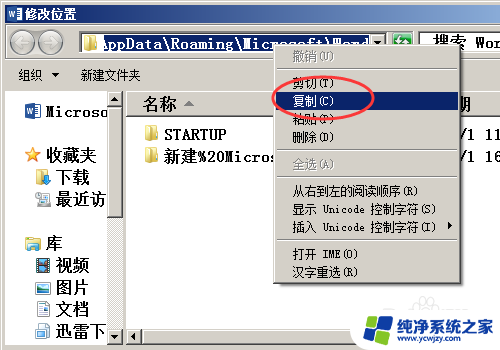
6.然后可以找到我们自动保存的文件。
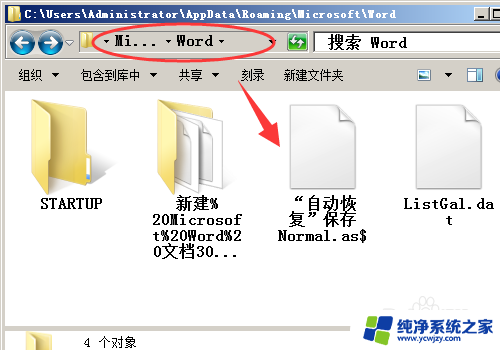
以上就是Word文档自动保存时间设置的全部内容,如果有不清楚的用户可以参考以上小编的步骤进行操作,希望能够对大家有所帮助。