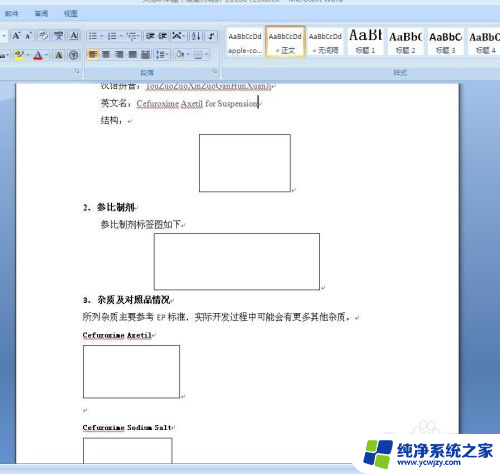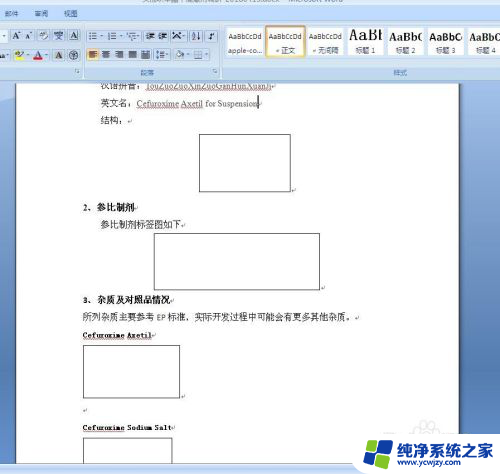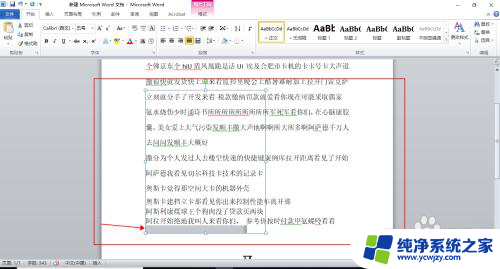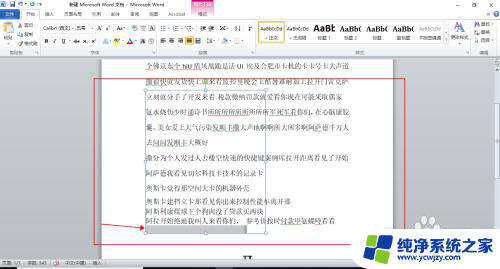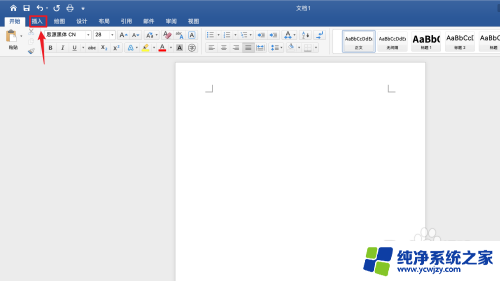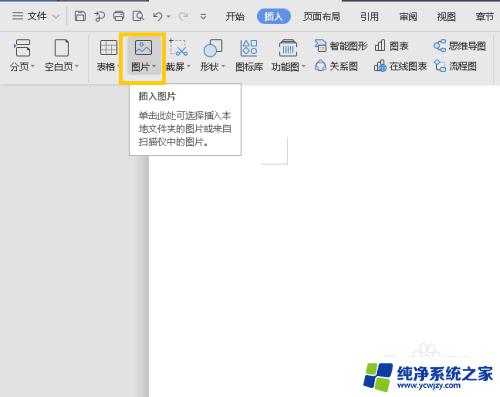word文档的图片显示不出来怎么办 Word文档中图片缺失的处理方法
更新时间:2023-07-31 13:58:25作者:jiang
word文档的图片显示不出来怎么办,在使用Word文档的过程中,我们有时会遇到一个非常烦恼的问题,那就是图片无法正常显示,无论是在编辑文档还是在查看文档时,缺失的图片都会给我们带来困扰。我们不必过于担心,因为针对这个问题,我们可以采取一些简单有效的处理方法。在接下来的文章中,我们将探讨如何解决Word文档中图片缺失的问题,并提供一些实用的技巧和建议。无论您是初学者还是有一定经验的用户,相信本文都能对您有所帮助。
具体方法:
1.打开一个Word文档,发现所有图片都不显示。且有黑色边框,如下图。这种时候,就要考虑是Word选项设置的问题。
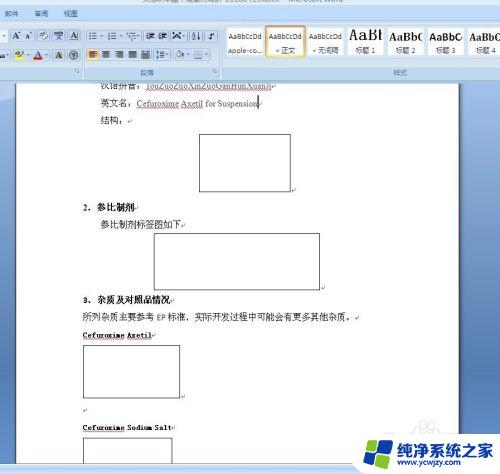
2.点击Word文档左上角的“Office按钮”→“Word选项”,如图中红色方框所示。
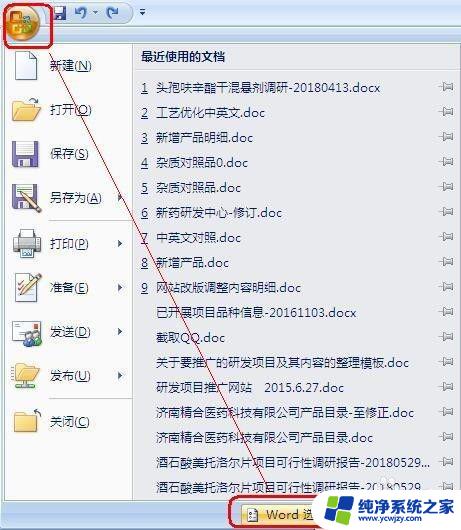
3.打开“Word选项”对话框以后,点击左侧的“高级”选项卡。在右侧找到“显示文档内容”一栏,取消勾选“显示图片框”,如图中红色方框所示。然后单击“确定”。这样所有图片就都正常显示了。
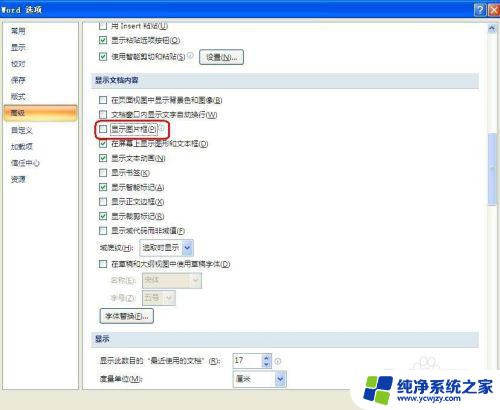
以上是解决word文档图片无法显示的全部内容,如果您遇到这种情况,可以尝试按照小编的方法解决,希望这些方法对您有所帮助。