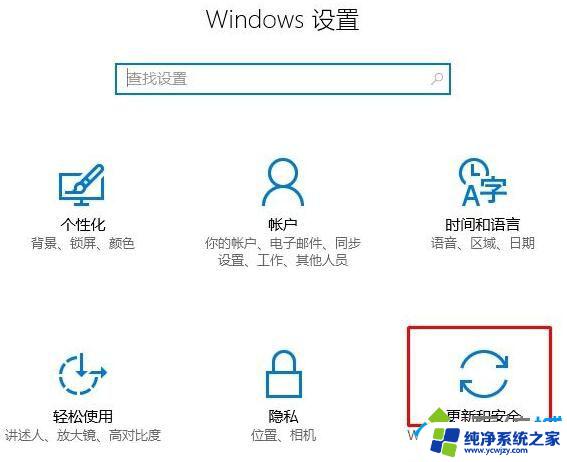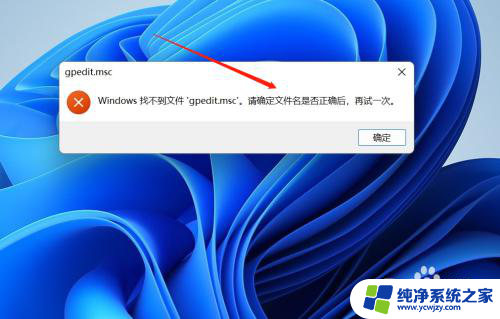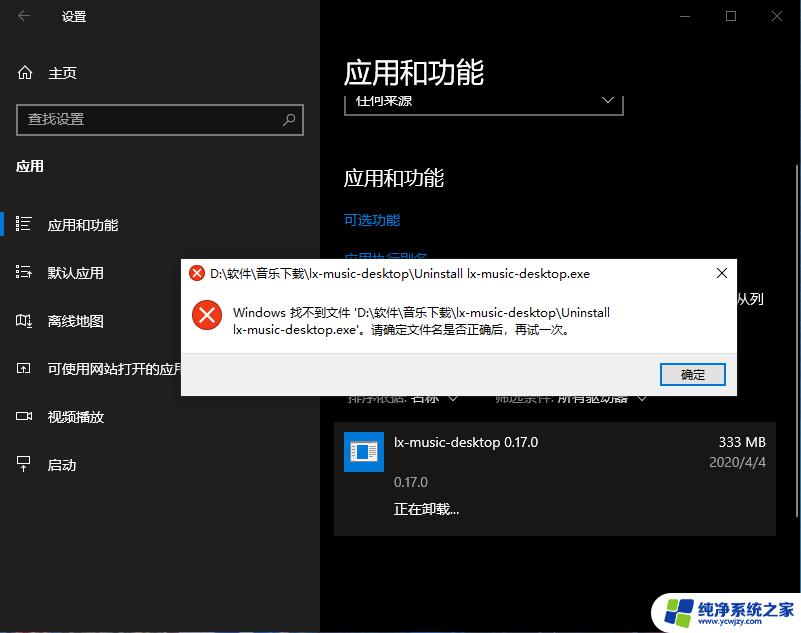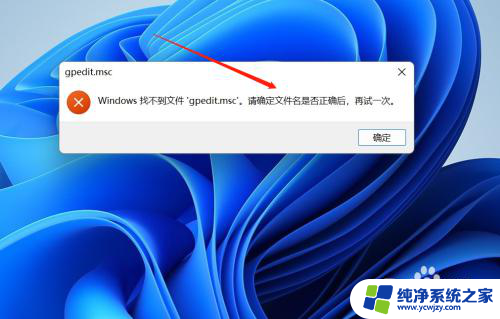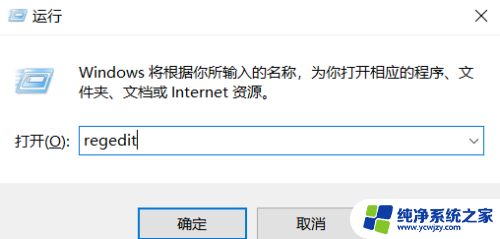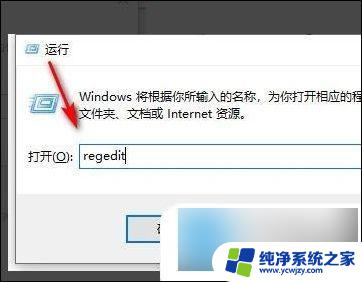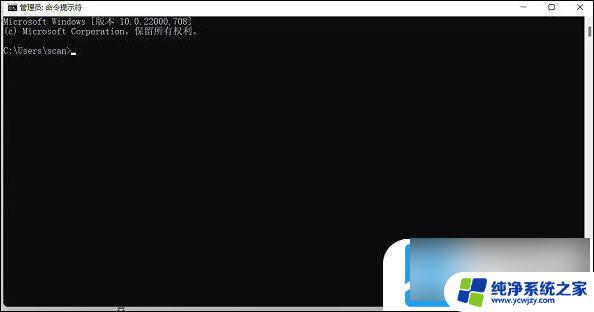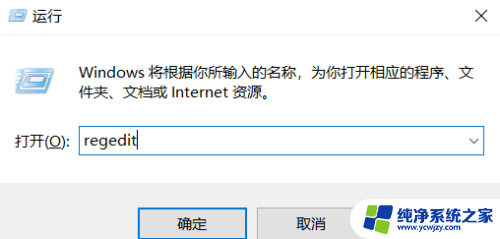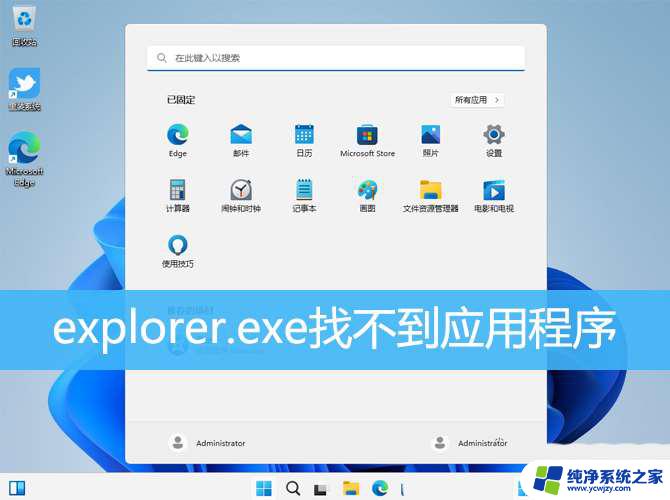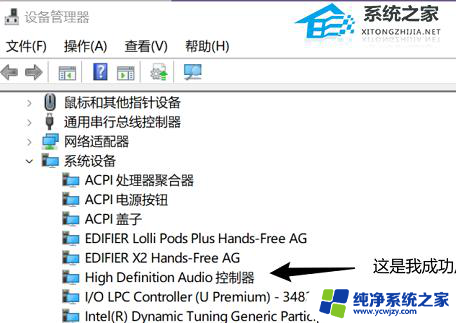windows找不到gpedit.msc文件 Win11 找不到 gpedit.msc 怎么修复
windows找不到gpedit.msc文件,许多Windows 11用户报告称无法找到gpedit.msc文件,这个问题给用户的使用体验带来了一定的困扰,gpedit.msc是Windows中一个重要的管理工具,它允许用户对系统进行高级设置和配置。许多用户在升级到Windows 11后发现,无论是在开始菜单、控制面板还是运行对话框中,都找不到这个文件。如何修复这个问题呢?本文将为大家介绍一些可能的解决办法,帮助您重新获得gpedit.msc的使用权限。
1、按键盘上的【 Win + X 】组合键,或右键点击任务栏上的【Windows 开始徽标】,在打开的右键菜单项中,选择【设置】。
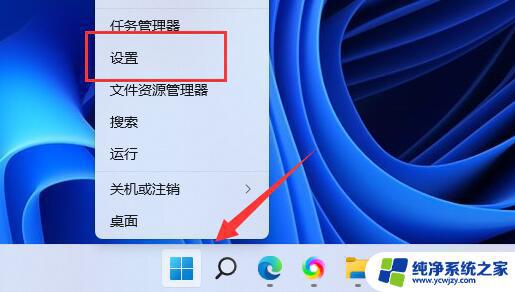
2、Windows 设置窗口,右侧找到并点击最底下的【系统信息(设备规格,重命名电脑,Windows 规格)】。
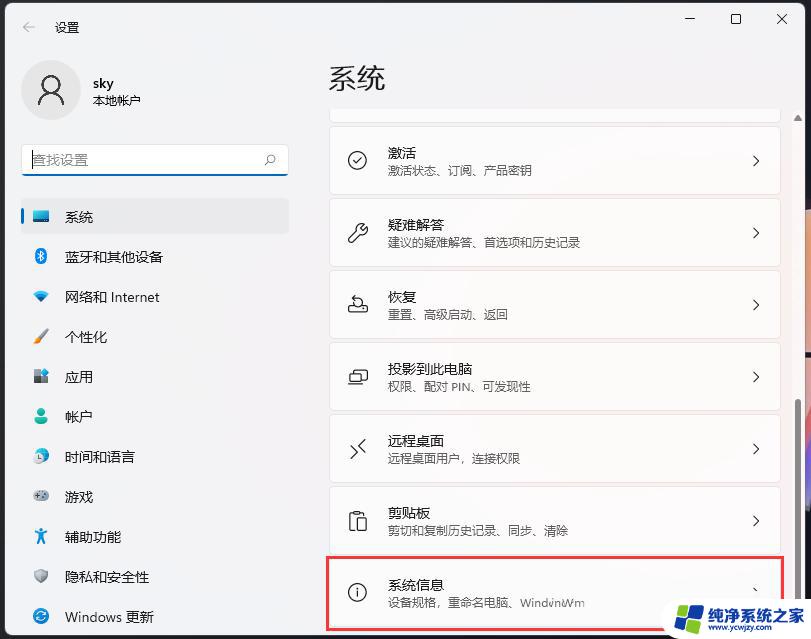
3、Windows 规格下就可以查看到Win11系统的版本,一般情况下,使用家庭版的Win11系统,是没有gpedit.msc的。
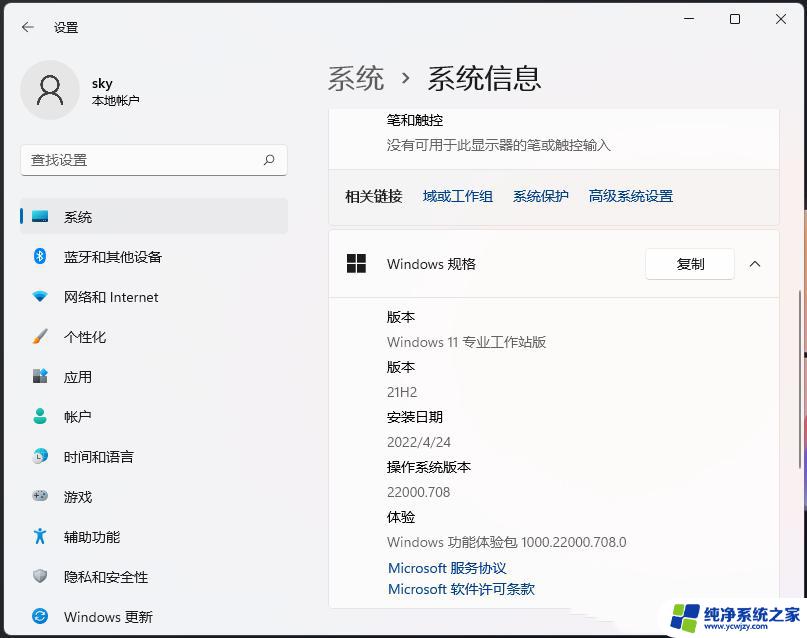
如果是Win11家庭版,也可以通过以下方法启用gpedit.msc
1、按 Win + S 组合键,或点击任务栏上的搜索图标。
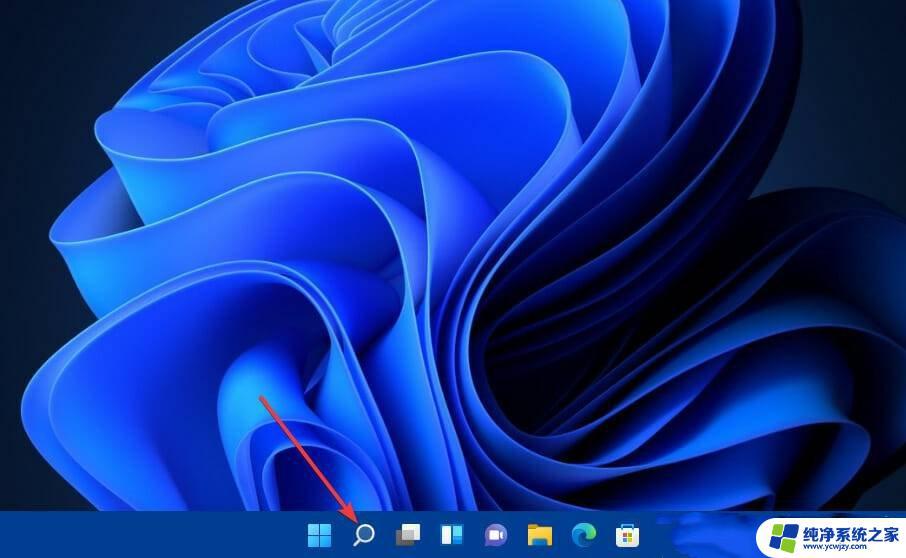
2、搜索框中,输入记事本。
3、从搜索结果中,选择打开记事本应用。
4、然后向记事本输入以下批处理文件代码:
@echo off
pushd “%~dp0″
dir /b %SystemRoot%servicingPackagesMicrosoft-Windows-GroupPolicy-ClientExtensions-Package~3*.mum>List.txt
dir /b %SystemRoot%servicingPackagesMicrosoft-Windows-GroupPolicy-ClientTools-Package~3*.mum >>List.txt
for /f %%i in (‘findstr /i 。 List.txt 2^>nul’) do dism /online /norestart /add-package:”%SystemRoot%servicingPackages%%i”
pause
5、记事本中,批处理文件代码。
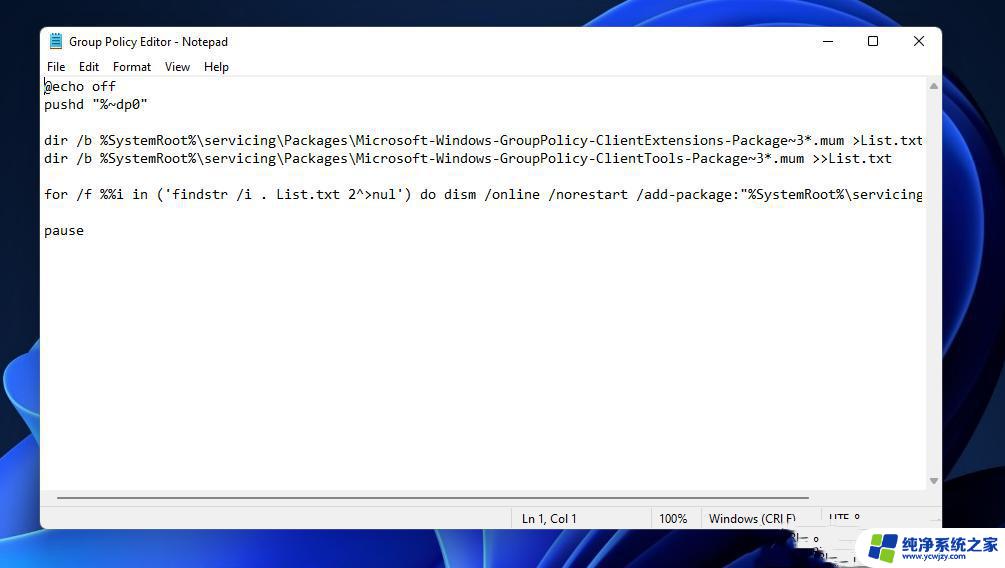
6、点击记事本左上角的文件。
7、打开的下拉项中,选择另存为。
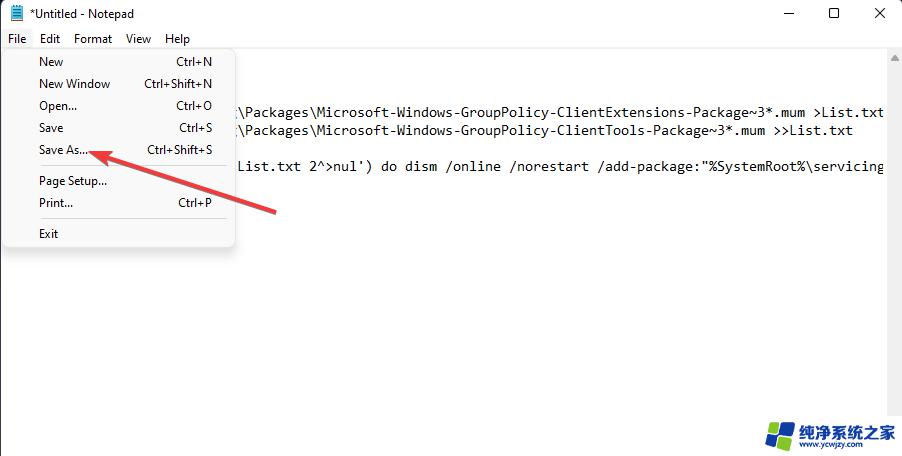
8、接着,从保存类型,找到并选择所有文件选项。
9、文件名文本框中,输入 Editor.bat 。
10、选择另存为桌面。
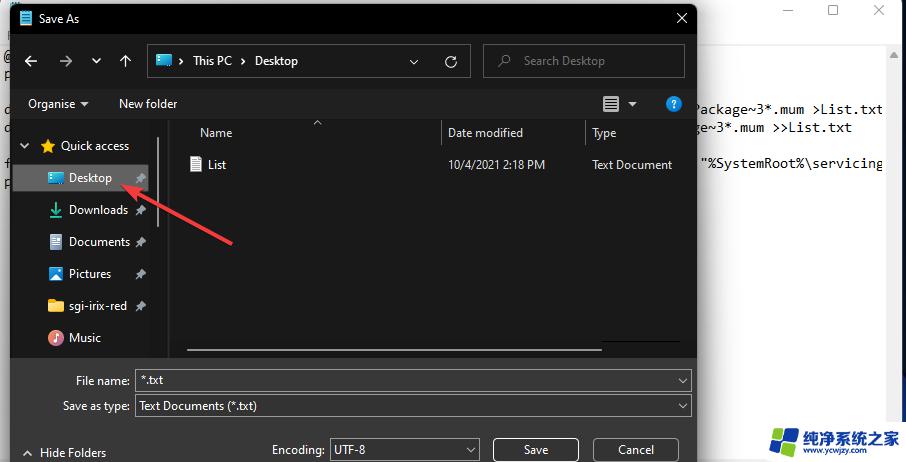
11、点击窗口上的保存。
12、在桌面,右键点击刚才创建好的批处理文件,打开的菜单项中,选择以管理员身份运行。
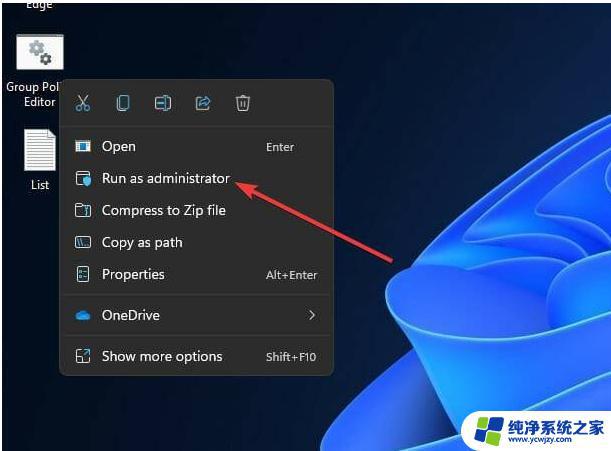
13、如果UAC提示打开,请选择是。
以上就是解决Windows找不到gpedit.msc文件的全部内容,如果您遇到了类似的问题,可以参考本文中介绍的步骤进行修复,希望这些信息能对您有所帮助。