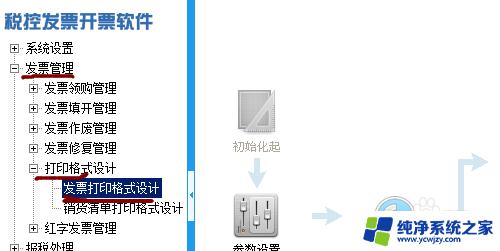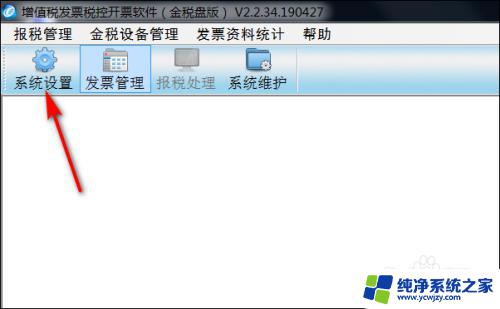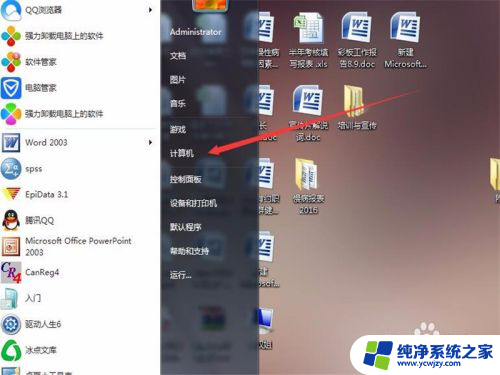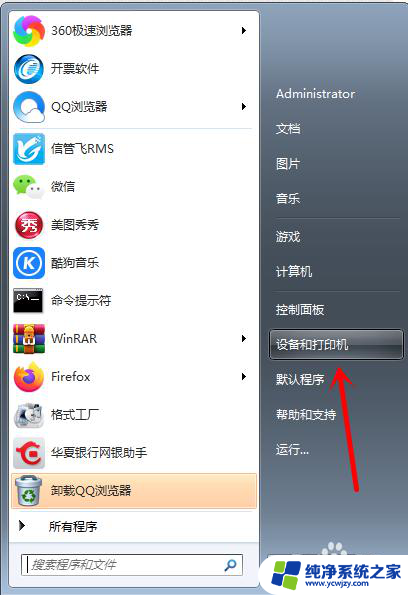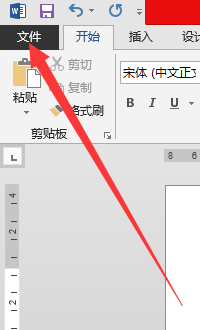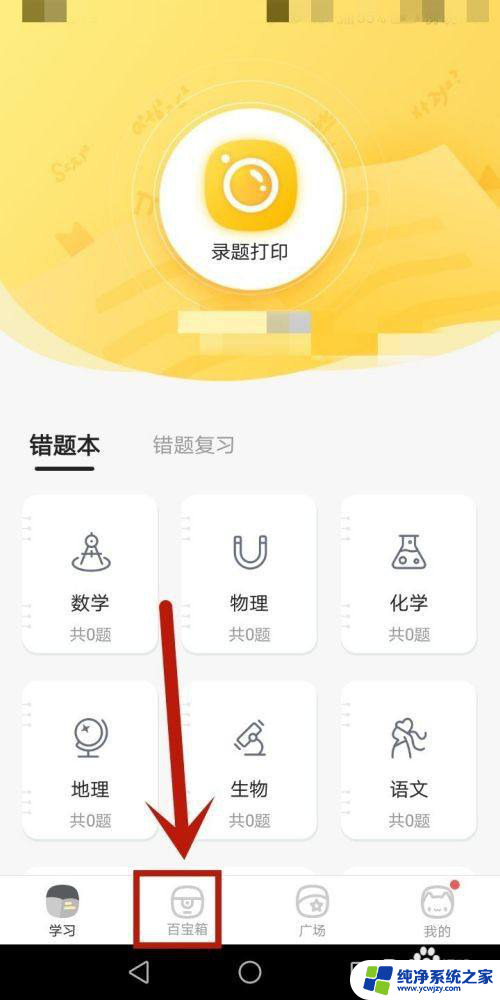打印发票打印机怎么调整位置 打印机发票打印位置调整教程
在日常生活中,发票打印机扮演着重要的角色,为我们提供了便捷的打印服务,有时候我们可能会遇到发票打印位置不准确的问题,需要对打印机进行调整。我们应该如何调整打印机的位置呢?下面将为大家介绍一些简单的方法和教程,帮助大家解决这一问题。无论是在个人生活中还是工作中,掌握这些调整打印位置的技巧都将为我们提供更加高效的打印体验。
方法如下:
1.点击“发票管理-打印格式设计-发票打印格式设计”。
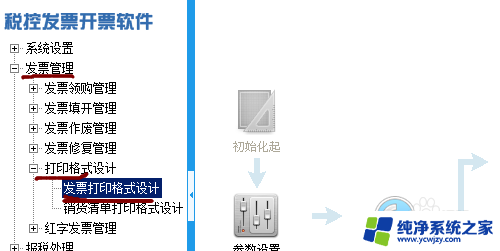
2.点击 “发票打印格式设计”按钮后 菜单项便弹出发票设计窗口。
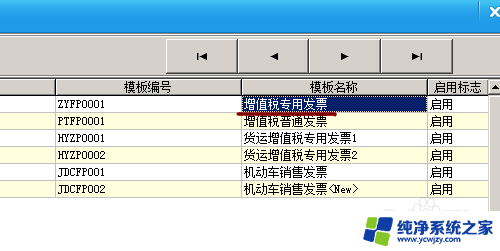
3.选择增值税专用发票打印模板,然后点击工具条中的“查看”按钮。便弹出系统已设定好的发票格式测试内容窗口。
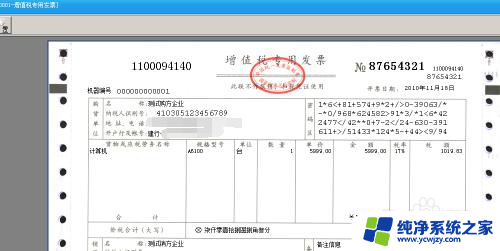
4.点击页面左上角的“设置”,会弹出“页面边距设置”的设置框。在打印机的位置选中你打印发票的打印机。点击“应用”后关闭“页面边距设置”模块。
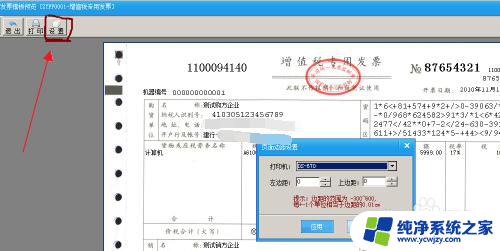
5.如果打印的内容想往上调一厘米 “上边距”里面数值填写-100,向下同理。

6.总结:
1、点击“发票管理-打印格式设计-发票打印格式设计”。
2、点击 “发票打印格式设计”按钮后 菜单项便弹出发票设计窗口。
3、选择增值税专用发票打印模板,然后点击工具条中的“查看”按钮。便弹出系统已设定好的发票格式测试内容窗口。
4、点击页面左上角的“设置”,会弹出“页面边距设置”的设置框。在打印机的位置选中你打印发票的打印机。点击“应用”后关闭“页面边距设置”模块。
5、如果打印的内容想往上调一厘米 “上边距”里面数值填写-100,向下同理。
以上是有关如何调整打印发票打印机位置的全部内容,如果还有不清楚的地方,用户可以按照小编的方法进行操作,希望能对大家有所帮助。