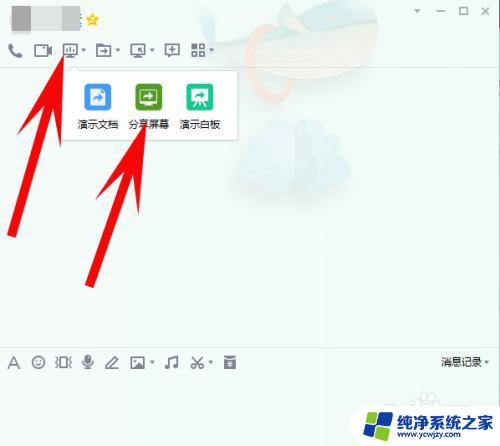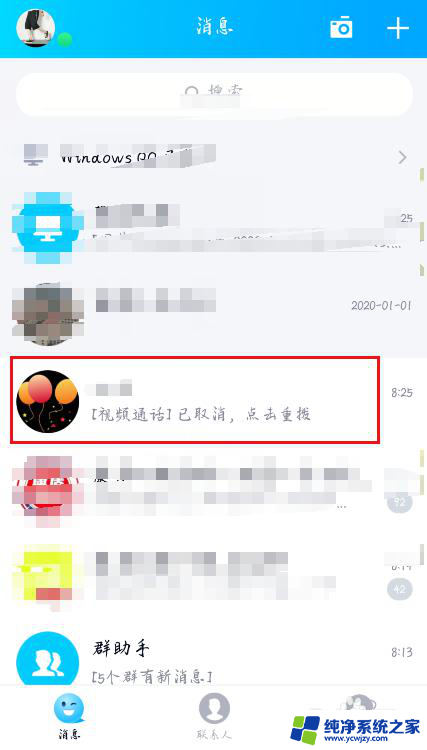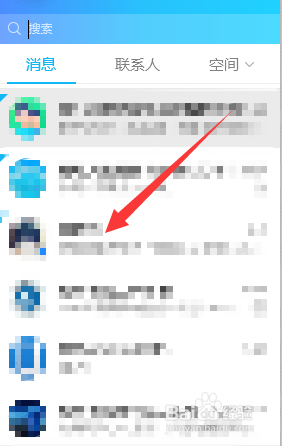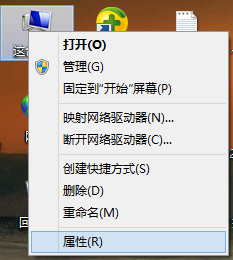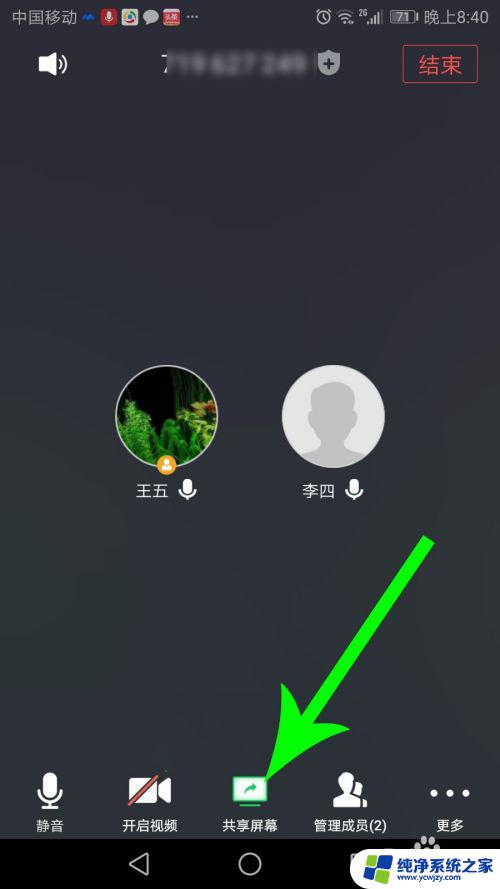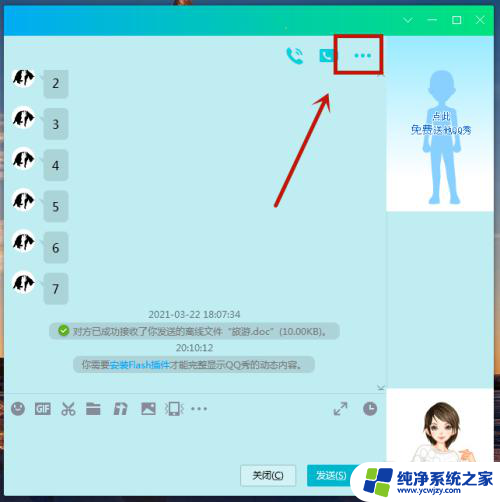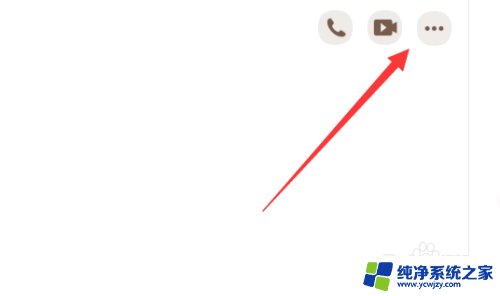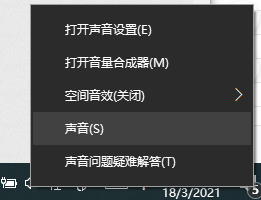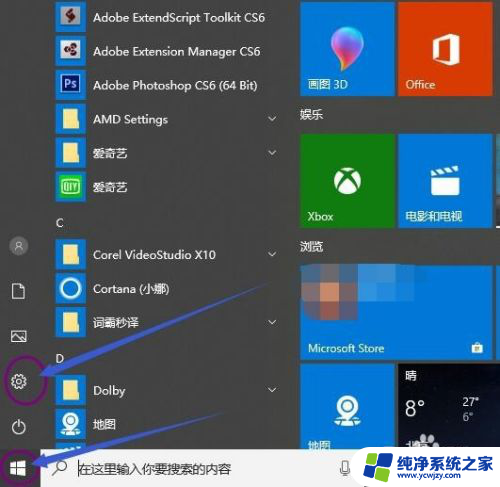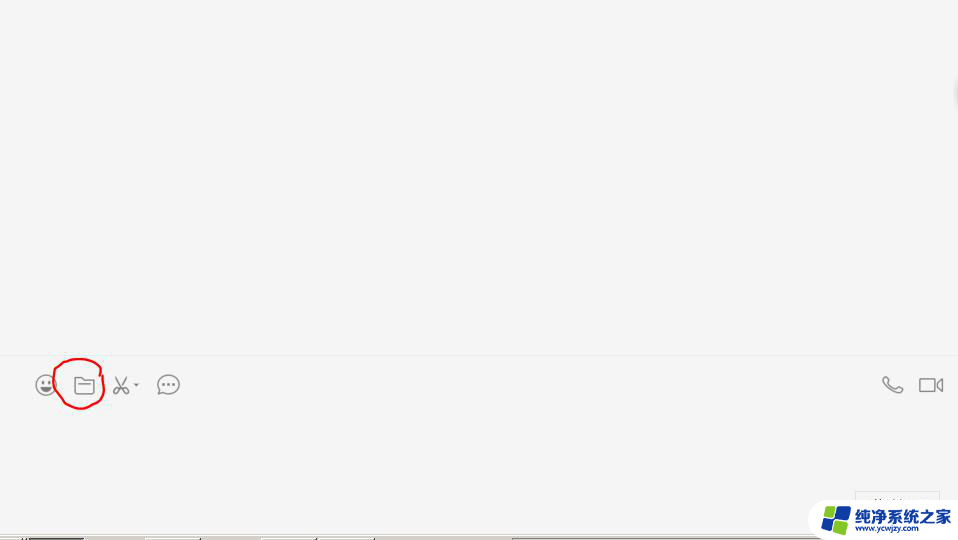怎么把手机屏幕共享到电脑上?实用步骤教程分享
怎么把手机屏幕共享到电脑上,现如今手机已经成为我们生活中不可或缺的一部分,我们几乎可以完成所有事情,如社交媒体浏览、在线购物、游戏娱乐等,有时我们可能需要将手机上的内容共享到电脑上,以便更好地展示、编辑或保存。怎么将手机屏幕共享到电脑上呢?幸运的是现在有许多简便的方法可以帮助我们实现这一目标。接下来我们将一起探讨几种常用的手机屏幕共享到电脑的方法。
步骤如下:
1.方式1:使用win10自带的投屏工具
前提条件:电脑的操作系统是win10;手机支持无线投屏功能;电脑和手机位于同一个局域网,必须是同一个网段,电脑可以使用有线连接,也可以在同一个WiFi下。
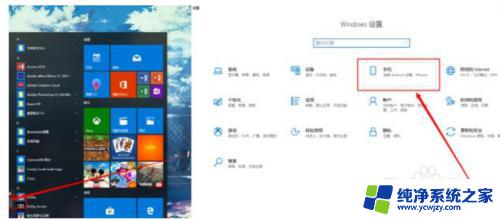
2.电脑的相关配置
step1:打开“开始菜单”,找到设置按钮。打开windows设置对话框,如下图所示,有个“手机”的相关设置;
step2:点击手机选项,进入相关设置界面,点击“转到体验共享设置”按钮;
step3:打开共享设置对话框之后,在右侧的菜单栏选择“投影到此电脑”。并设置左侧的选项,如下图所示,选择“所有位置都可用”,设置投屏的权限;
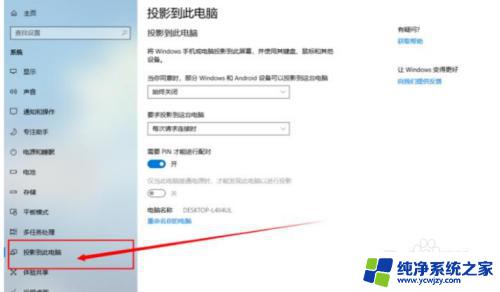
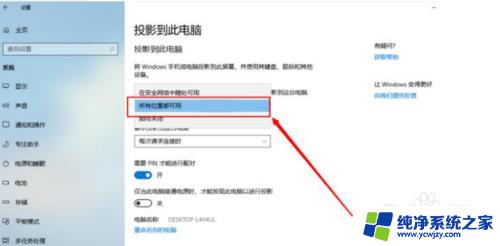
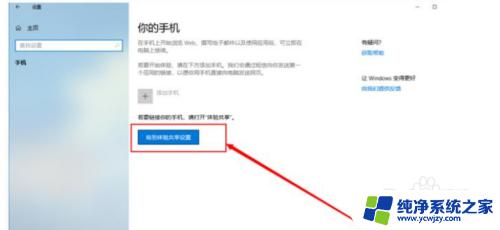
3.手机相关操作
保证手机和电脑位于同一个网段,找到手机的投屏功能。如下图所示,打开手机的快捷菜单,找到“多屏互动”功能;
打开“多屏互动”功能之后就会搜索可用的投屏设备,如下图所示,点击需要投屏的设备;
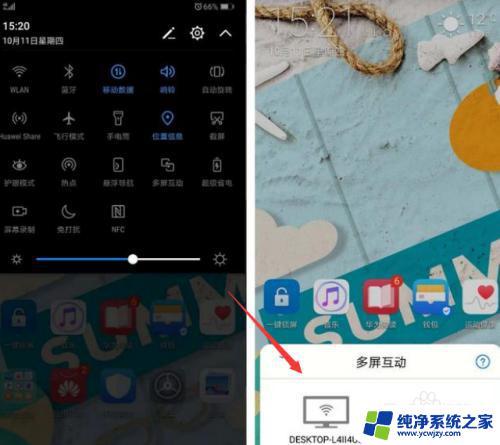
4.电脑会提示如数PIN码,需要投屏的手机输入电脑提示的PIN码,就可以实现将手机屏幕投屏到电脑显示器了,如下图所示。
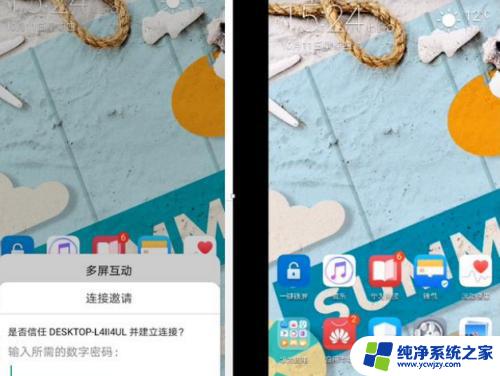
5.方式2:使用第三方软件
如果使用的是win7等操作系统,没有投屏功能,可以使用第三方软件,实现电脑屏幕投屏;
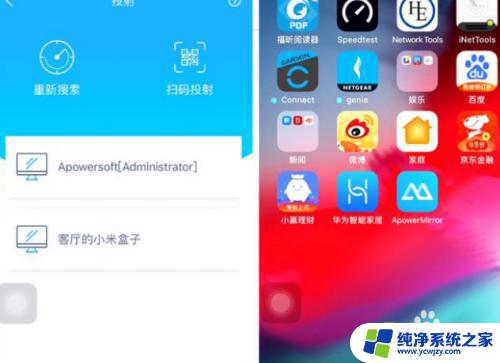
6.方式3:数据线方式
使用手机的USB数据线连接到电脑,下载官方或者第三方程序,即可实现投屏,这种方式就不多说了。手机投屏电脑显示屏幕有多种方式,其中无线投屏用的比较多,如果是win10操作系统,不借助任何软件即可实现投屏;如果是win7等操作系统,可以下载第三方APP实现无线投屏到电脑屏幕。

这就是关于如何将手机屏幕共享到电脑上的所有内容,如果您遇到了相同的问题,按照小编的方法就可以解决了。