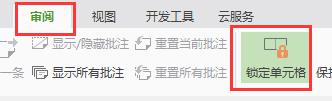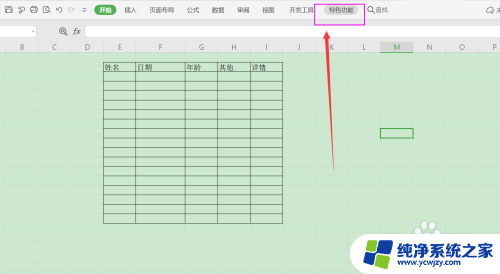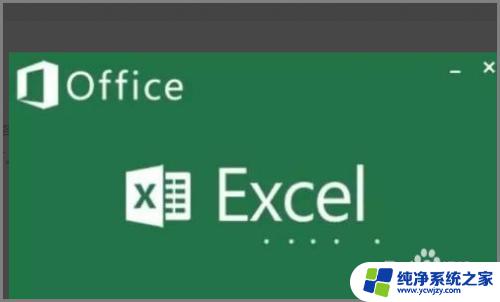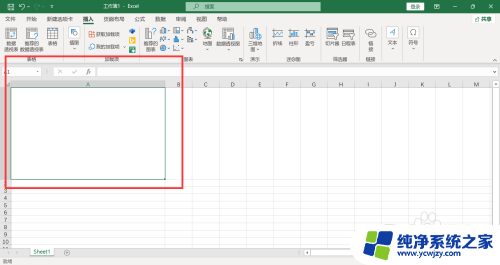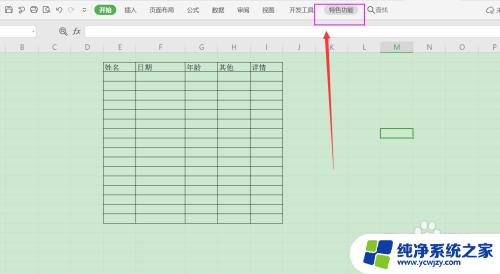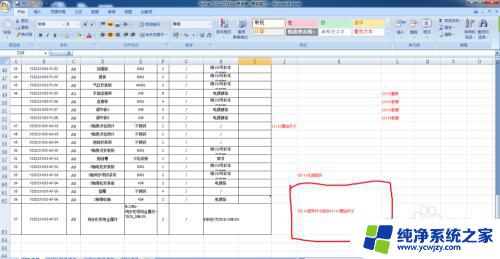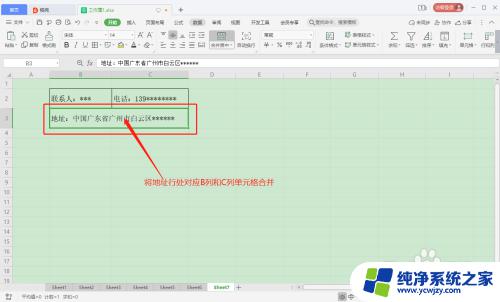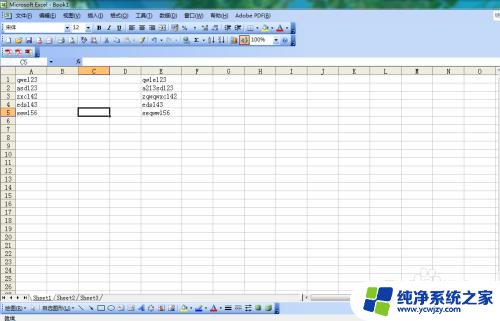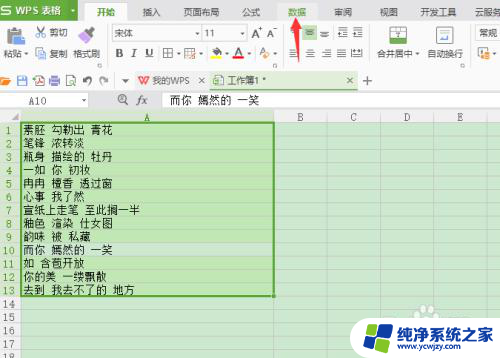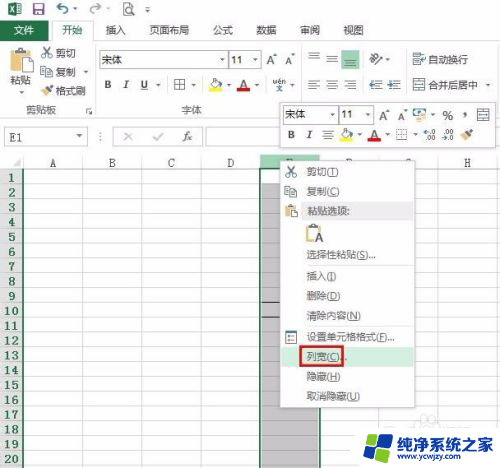excel被保护的单元格怎么编辑 怎样在Excel工作表中保护某些单元格的编辑权限
更新时间:2023-08-31 13:59:12作者:xiaoliu
excel被保护的单元格怎么编辑,在日常工作中,我们经常使用Excel来处理各种数据和信息,然而有时我们可能会遇到一些需要限制他人对某些单元格进行编辑的情况,以保护数据的安全性和完整性。那么如何编辑Excel中被保护的单元格呢?又该如何在Excel工作表中设置某些单元格的编辑权限呢?本文将为您详细介绍这些问题的解决方案,帮助您更好地应对Excel中的编辑权限问题。
具体方法:
1.首先找到我们想在保护的工作表里能够编辑的单元格,如下图的张三:

2.右键单击,该单元格选择设置单元格格式,如下图所示:
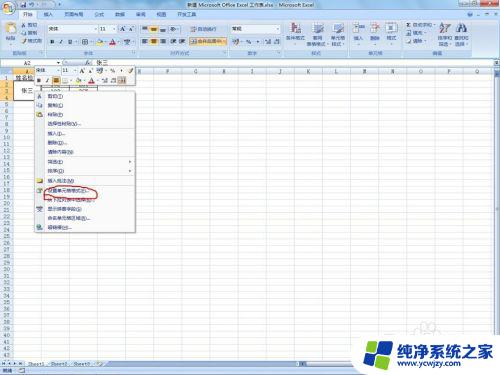
3.在保护里面我们找到锁定,将其前面的对号去掉,如下图所示:


4.接着单击审阅下的保护工作表,如下图所示:

5.输入我们需要的密码,再次输入我们设置的密码,如下图所示:
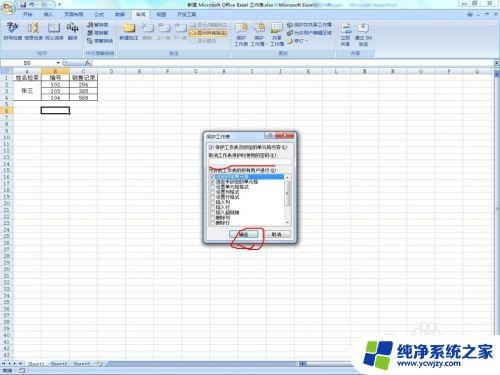
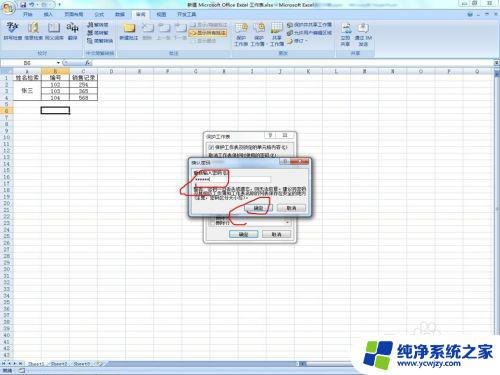
6.好了设置成功,单击除了张三外的单元格,会弹出如下图的保护提醒:
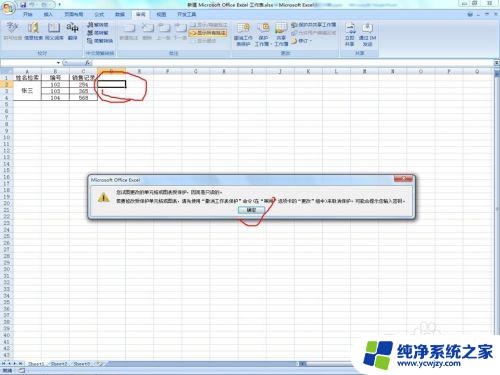
7.而单击张三呢,我们可以进行编辑设置,如下图改成了李四:


以上就是如何编辑被保护的 Excel 单元格的全部内容,如果你遇到了相同的问题,请参照小编的方法来处理,希望本文对你有所帮助。