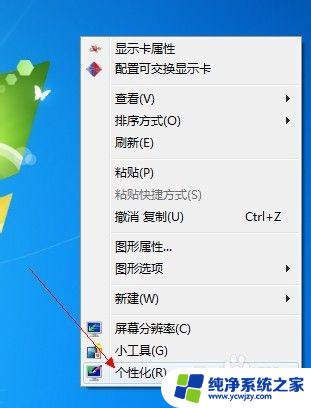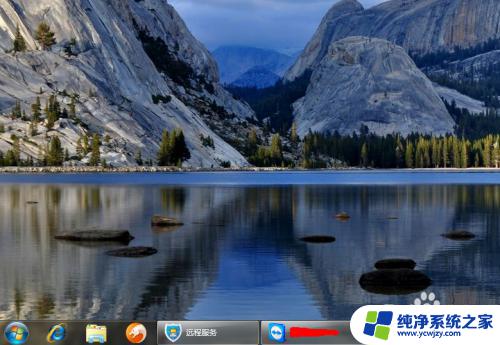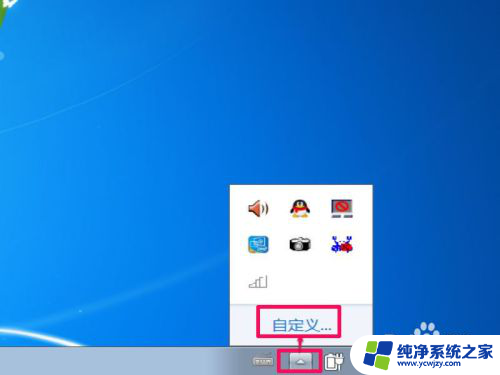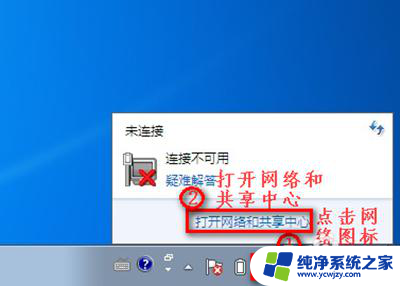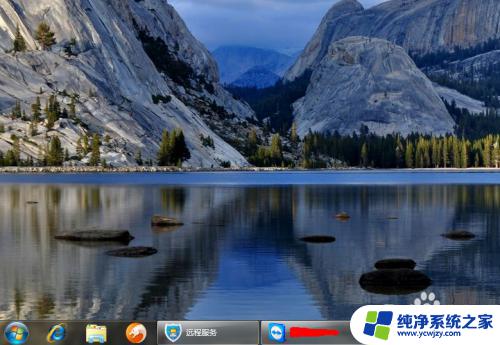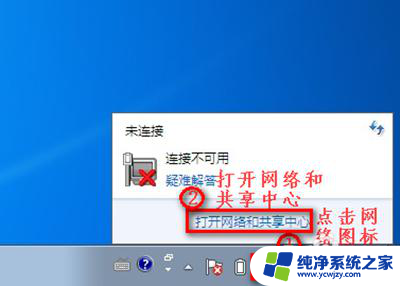windows7的wifi图标不见了 win7无线网络图标消失
windows7的wifi图标不见了,近日许多Windows 7用户纷纷抱怨他们的电脑上的WiFi图标突然不见了,这个问题的出现让用户陷入困惑和苦恼,因为他们无法通过点击图标来连接到无线网络。在这个数字化时代,无线网络已成为我们生活中不可或缺的一部分,无线网络图标的突然消失给用户的日常使用带来了不便。究竟是什么原因导致了Windows 7中WiFi图标的消失?有何解决方法能够恢复这个功能?本文将为您详细解答。
具体方法:
1.如果是笔记本电脑找不到无线网的图标,并且连接不上无线网。有可能是无线网开关关闭了,我们按下键盘的Fn+无线开关(一般是F3或F4,电脑键盘上有标识),小编的是F3,上面有标识,如下图所示。

2.还有可能是无线网图标关闭了,我们右键单击鼠标,选择个性化,如下图所示。
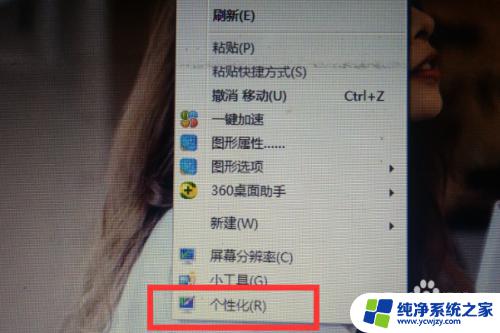
3.在个性化界面,我们找到左下角的任务栏和开始菜单,点击并进入到菜单中。
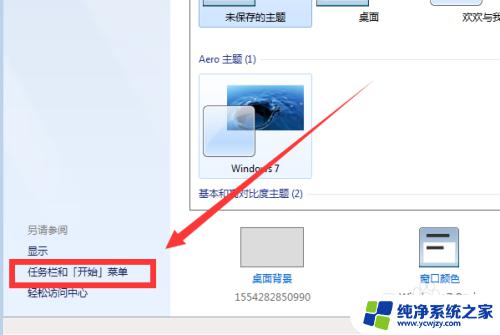
4.在弹出的窗口中,我们选择自定义,如下图所示。进入通知自定义后,我们找到下方的打开或关闭系统图标。
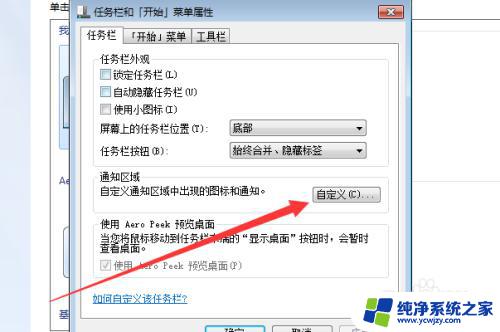
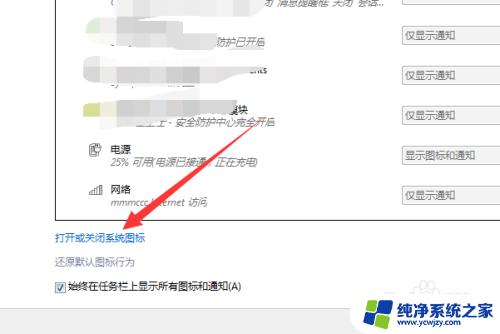
5.我们在这些图标中找到网络,查看网络图标是否关闭,如果是关闭,选择打开点击下方的确定。
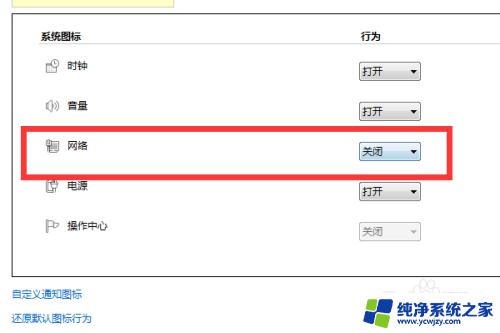
6.如果还是没有图标,我们可选择恢复默认设置。我们在电脑桌面最底部右键单击鼠标,选择启动任务栏。

7.在任务栏中的上方,我们选择进程,找到explorer,点击下方的结束进程。
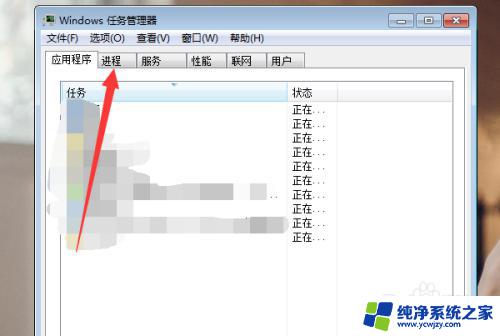
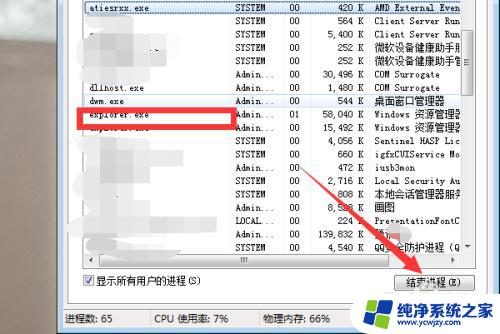
8.之后我们返回到任务栏上方的应用程序,点击下方的新建任务。在新建任务框里面填写explorer,点击确定,即可重新启动系统图标。
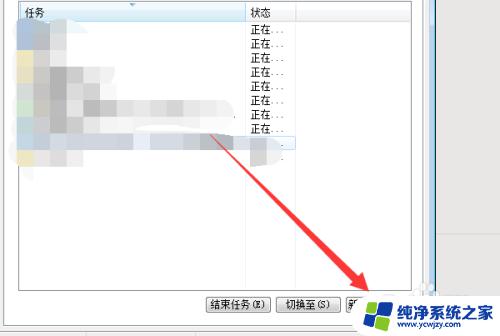
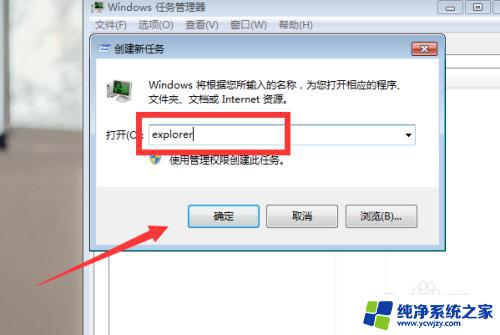
以上是关于Windows 7 WiFi图标消失的全部内容,如果您遇到了相同的问题,请参考本文中介绍的步骤进行修复,希望本文能对您有所帮助。