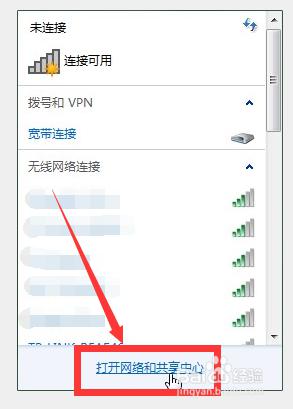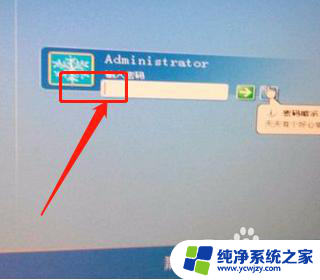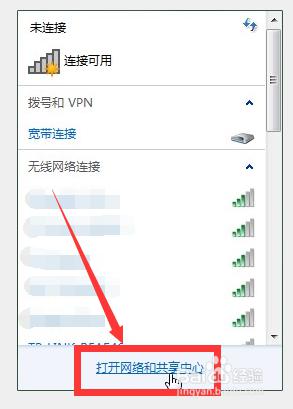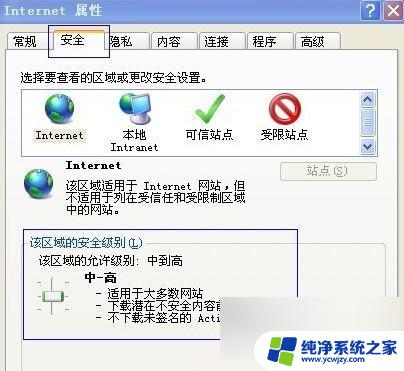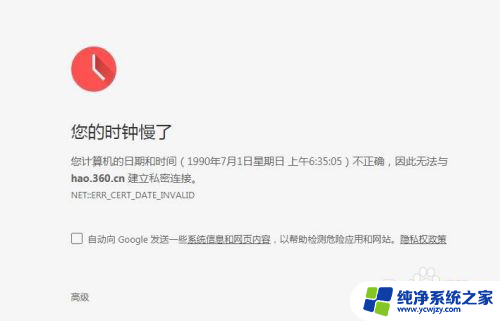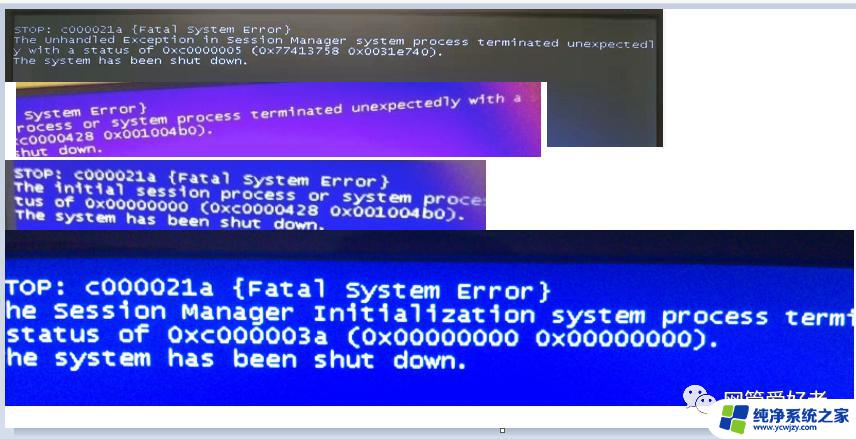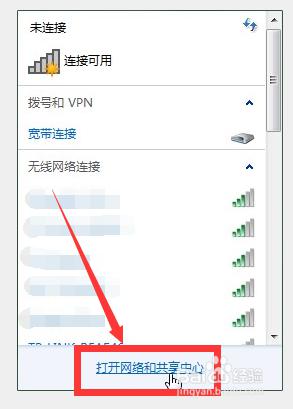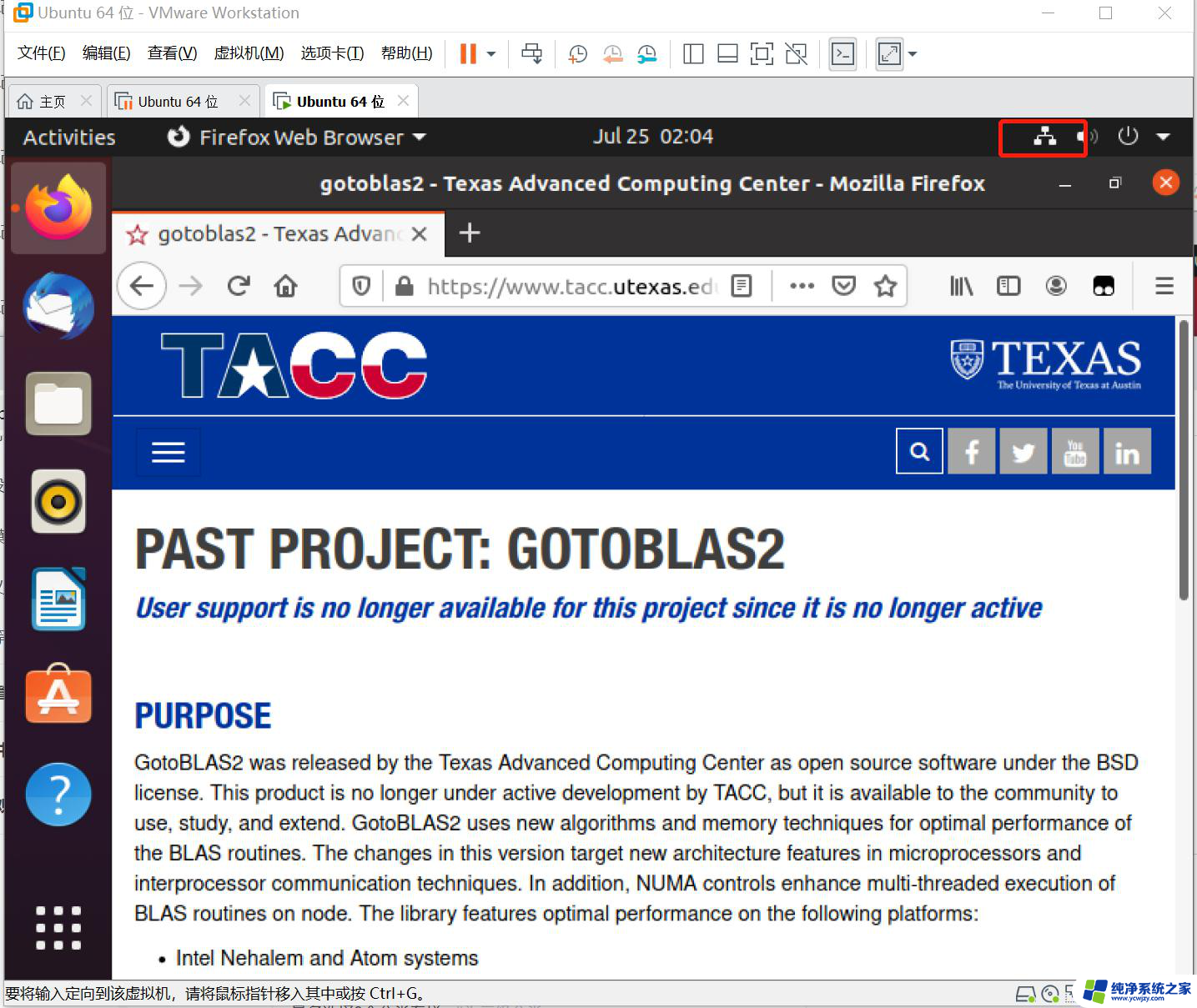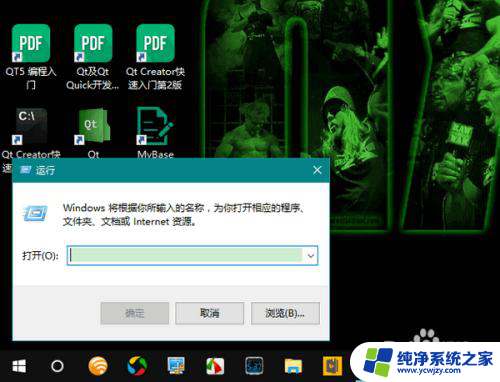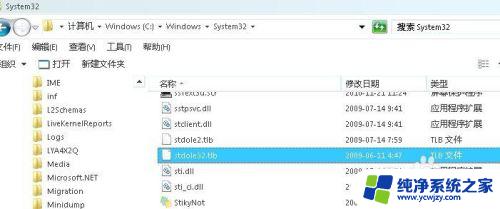显示错误提示 Excel如何设置公式错误提示
显示错误提示,Excel作为一种广泛使用的电子表格软件,在处理数据和计算公式方面提供了很大的便利,对于初学者来说,可能会在输入公式时出现各种错误。为了帮助用户更好地处理这些错误,Excel提供了公式错误提示功能。通过这个功能,用户可以及时发现并纠正公式中的错误,确保计算结果的准确性。在本文中将介绍Excel如何设置公式错误提示,以帮助读者更好地应对可能出现的问题。
步骤如下:
1.第一步:打开需要设置错误提示的excel表格。
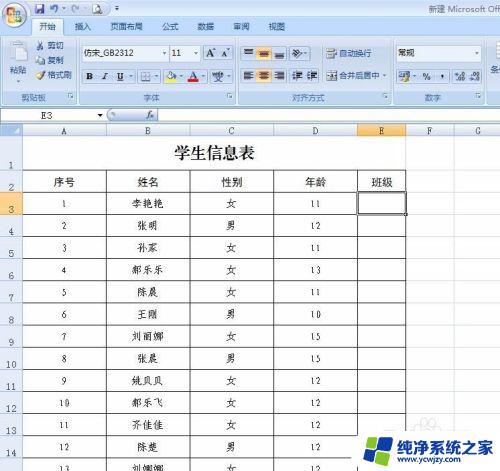
2.第二步:选中要设置错误提示信息的单元格,选择菜单栏“数据”中的“数据有效性”。
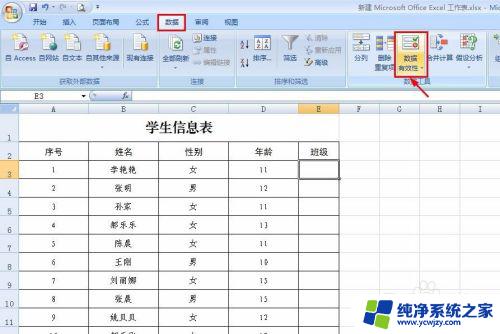
3.第三步:弹出如下图所示的数据有效性设置对话框。

4.第四步:在设置中,允许处选择整数,数值小于或等于10。
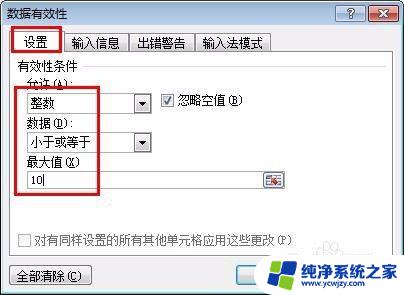
5.第五步:输入信息标签中,选定单元格时显示输入信息前的勾选去掉。

6.第六步:出错警告信息根据自己的需要进行设置。
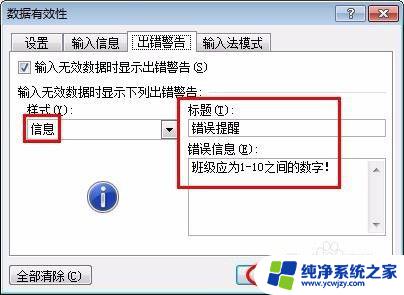
7.第七步:拖动设置的单元格,使整理有相同的错误提醒设置。
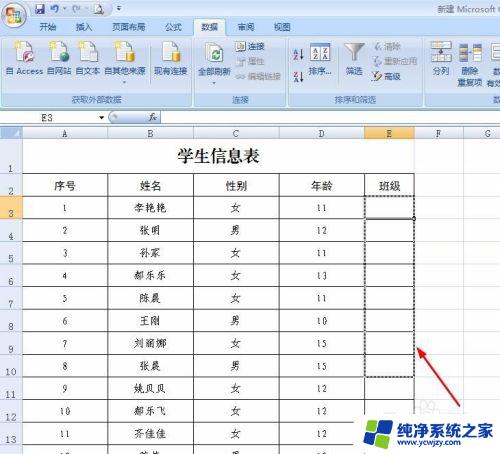
8.第八步:输入数值超过范围时,会弹出错误提醒对话框。
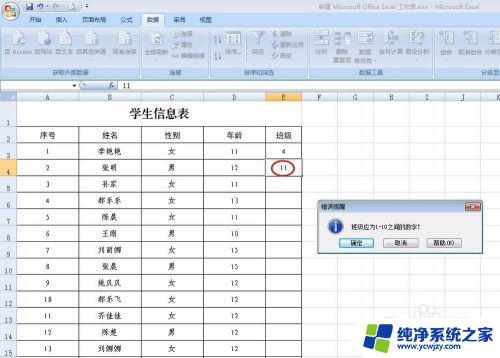
9.第九步:单击错误提醒对话框关闭按钮,继续按照要求填写即可。
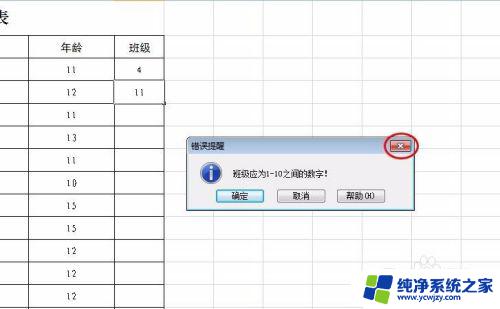
以上是显示错误提示的所有内容,如果您还不了解,请根据这些步骤进行操作,我们希望这些信息能对您有所帮助。