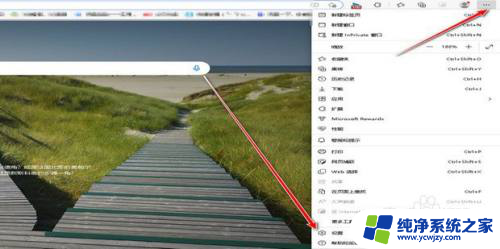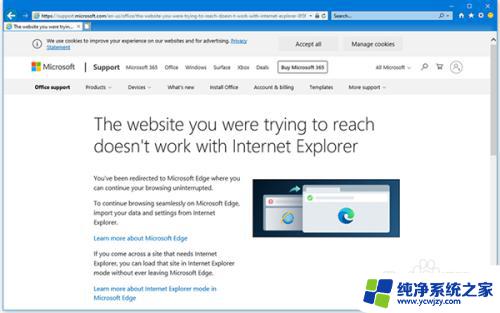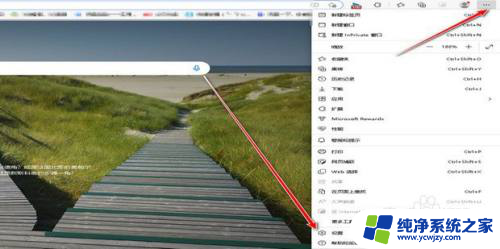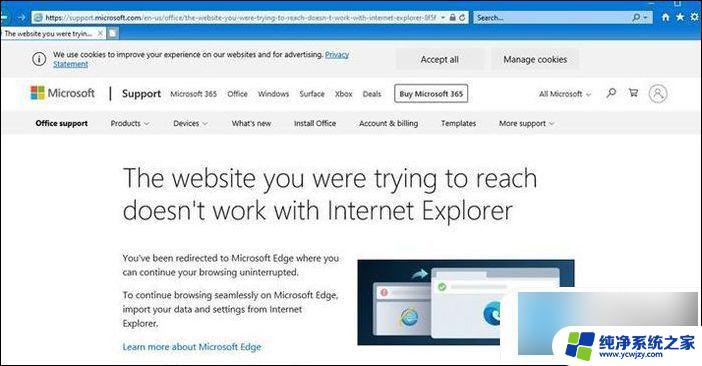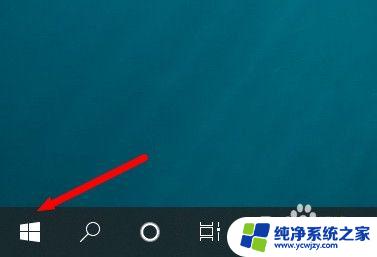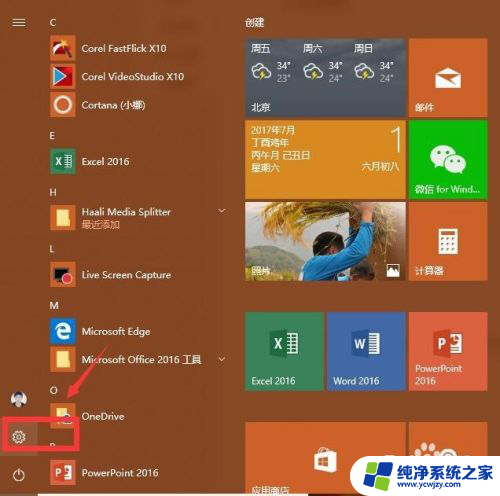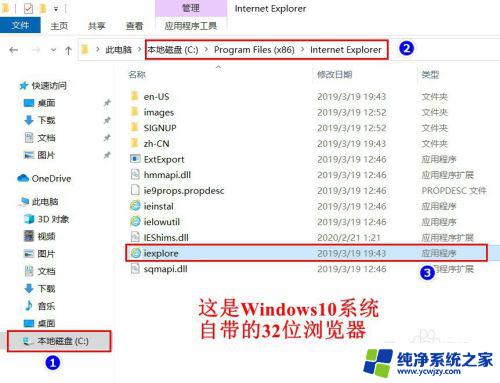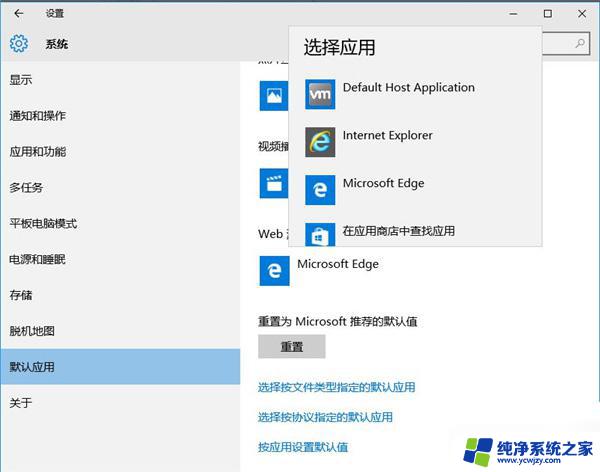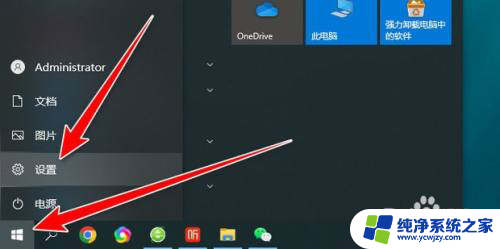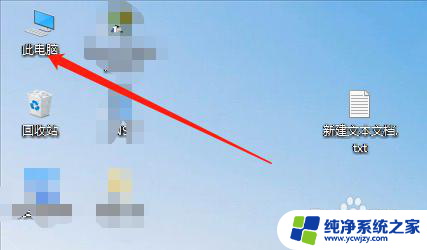win10使用ie浏览器跳转edge ie浏览器自动跳转edge如何取消
win10使用ie浏览器跳转edge,在如今信息爆炸的时代,互联网已经成为人们生活中不可或缺的一部分,而在日常的上网过程中,浏览器的选择对于用户体验起着至关重要的作用。最近有用户反映在使用Windows 10系统上的IE浏览器时,会自动跳转至Edge浏览器,给他们带来了一些困扰。面对这一问题,我们应该如何取消IE浏览器自动跳转至Edge的设置呢?本文将为大家详细介绍解决方法,让我们一起来看看吧。
方法如下:
1.电脑左下角搜索框中输入ie浏览器搜索,并点击打开ie浏览器,会自动变成打开edge浏览器。
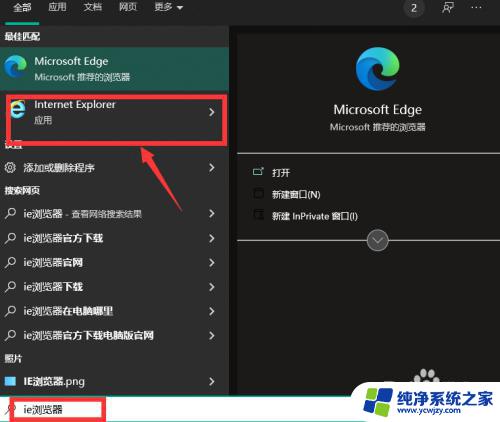
2.点击edge浏览器右上角的“...”符号。
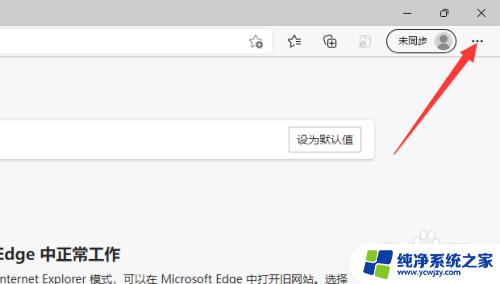
3.点击“设置”选项。
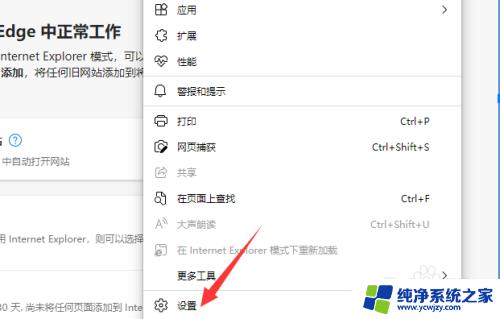
4.在设置界面中,点击左侧“默认浏览器”。
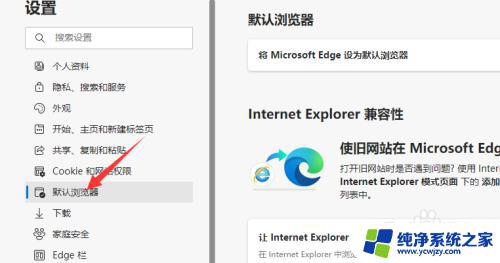
5.让 Internet Explorer 在 Microsoft Edge 中打开网站右侧如果选择的是“始终”,打开ie浏览器就会自动跳转成打开edge浏览器。改选成“永不”之后,就可以正常打开ie浏览器了。
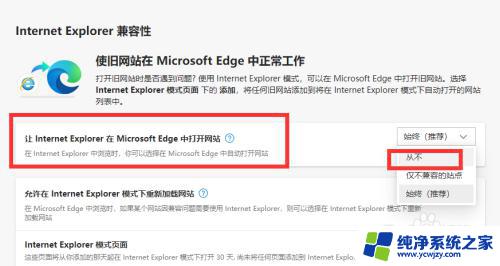
以上就是在win10上使用IE浏览器跳转到Edge的全部内容,如果遇到这种情况,请按照本文所述的方法解决,希望这篇文章能对大家有所帮助。