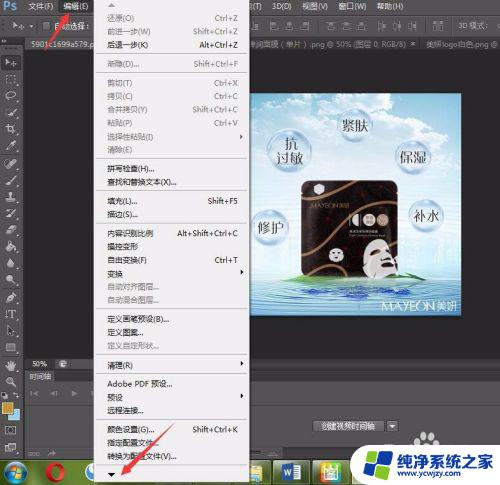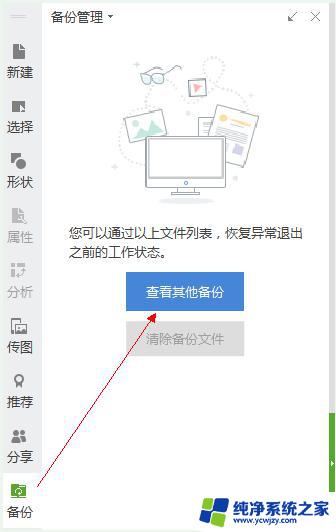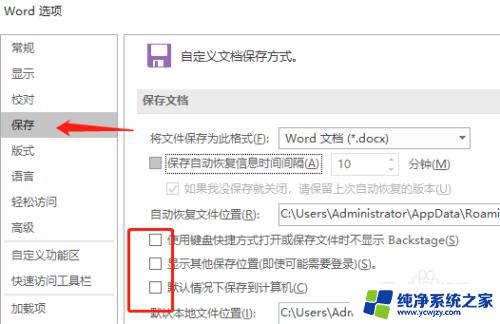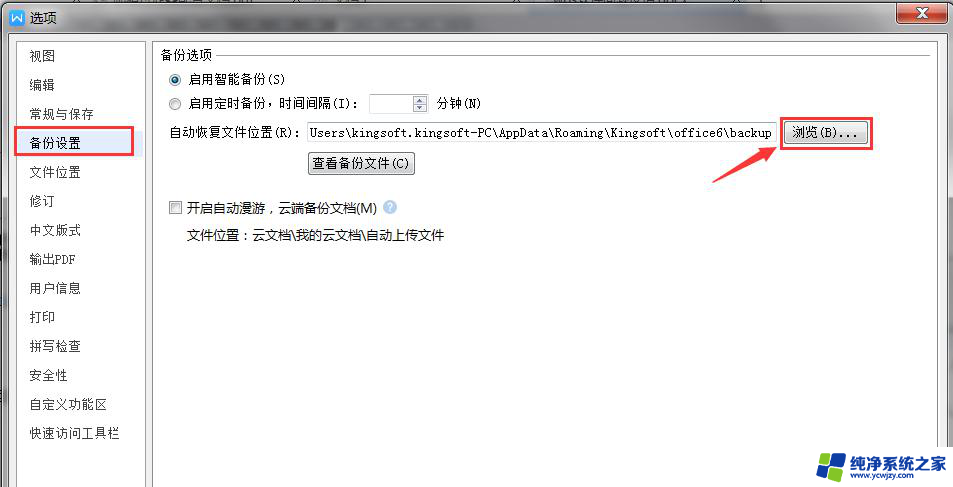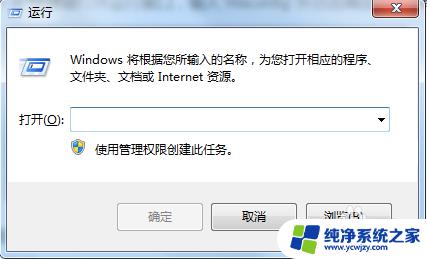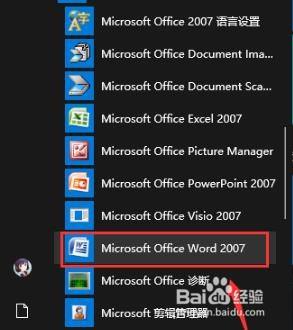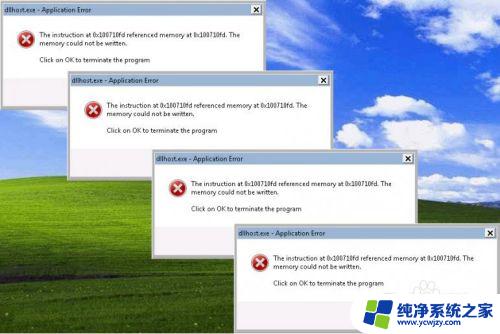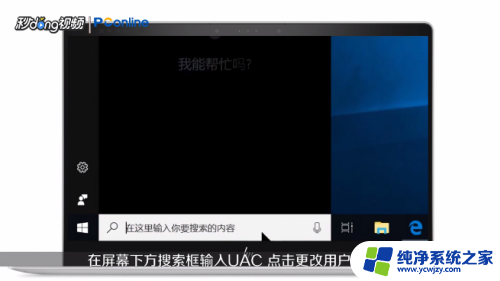ps保存文件显示程序错误怎么办 PS保存时出现程序错误怎么办
更新时间:2023-08-04 14:01:13作者:yang
ps保存文件显示程序错误怎么办,PS是一款非常常用的图像处理软件,而在使用过程中,有时候在保存文件时会出现程序错误的情况,这对用户来说是非常棘手的事情,那么当遇到这种状况时,我们应该怎么做呢?下面分享一些解决方法。
方法如下:
1.我们打开Photoshop软件,在Photoshop主界面上方。点击【编辑】,由于编辑菜单栏过长,无法显示下方的选项,点击下箭头
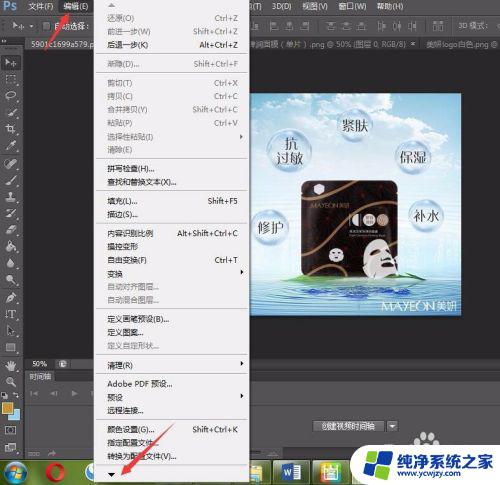
2.这时,选择首选项,在右侧弹出的菜单中直接打开【文件处理】
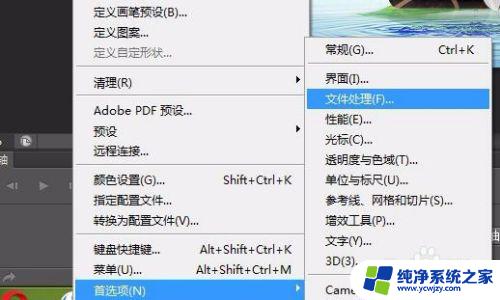
3.如下图所示,我们可以看到,当前的【后台存储】处于开启状态
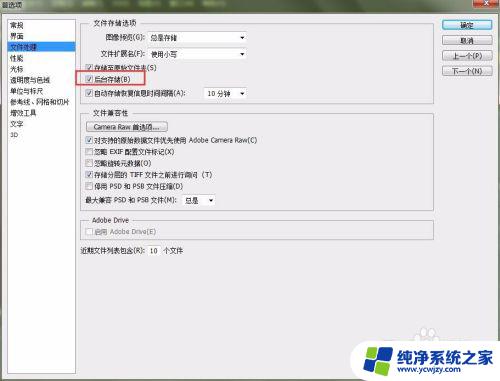
4.我们直接把【后台存储】取消掉,然后点击右上角的【确定】。退出
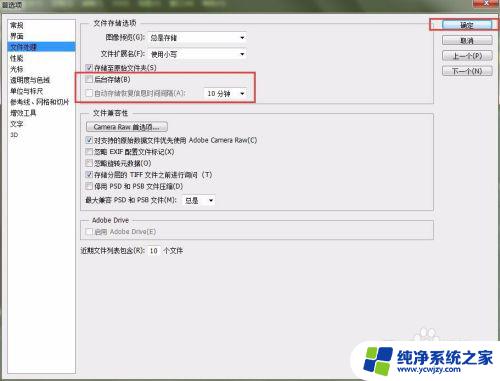
5.这时,我们再重新保存下psd文件看看是否问题解决。点击左上角【文件】
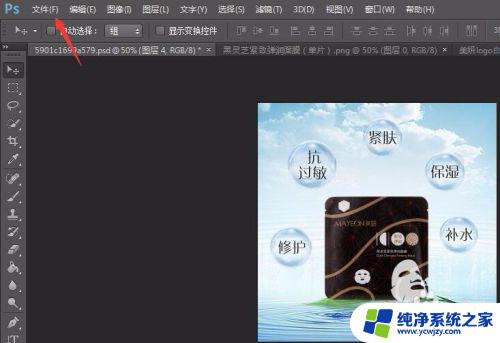
6.选择【存储为】
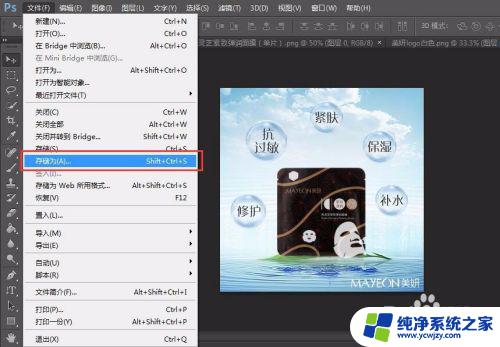
7.选择好psd文件的保存路径,然后点击【保存】
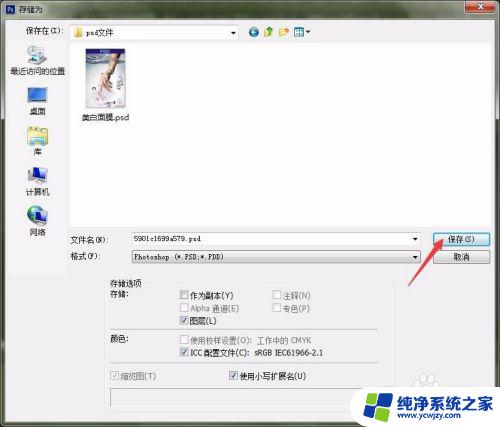
8.如下图所示,刚刚的psd文件已经完美保存到电脑当中,问题解决
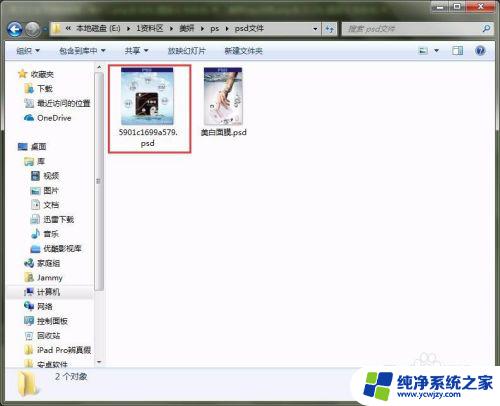
以上是关于PS保存文件显示程序错误的解决方法,如果您也遇到相同的问题,请参考本文提供的方法进行处理,希望对您有所帮助。