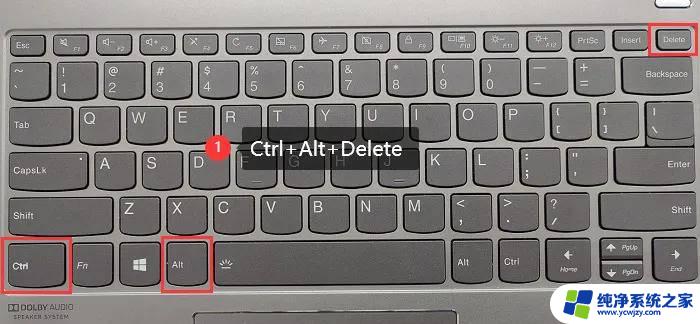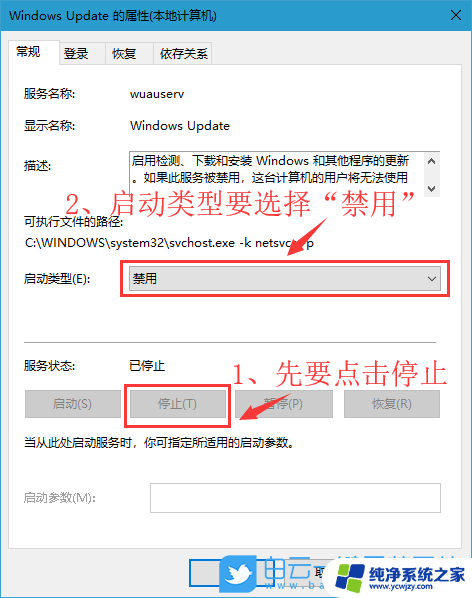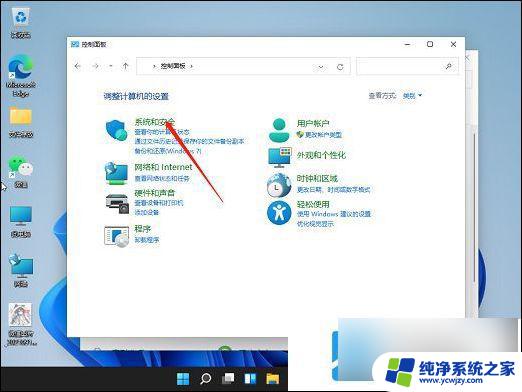win11怎么强制关机重启 如何强制关机重启电脑
win11怎么强制关机重启,在使用电脑过程中,有时候我们可能会遇到一些问题,例如系统崩溃或程序无响应等情况,这时候我们就需要进行强制关机重启,对于Windows 11系统而言,强制关机重启的方法也是有一定技巧的。当我们遇到电脑无响应的情况时,可以按下Ctrl+Alt+Delete组合键来打开任务管理器,然后选择关机选项,再点击重新启动按钮,即可强制关闭并重启电脑。此外还可以通过长按电源键来强制关机,但这种方法可能会导致数据丢失,因此在使用时需要谨慎操作。总之了解如何正确地进行强制关机重启,可以帮助我们更好地解决电脑出现的问题,提高工作效率。
操作方法:
1.方法一:
1.我们使用组合键”alt+ctrl+delete“强制调出安全选项操作界面

2.在打开的界面,我们点击右下角的电源按钮,然后根据需求选择【关机】还是【重启】

3.方法二:
按住电脑的电源键3秒,之后电脑就会自动完成强制关机,这适合电脑直接无法通过系统进行关机

4.如何避免出现死机问题:
1.电脑长时间时候后要重启电脑,不要长时间的不间断运行,这样系统会产生大量的垃圾,在一定程度上会造成系统运行变慢,进而出现系统卡死的问题
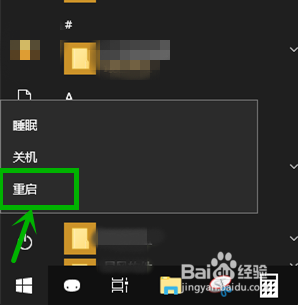
5.2.及时清理电脑垃圾
虽然现在电脑的硬盘空间都比较大,但是太多的垃圾会严重拖慢系统运行速度。尤其是对那些使用机械硬盘的用户,这会给电脑带来过大的负担,不利于电脑的运行
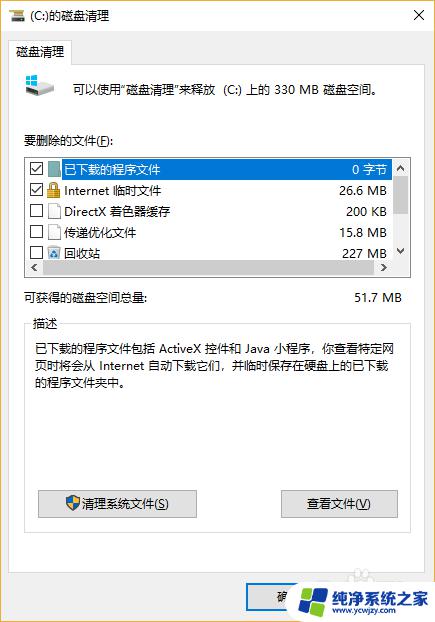
6.3.注意硬件寿命问题
一般情况下主要是硬盘的寿命,很多人不正确的使用方式会严重缩短硬盘寿命,容易出现坏道问题,这样系统文件丢失就容易出现系统死机的问题

7.4.避免同时运行大量软件
对于大部分人来说,电脑的配置都是相对一般的。这样系统在处理任务的能力上就会比较弱,尤其是一些比较老的电脑,运行卡顿后你再去乱点,直接就会造成系统死机
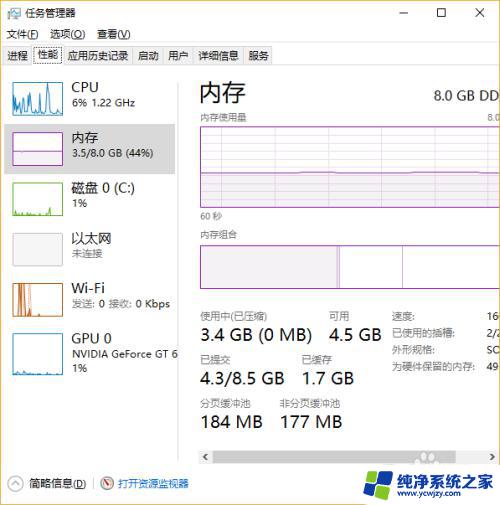
8.5.系统升级或者降级到稳定版本
系统问题也是造成死机的重要原因,这表现在方方面面。及比如软件不兼容出现的蓝屏死机问题,在不确定系统版本稳定的情况下不要随便升级
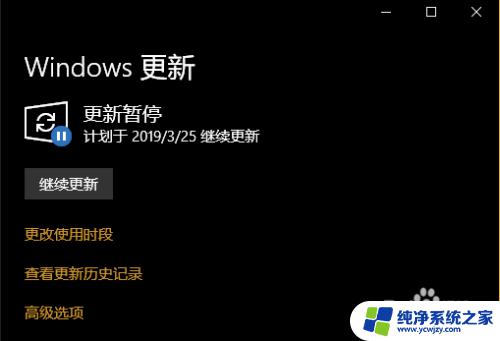
以上就是如何强制关机和重启Win11的全部内容,如果您遇到这种情况,请按照此方法解决,希望这能帮助到您。