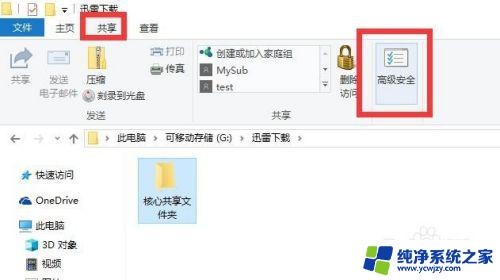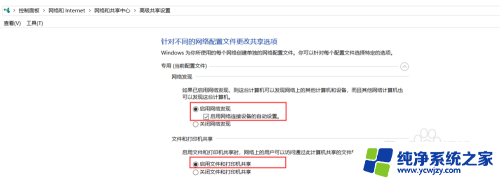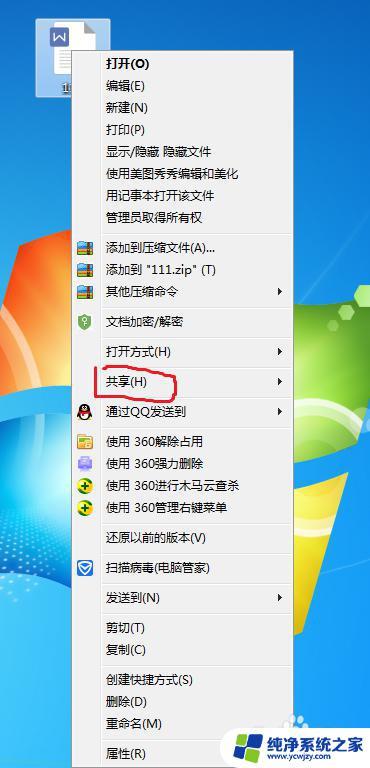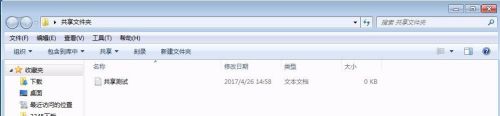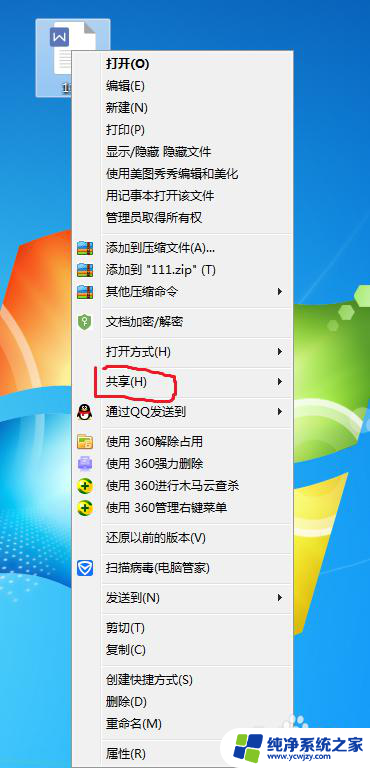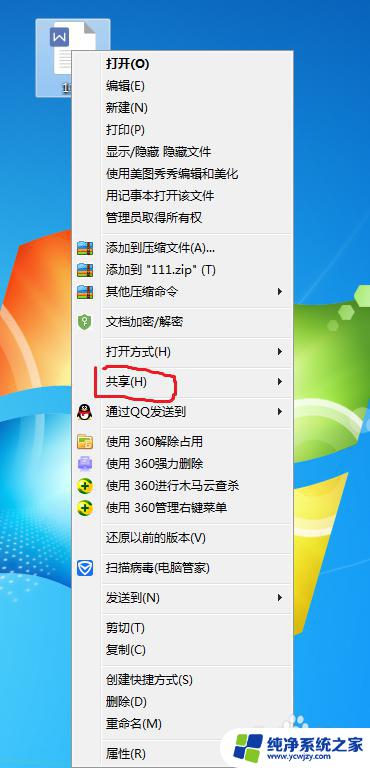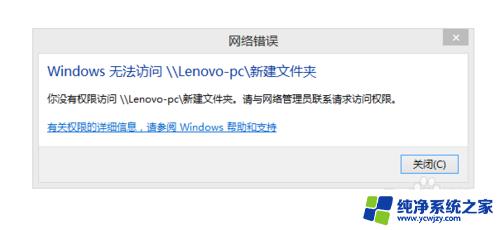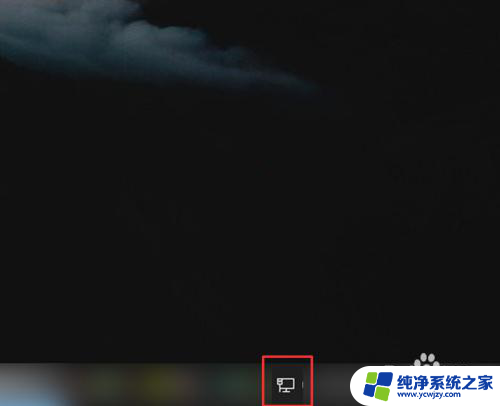如何访问局域网中的共享文件
在现代社会中局域网已经成为我们日常生活和工作中不可或缺的一部分,在局域网中,共享文件是非常普遍的现象,而访问局域网中的共享文件也变得越来越重要。通过一些简单的方法和步骤,我们可以轻松地访问局域网中的共享文件,提高工作效率和便利性。接下来就让我们一起来了解一下如何访问局域网中的共享文件吧。
方法如下:
1.在需要共享的文档上方点击右键,在弹出的菜单中点击属性。
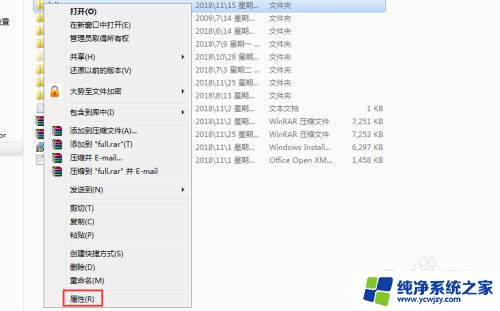
2.在属性窗口上方找到并点击共享,在下方找到并点击高级共享。
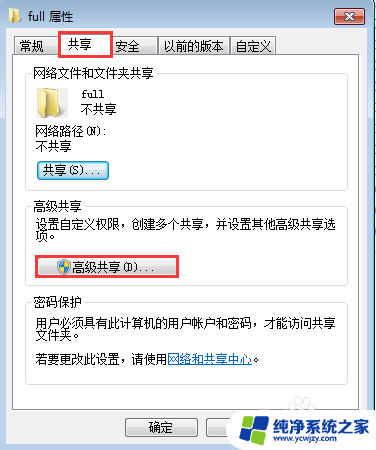
3.勾选共享此文件夹,然后依次点击确定返回即可。
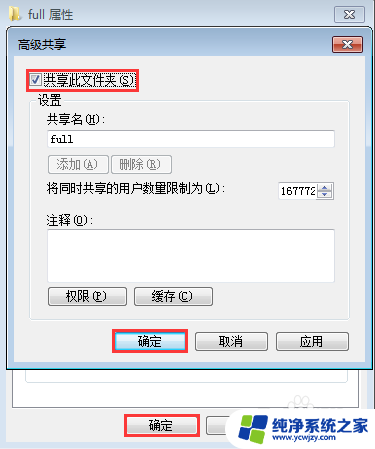
4.在电脑桌面找到计算机,在其上方点击右键,在弹出的菜单中点击属性。
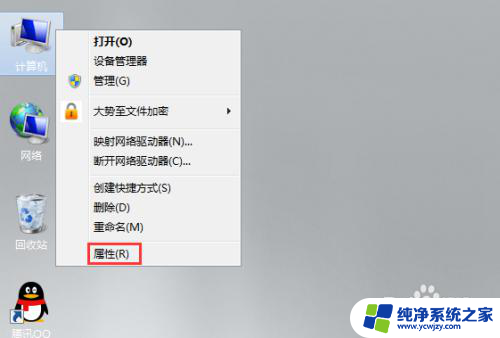
5.在系统窗口左侧菜单中找到并点击高级系统设置。
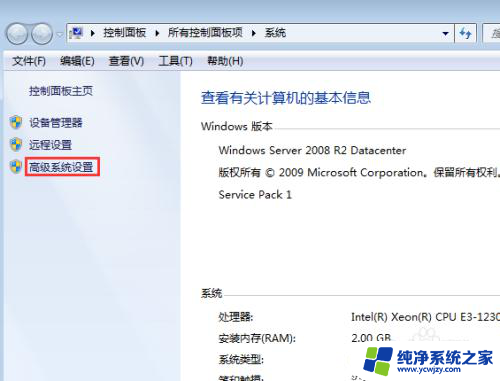
6.在系统属性窗口上方找到并点击计算机名,然后点击下方的更改。
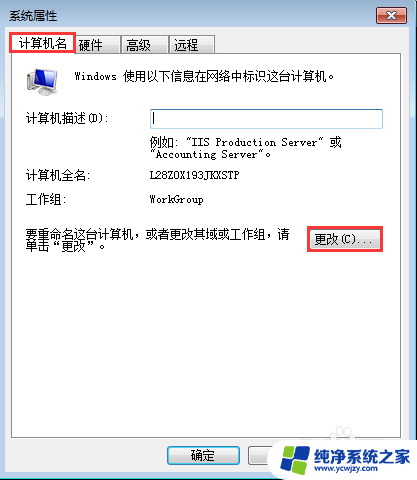
7.把工作组名称记录下来,后期通过相同的方法把需要访问该共享文件夹计算机的工作组修改相同。
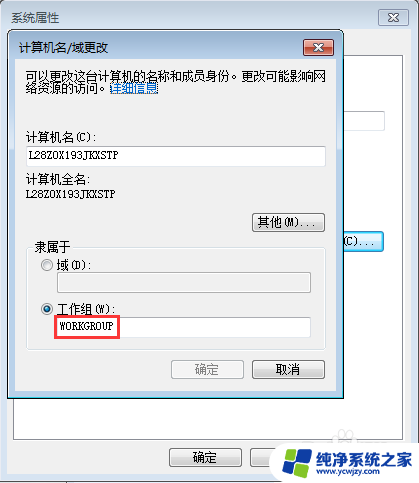
8.在电脑桌面使用快捷键win键+r唤出运行,输入cmd,点击回车键打开。
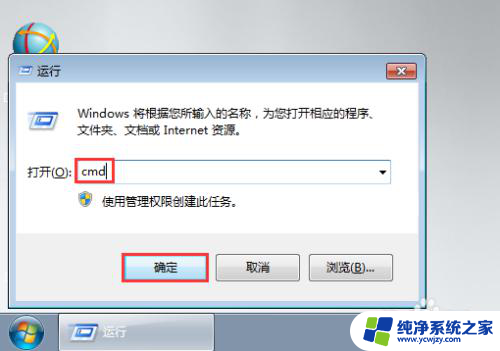 9
9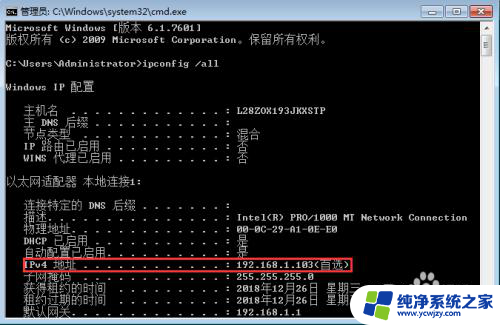
10.当然上述方法也不是百分百能够正常访问共享文件夹,比如网段不同。没有在路由器里设置静态路由就无法找到共享文件夹,现在有很多企业安装了共享文件管理系统,通过该系统访问就方便多了,下面小编来介绍下具体的设置方法。百度下载大势至局域网共享文件管理系统,解压后找到SharedFileMonitor_V14.0.exe,双击安装到共享文件服务器中。
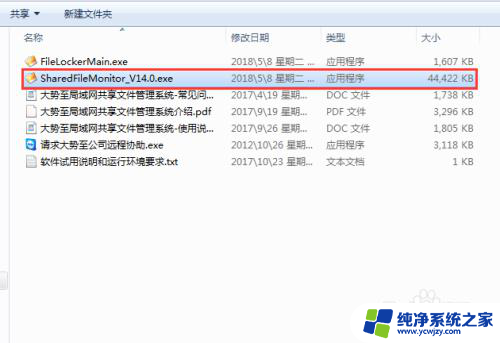
11.待安装完成后,在电脑桌面找到其快捷方式,双击打开,根据提示输入初始账号和密码,点击确定。
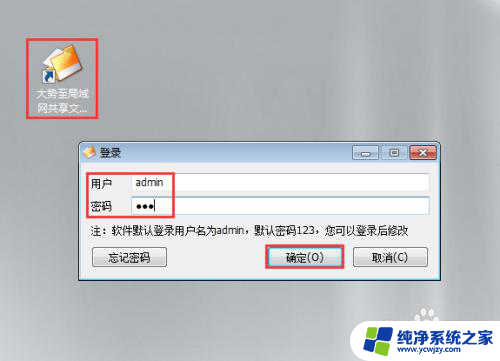
12.在主界面上方找到并点击启动保护,在弹出的窗口中点击安装,待安装完成后还会再次弹出一个窗口,点击确定即可。
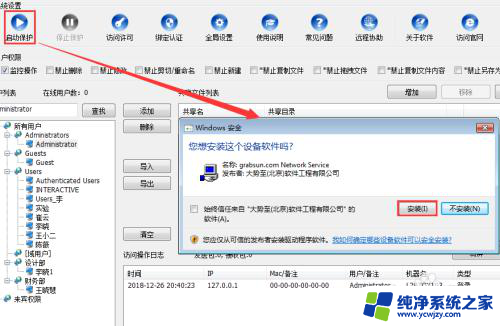
13.在下方共享文件列表中选中任意共享文件夹,在左侧用户列表中选中所有用户,点击添加,在弹出的窗口中输入分组的名称,这个名称建议根据部门命名,最后点击确定。通过这种方法把所有部门分组创建完成。
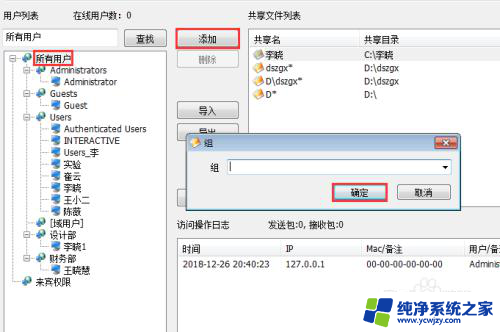
14.选中任意分组,点击添加,勾选同时添加到系统用户,输入用户名和密码,点击确定,新用户创建完成,通过这种方法把所有员工的账号和密码创建完成。
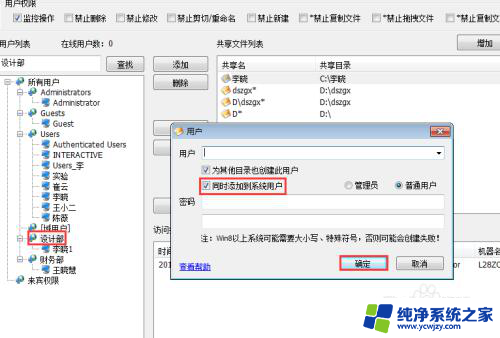
15.选中任意新建的用户,在上方用户权限中勾选相应需要设置的权限即可。对不同的共享文件夹拥有不同的权限只需要选中不同个共享文件夹,在左侧选中相同的用户,在上方用户权限中勾选不同的权限即可,十分的简单。使用相同的方式把每一个用户的权限都设置好。再把用户名和密码分配给每名员工。
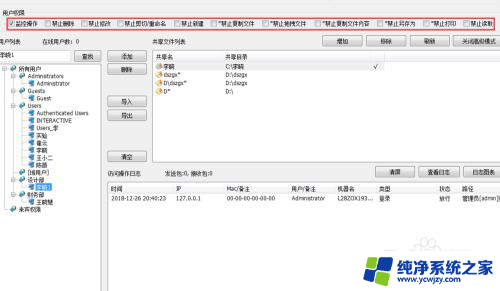
16.把步骤10中解压的FileLockerMain.exe双击自动安装到每台客户机上去,待安装完成后,依次在每台电脑桌面使用快捷键alt+F5唤出登录窗口,根据提示输入初始密码dsz,点击确定。
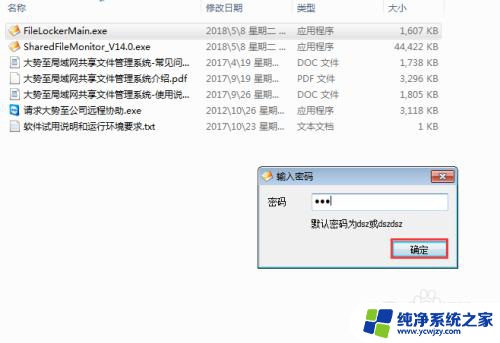
17.根据提示把共享文件服务器的IP地址输入进去,点击保存。该计算机就与服务器建立了链接,然后点击隐藏,在客户机桌面直接双击打开浏览器,输入\\服务器IP,点击回车键,在弹出的登录框中输入分配到手的用户名和密码,点击确定即可访问。
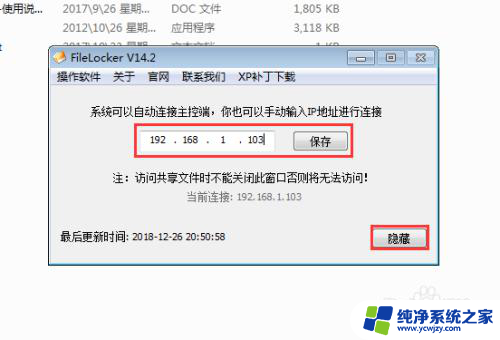
以上就是如何访问局域网中的共享文件的全部内容,如果你遇到这种情况,可以按照以上步骤解决问题,非常简单快速。