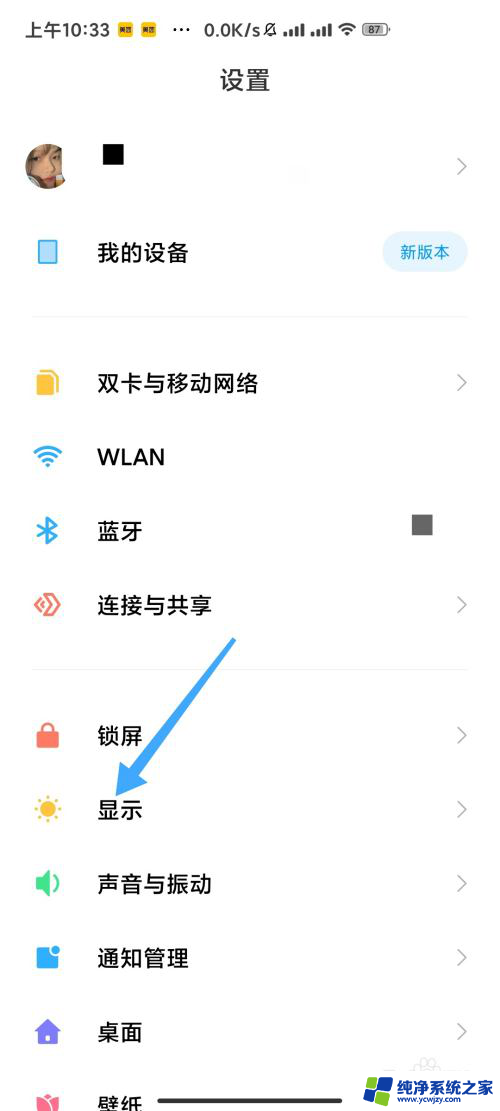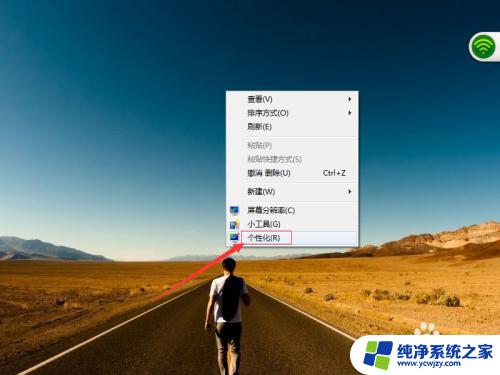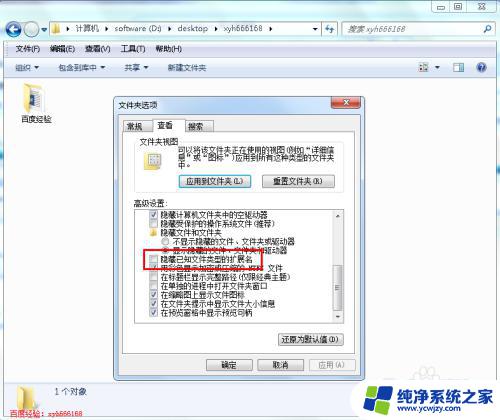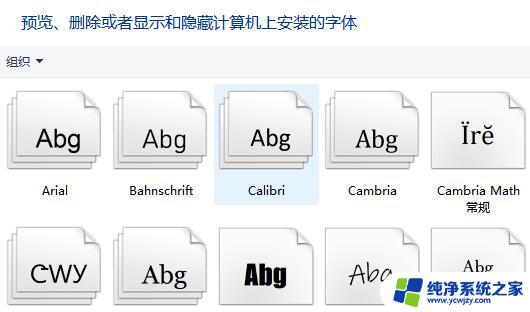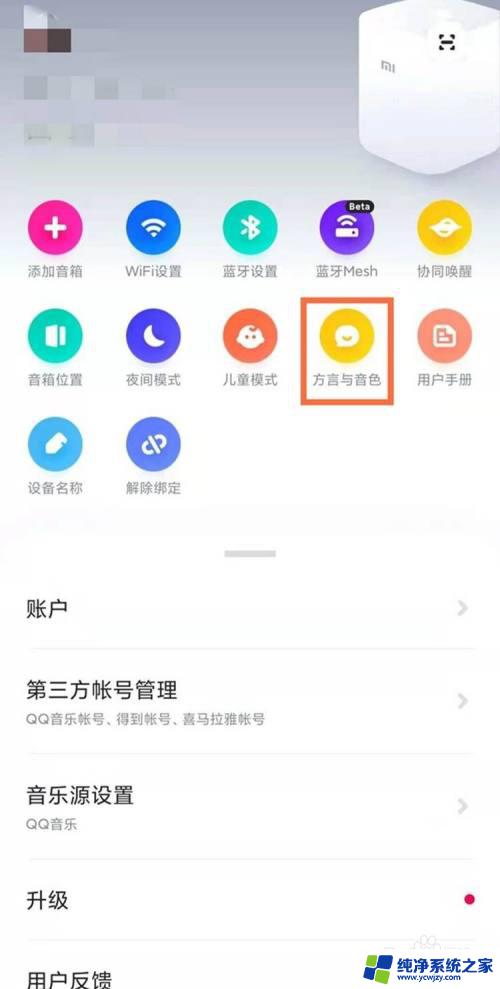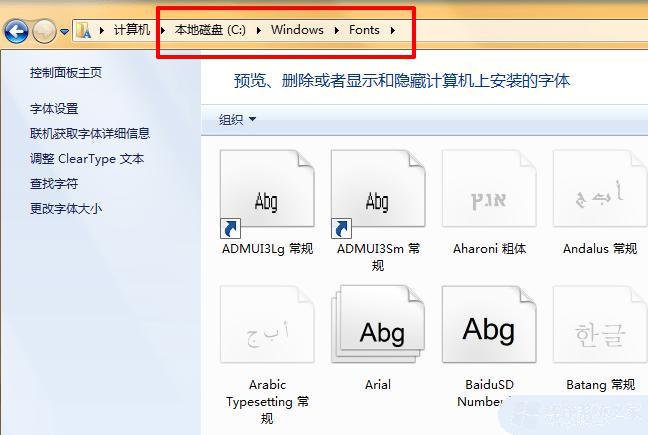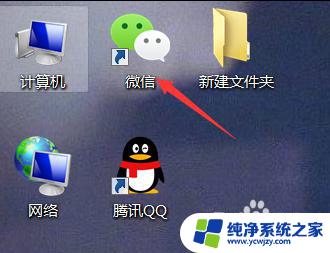电脑个性化字体怎么设置 怎么在电脑上设置个性化的字体
电脑个性化字体怎么设置,随着科技的不断发展,电脑已经成为我们日常生活和工作中不可分割的重要工具,在使用电脑的过程中,我们经常需要使用各种字体来进行编辑、设计等操作。而对于一些追求个性化的人来说,预设的字体往往难以满足自己的需求。那么在电脑上如何设置个性化的字体呢?接下来本文将为大家详细介绍相关的设置方法和技巧,让您轻松实现在电脑上设置个性化的字体。
步骤如下:
1.打开电脑,然后打开控制面板,如图:
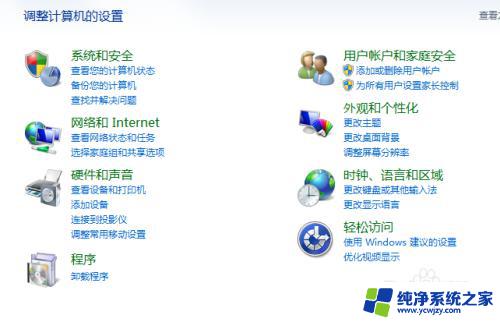
2.点击其中的“外观和个性化”项,进入个性化。
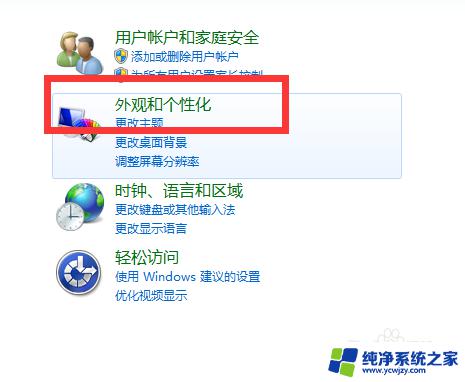
3.在外观设置中设置字体的显示,使用个性化项下的“更改半透明窗口颜色”项。如图:
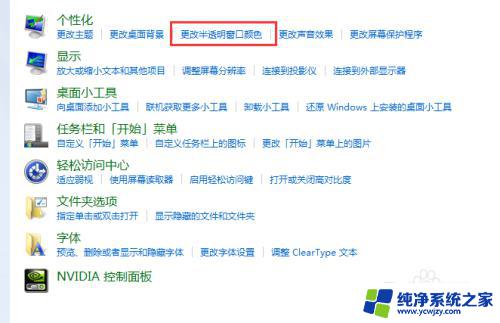
4.在窗口外观设置中选中“高级外观设置”项。
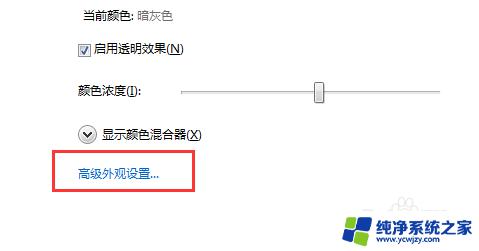
5.现在在项目中选中自己需要设置不同字体的项,然后点击下方的字体选择字体文件。不同的项目设置不同的字体都是可以的。
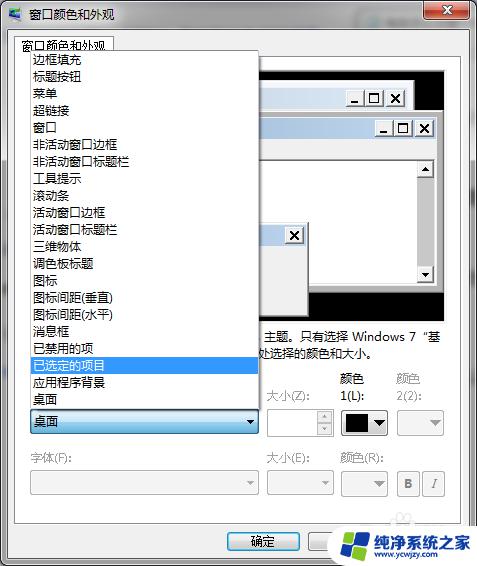
6.设置选择好之后,点击下方的“确定”、“应用”保存并应用设置。
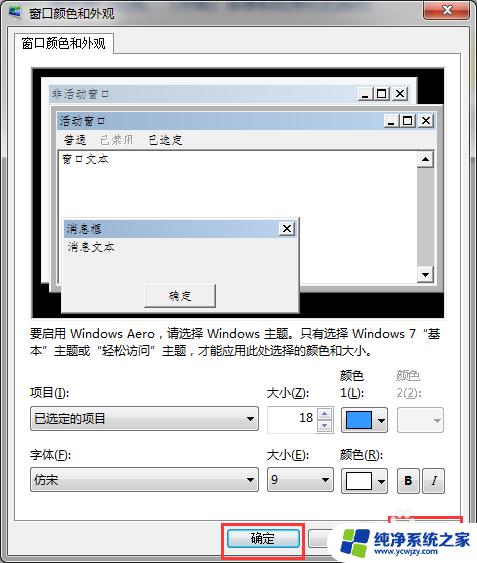
7.查看效果,如图:
注意:其他应用程序的需要重启软件,便会看到效果了。
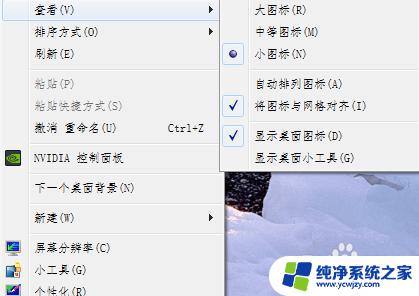
8.若需要换回原来的字体,重新设置选择回来就行了。
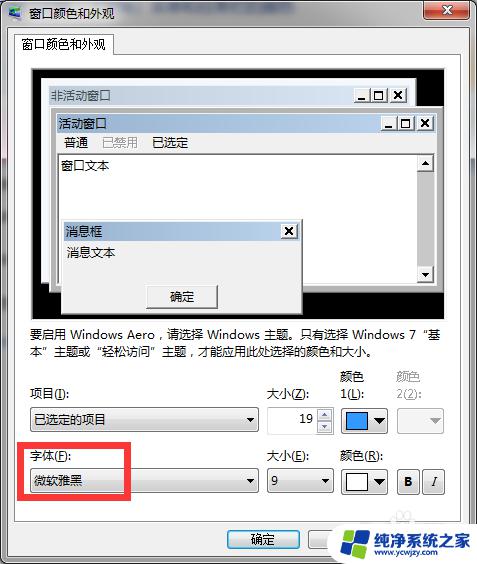
以上就是电脑个性化字体怎么设置的全部内容,如果你遇到了这种情况,你可以根据我的操作步骤来解决问题,这个方法非常简单,快速且一步到位。