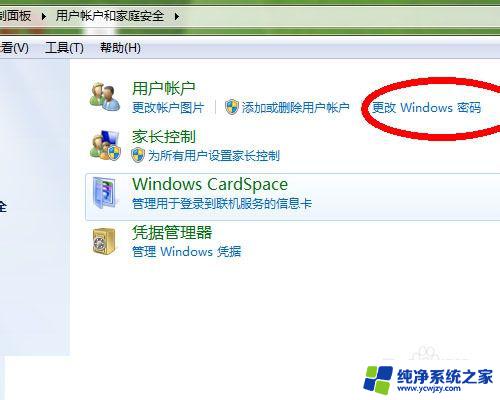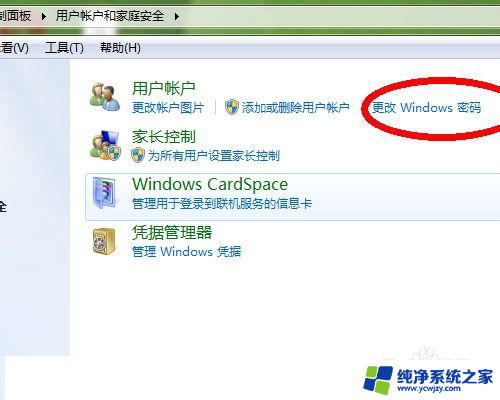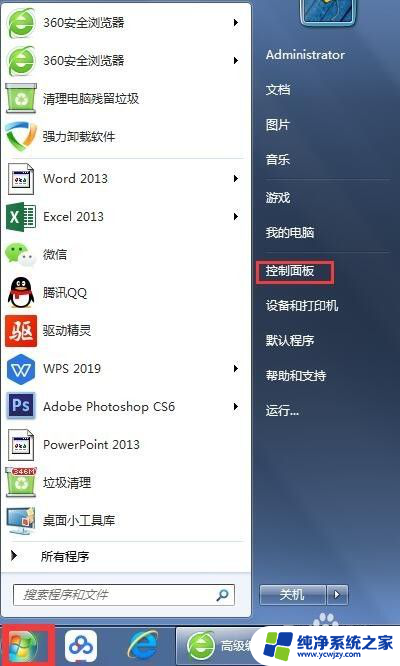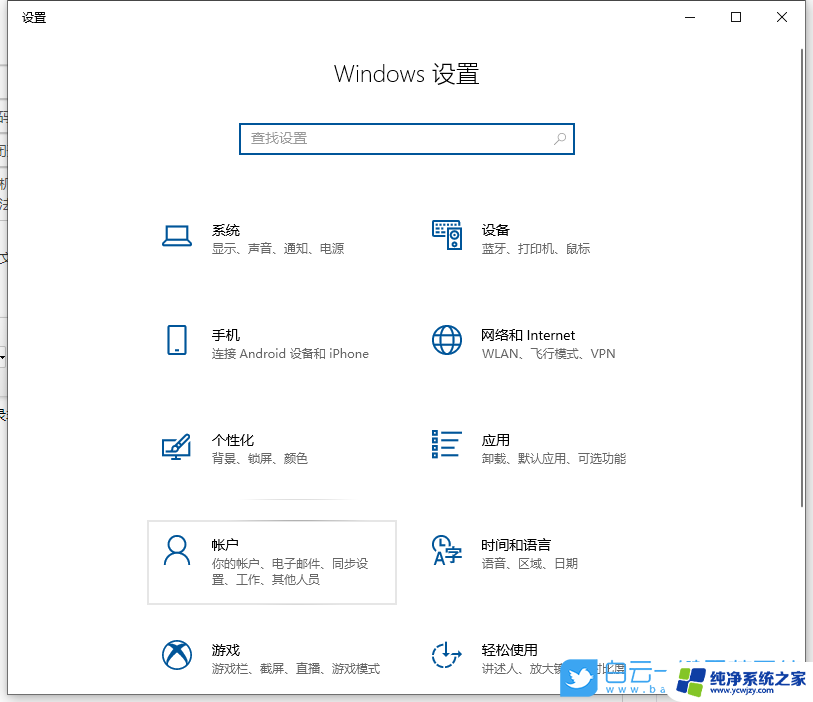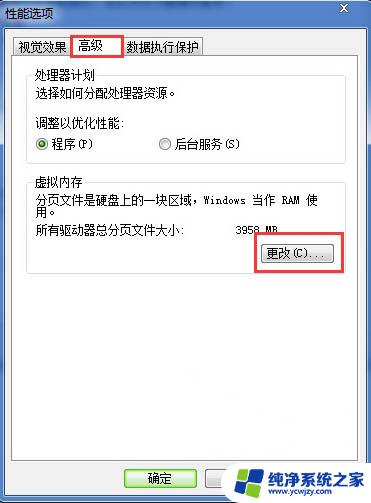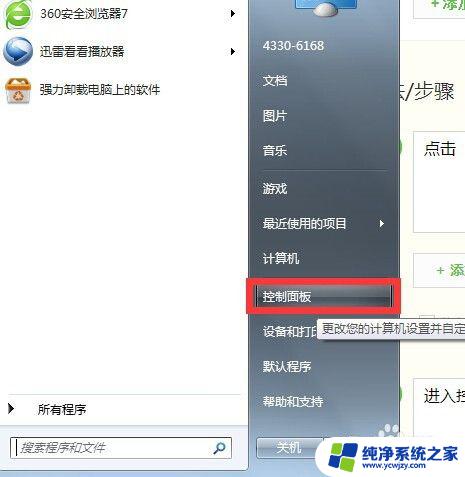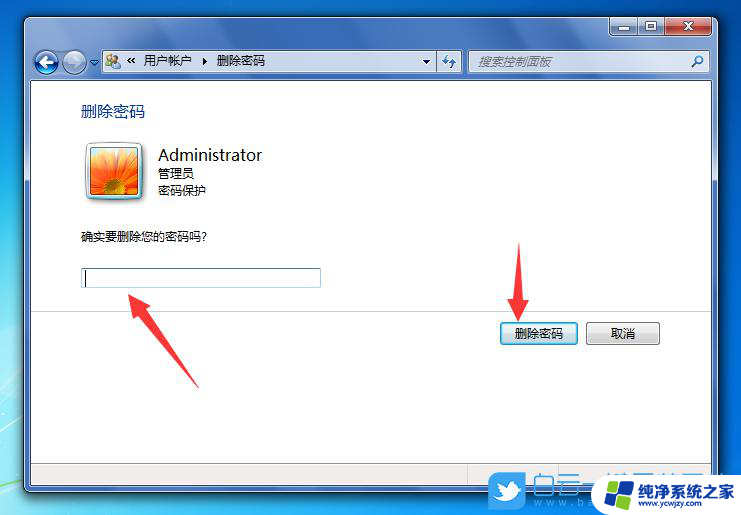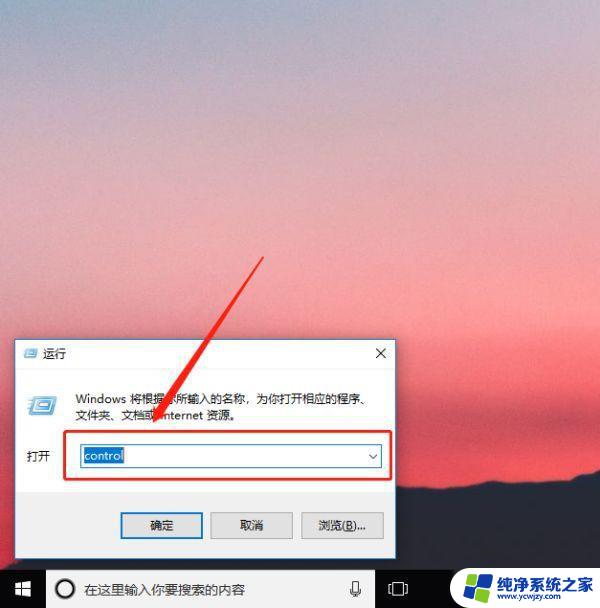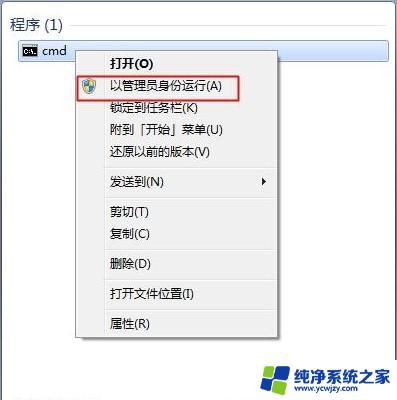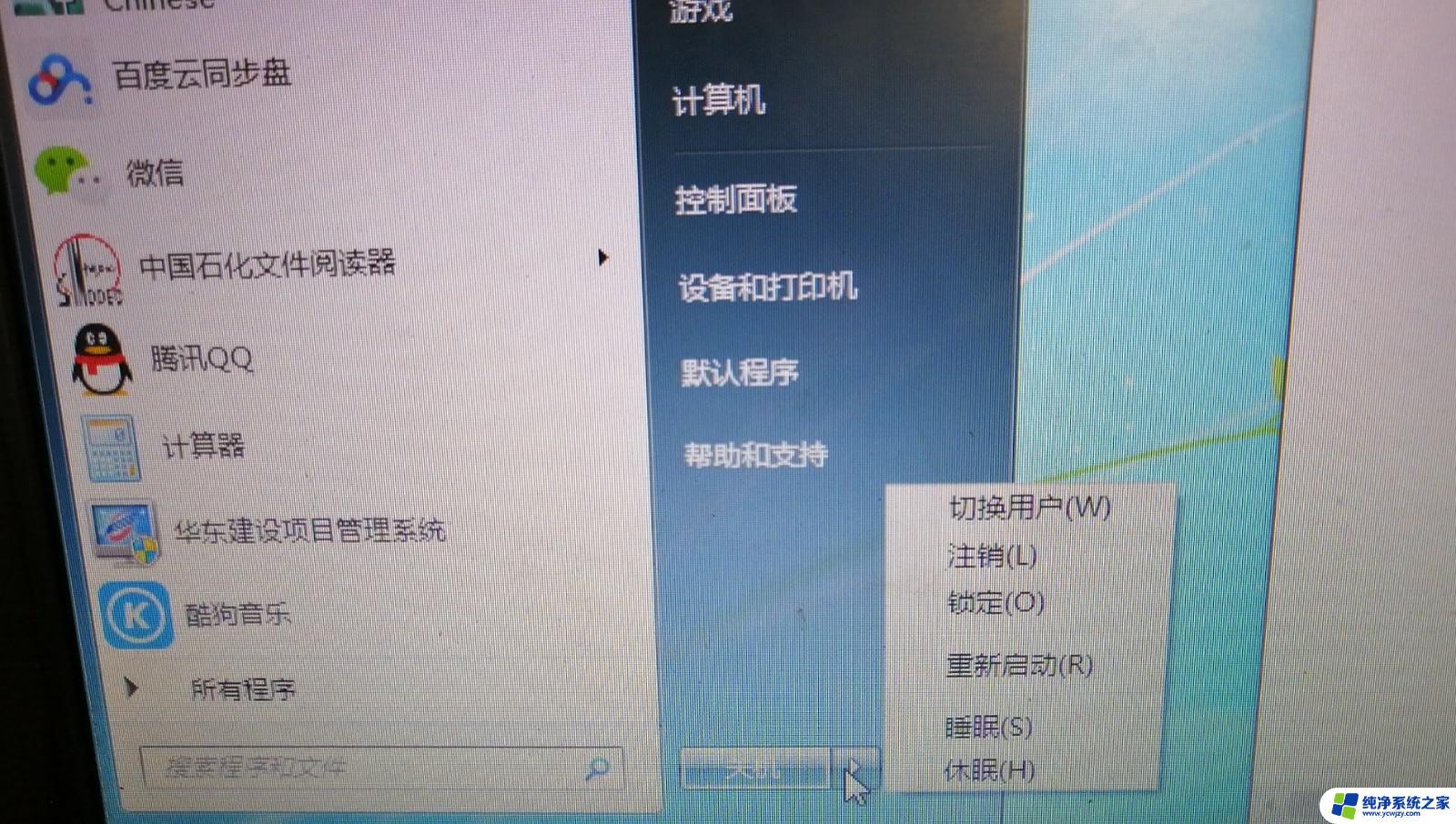怎么取消键盘粘带键win7 如何在Win7上取消粘滞键
更新时间:2023-10-03 14:02:38作者:jiang
怎么取消键盘粘带键win7,在使用电脑的过程中,我们经常会遇到键盘粘滞的问题,特别是在Win7系统上,当我们按下某个键后,却发现它仍然停留在按下状态,这不仅会影响我们的操作效率,还会给我们带来不便。如何取消键盘粘滞键呢?在Win7系统上,我们可以采取一些简单的操作来解决这个问题。接下来我将为大家介绍一些实用的方法,帮助大家轻松取消键盘粘滞键。
具体方法:
1.电脑用户首先需要通过“开始菜单”打开系统的“控制面板”界面。
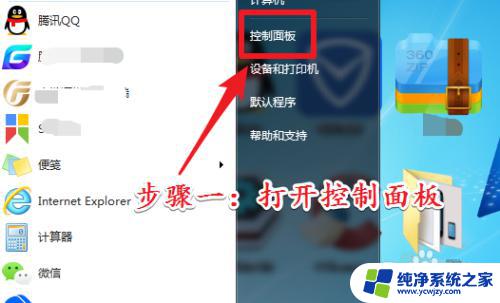
2.打开系统控制面板界面以后。将查看方式修改为“类型”,然后在点击功能界面最下方的“轻松访问”功能。
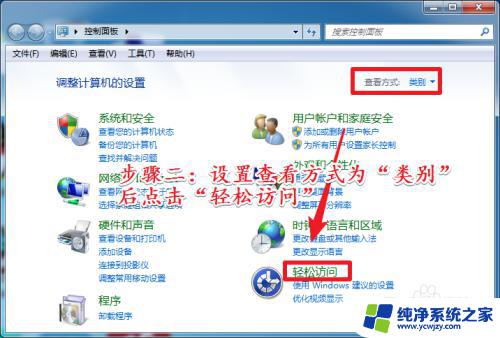
3.进入“轻松访问”功能界面以后。点击界面上的“更改键盘的工作方式”选项。
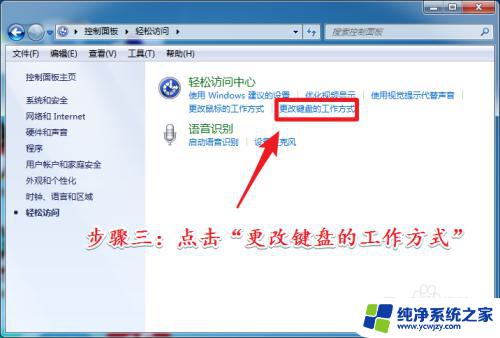
4.进入“更改键盘的工作方式”功能界面以后。继续点击界面的“设置粘滞键”选项。
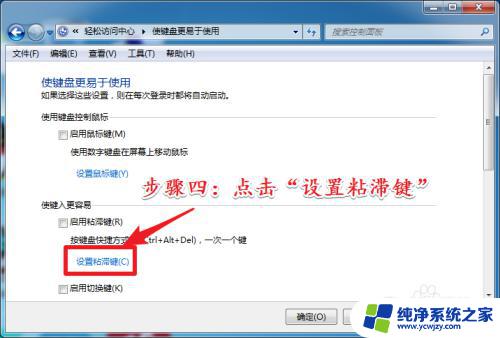
5.进入粘滞键的设置界面以后。将界面中的全部单选框都取消勾选。
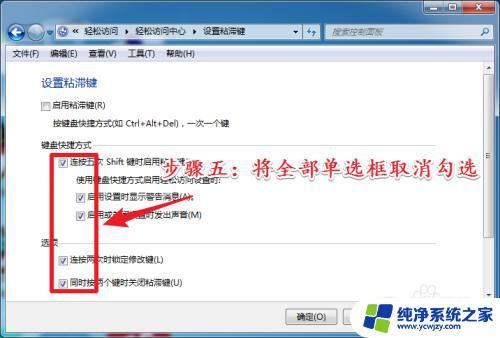
6.完成取消勾选以后。最后点击界面右下角的“应用”即可完成操作。
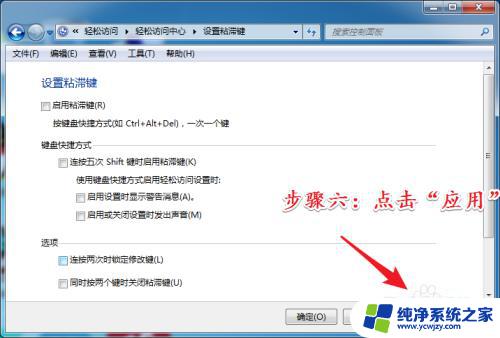
以上是如何取消Win7键盘粘滞键的全部内容,如有不了解的用户,可以根据小编的方法进行操作,希望能帮助大家。