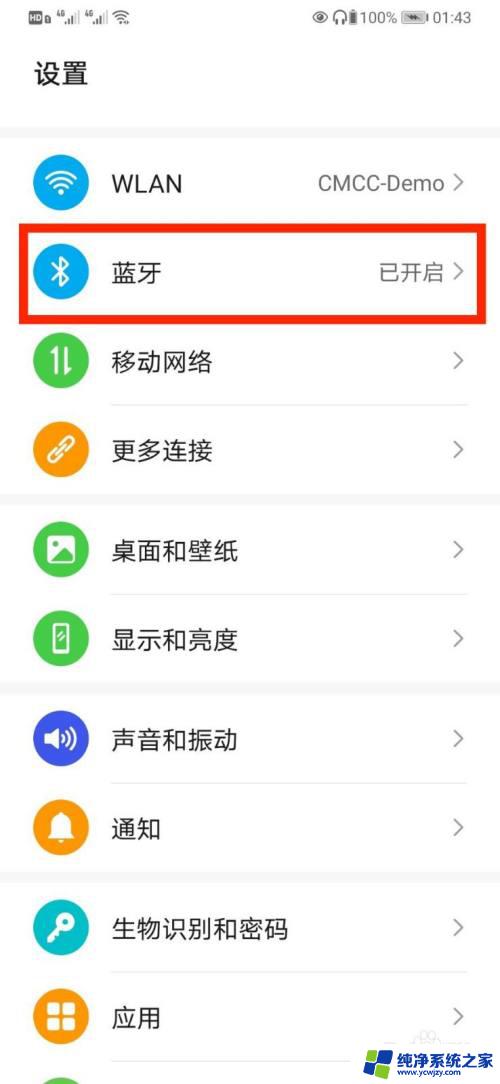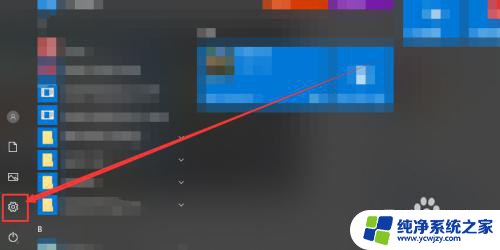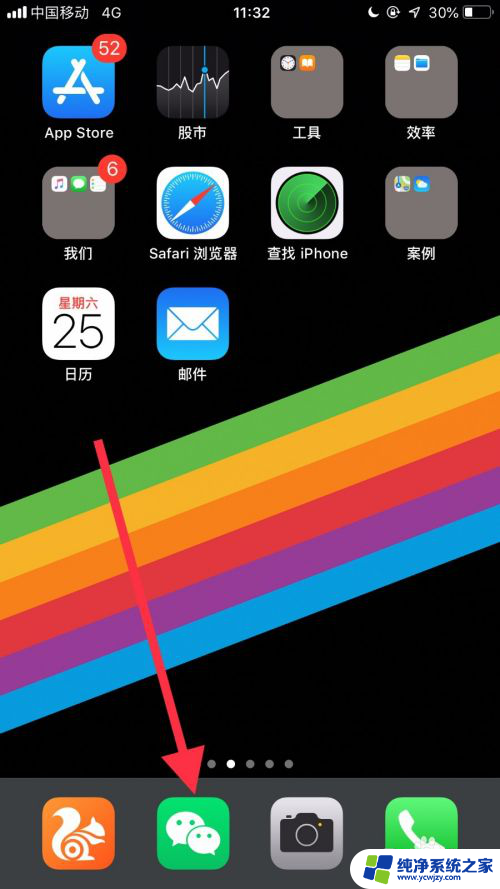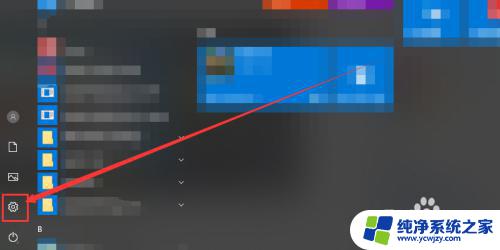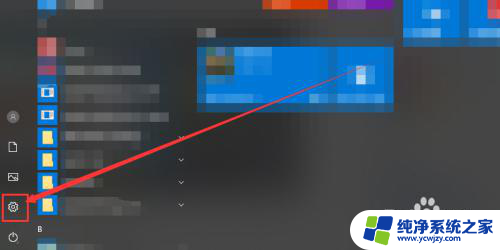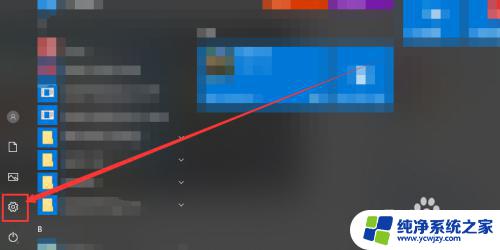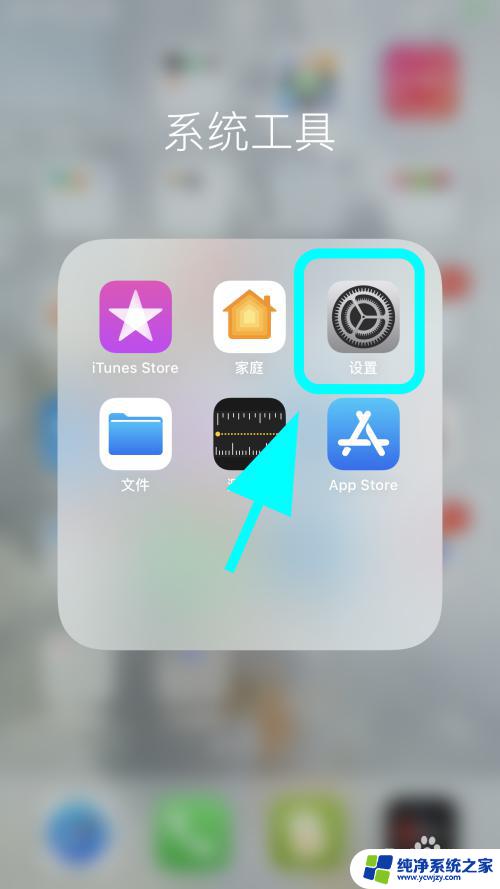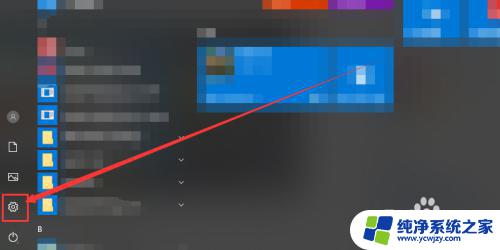耳机连接了蓝牙,但还是外放?解决方法在这里!
耳机连接了蓝牙,但还是外放,最近使用耳机时出现了一个很奇怪的问题,明明连接了蓝牙,但却仍然是从扬声器外放声音,无论怎样调节,都无法让耳机正常工作。这让我感到很困惑,毕竟这种状况并不常见。于是我开始寻找解决办法,希望能够解决这个问题。经过一番摸索和尝试,我终于找到了原因,并且成功解决了这个令人烦恼的问题。下面请跟随我一起了解这个过程。

具体步骤如下:
1.首先点击电脑左下角的开始菜单,在弹出的界面里找到“齿轮”图标,点击进入系统“设置”界面;
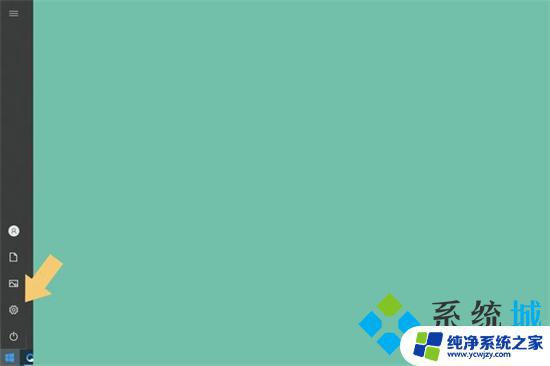
2.进入“设置”界面以后,选择“设备”;
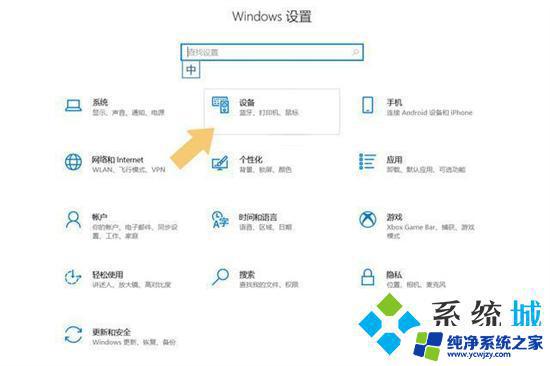
3.点击进入“设备”选项后,在弹出的界面里找到“音频”选项,确保自己的蓝牙耳机显示在该选项内;
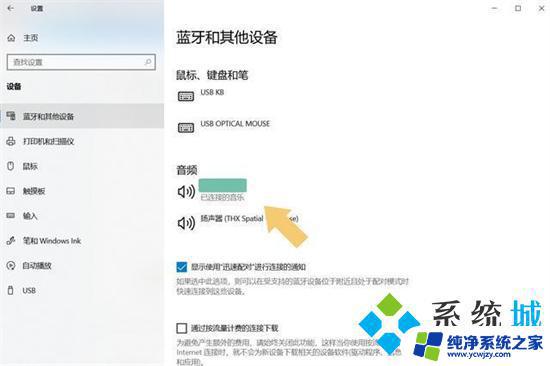
4.在不接入蓝牙耳机的情况下,音频选项下一般只有一个选项。接入蓝牙耳机以后,会额外显示一个选项,而它就是蓝牙耳机的音频选项,只有显示了它,才可以证明蓝牙耳机已经与电脑连接成功了;
5.如果通过上述查询,发现蓝牙耳机已经正常与电脑相连。那么下一步就检查以下音频输出设置是否存在错误,可以直接点击该界面左上角的“主页”;

6.点击进入“主页”以后,选择“系统”选项;
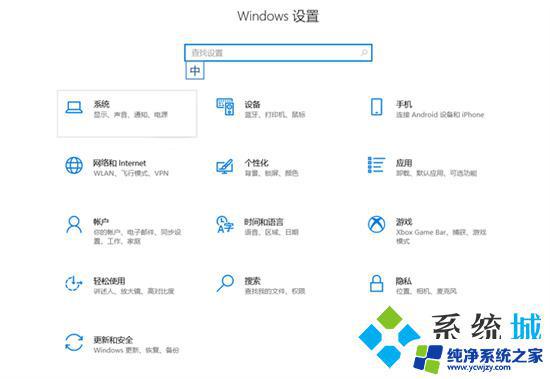
7.进入“系统”选项后,在左侧的子菜单栏内找到“声音”选项;
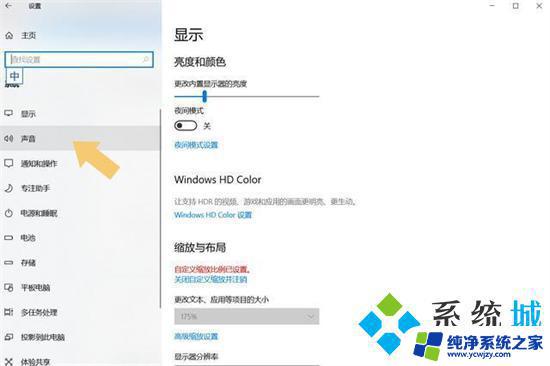
8.点击进入“声音”选项,右侧界面会自动切换。在弹出的界面里找到声音“输出”选项,单击“输出”,会弹出多个声音输出设备,其中有一项与在第一步中查询到的蓝牙耳机名称相同,直接选择该选项;
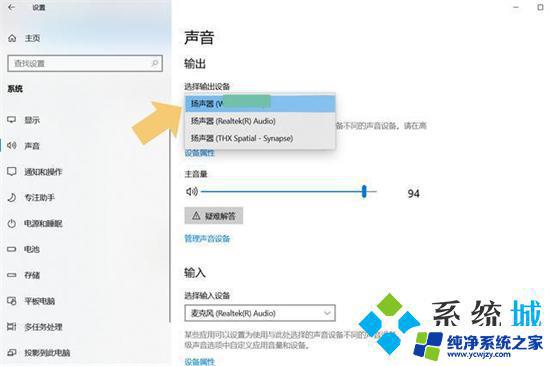
9.选择成功后,电脑播放的声音就会通过蓝牙耳机进行播放了。
以上就是如何修复耳机连接蓝牙后仍然外放的全部内容,如果您遇到了相同的问题,可以参考本文中介绍的步骤来解决,希望这篇文章对您有所帮助。