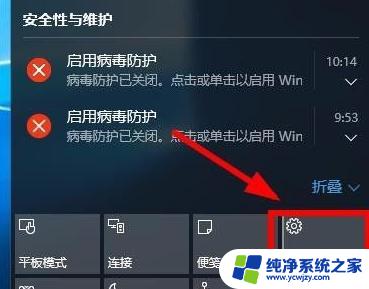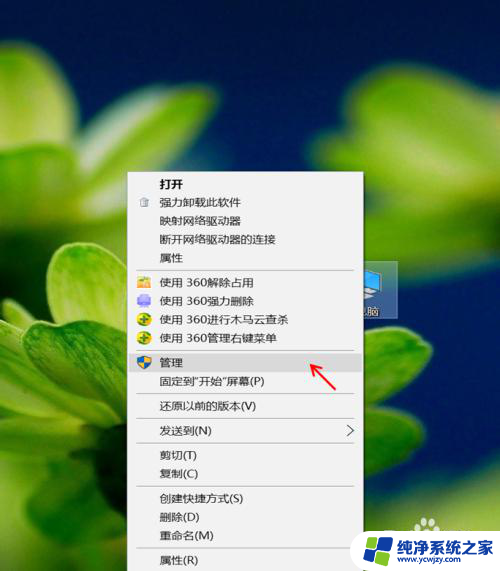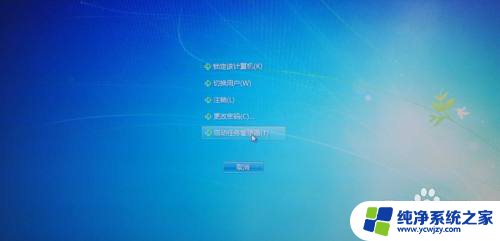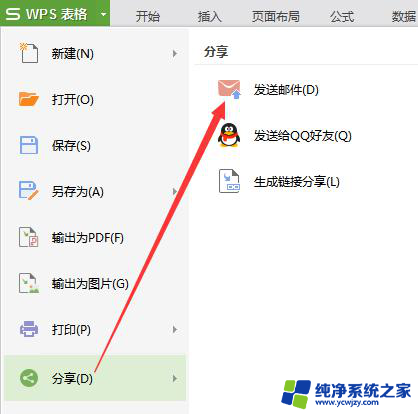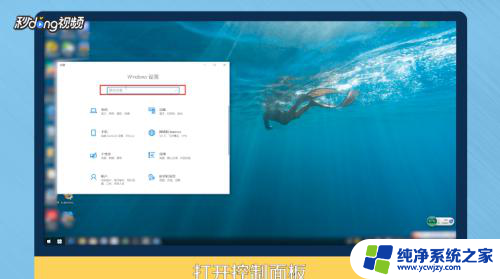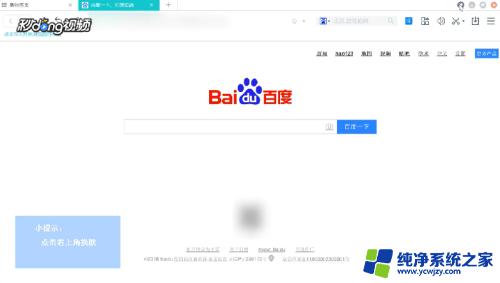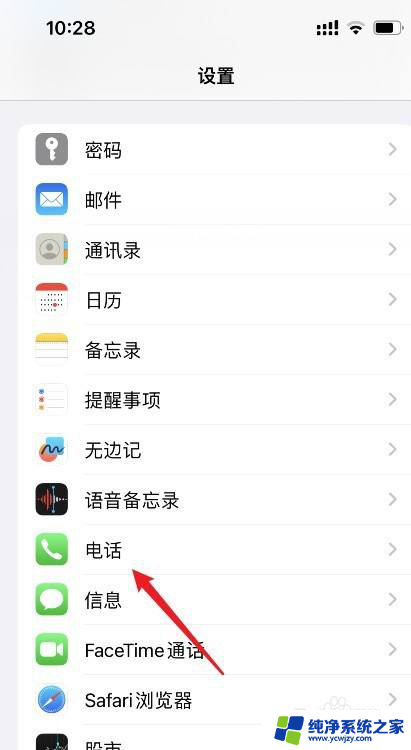电脑上操作中心在哪 Windows 10笔记本如何关闭Windows操作中心
更新时间:2024-01-07 14:03:18作者:xiaoliu
在Windows 10笔记本上,操作中心是一个重要的功能,它集成了许多常用的系统设置和通知,有时候我们可能希望关闭这个操作中心,以避免不必要的干扰或者提升电脑性能。那么问题来了,电脑上的操作中心到底在哪里呢?如何关闭它呢?在本文中我们将一一解答这些问题,帮助大家更好地使用Windows 10笔记本。
步骤如下:
1.进入“win10”设置。
点击左下角“开始”——“设置”,进入“win10”设置。
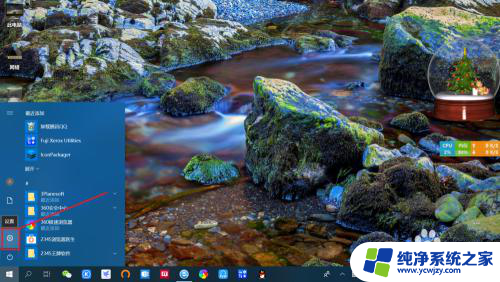
2.进入win10“个性化”设置。
点击“个性化”,进入win10“个性化”设置。

3.打开或关闭“系统图标”。
点击左侧任务栏,右侧向下滑动找到并点击“打开胡关闭系统图标”。
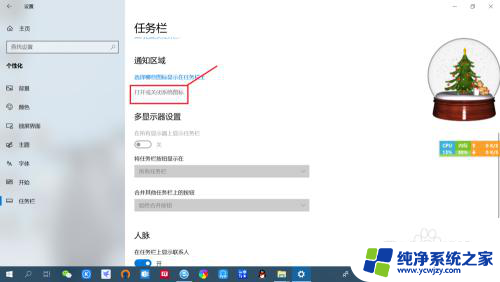
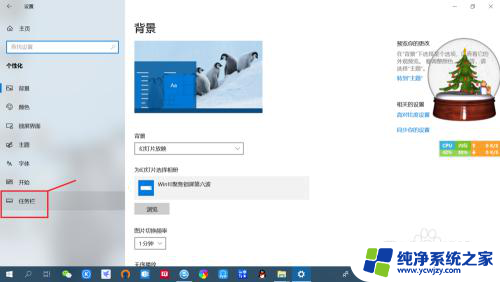
4.关闭“操作中心”。
点击取消勾选“操作中心”,即可关闭操作中心。
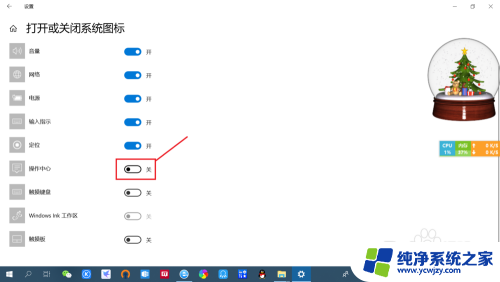
5.打开“操作中心”。
点击勾选“操作中心”,桌面任务栏右下角即可出现“操作中心”图标。点击“操作中心”图标,即可快速操作操作中心各项功能。

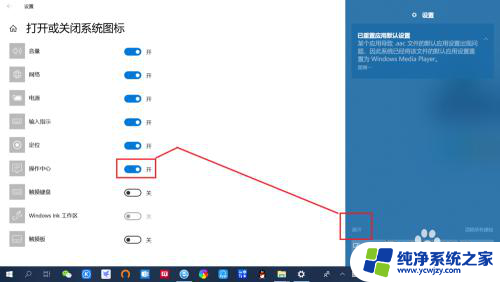
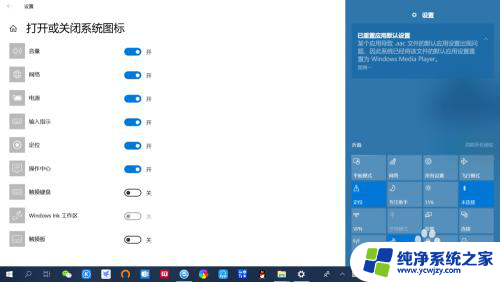
以上就是电脑上操作中心在哪的全部内容,碰到同样情况的朋友们可以参照小编的方法来处理,希望对大家有所帮助。