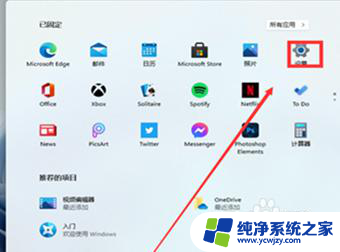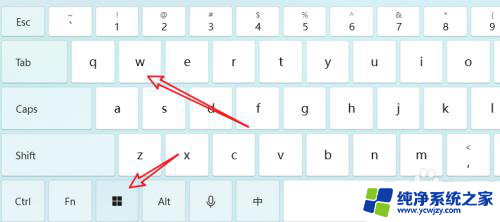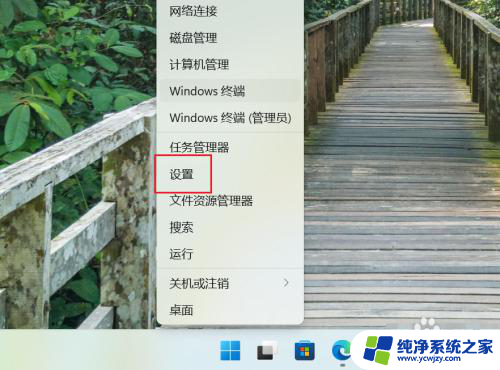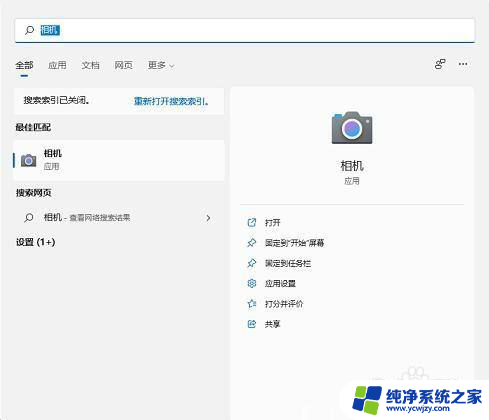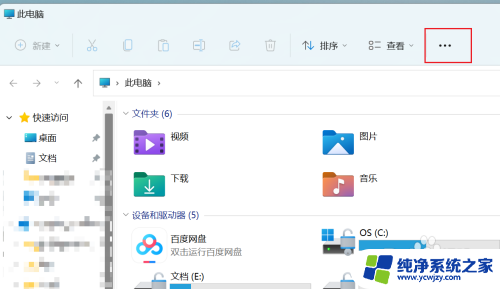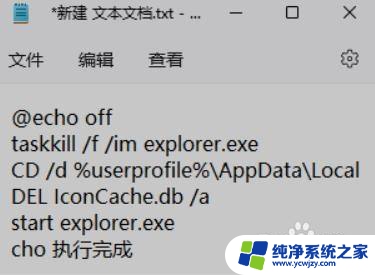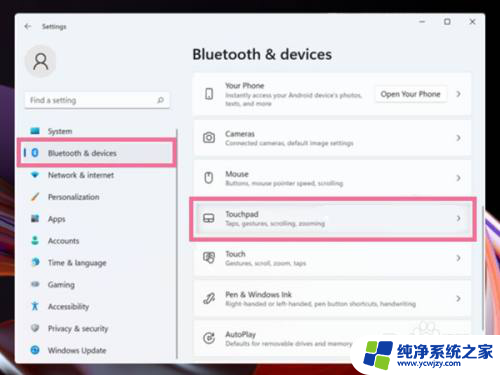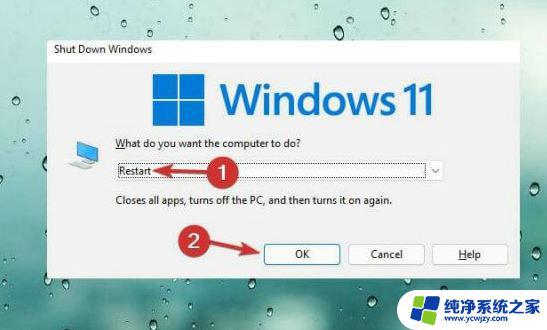win11笔记本校色文件怎么用
Win11操作系统在笔记本电脑上的应用越来越普遍,其优秀的性能和美观的界面深受用户喜爱,对于一些对色彩要求较高的用户来说,笔记本电脑的屏幕显示效果可能并不理想。在这种情况下,使用Win11的ICC校色文件就成为了一种解决办法。ICC校色文件是一种能够提升屏幕显示效果的配置文件,通过合理调整色彩和亮度等参数,使得屏幕显示更加真实和舒适。接下来我们将为大家介绍Win11 ICC校色文件的简单配置教程,帮助大家轻松优化笔记本电脑的屏幕显示效果。

1、将ICC校色文件移动到这个路径下C:\Windows\System32\spool\drivers\color
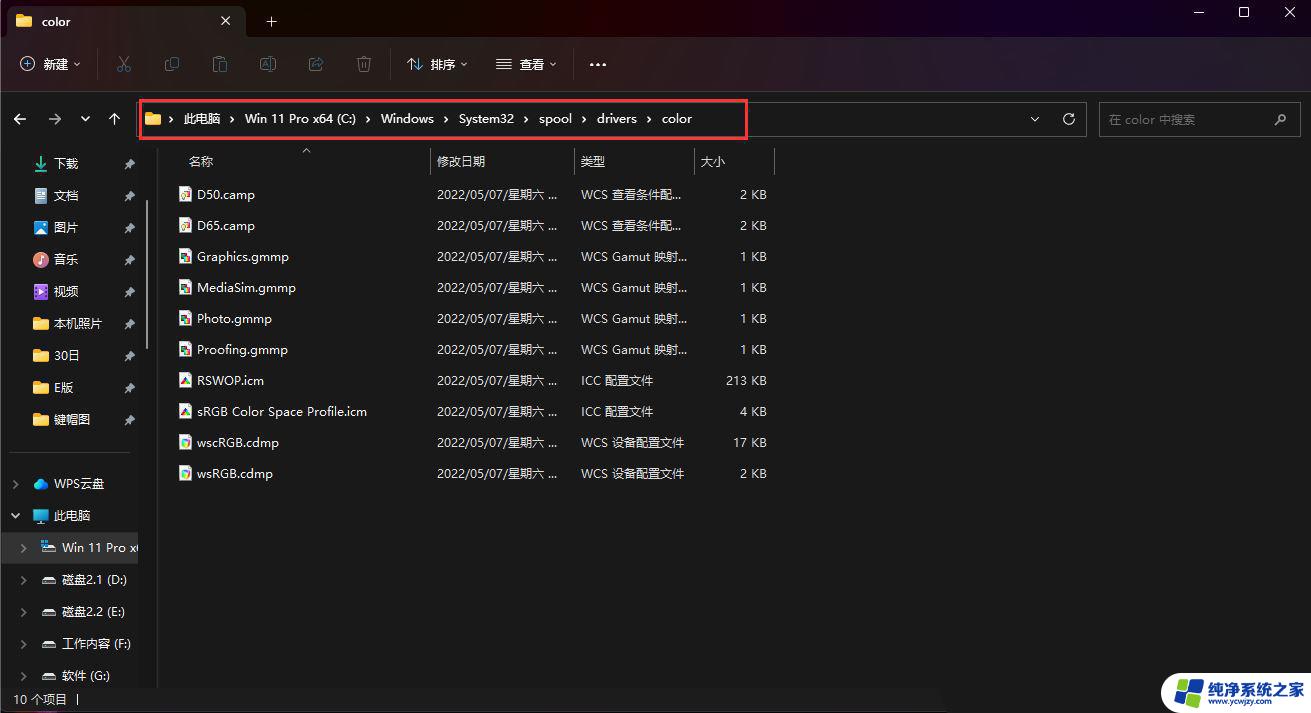
2、按【Win + S】组合键,打开搜索,或点击下方【搜索框】,输入【颜色管理】并打开;
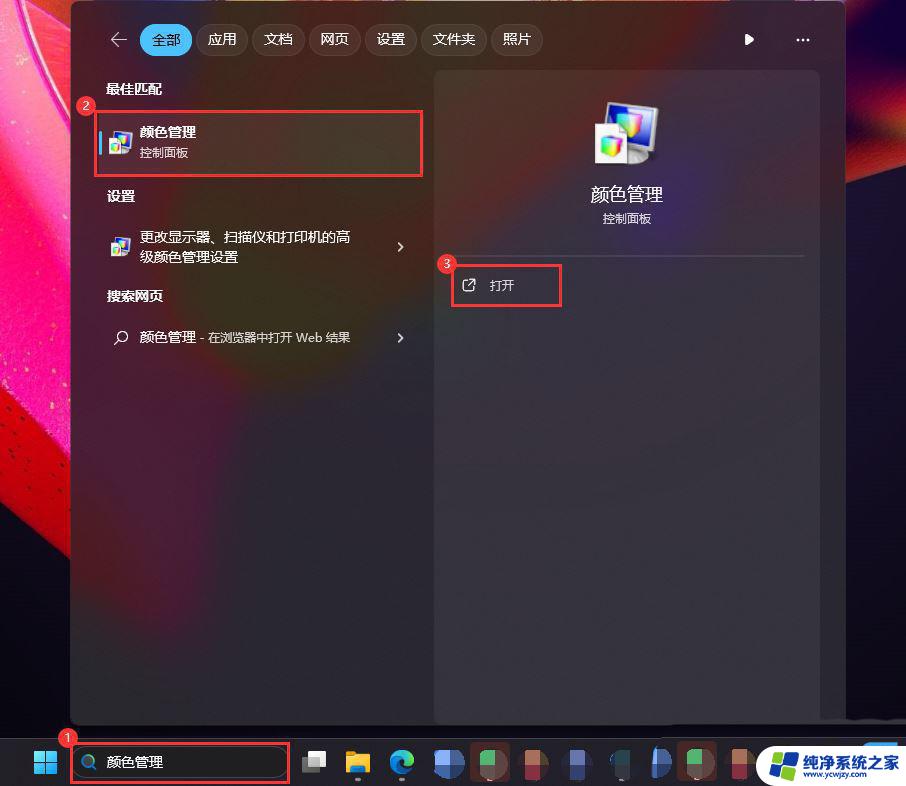
3、颜色管理窗口,选择要校色的显示器,如【显示器:1.Generic MMonitor(IPASON QR322X)-NVIDIA GeForce GTX 1050 Ti】,然后勾选【使用我对此设备的设置】。再点击【添加】;
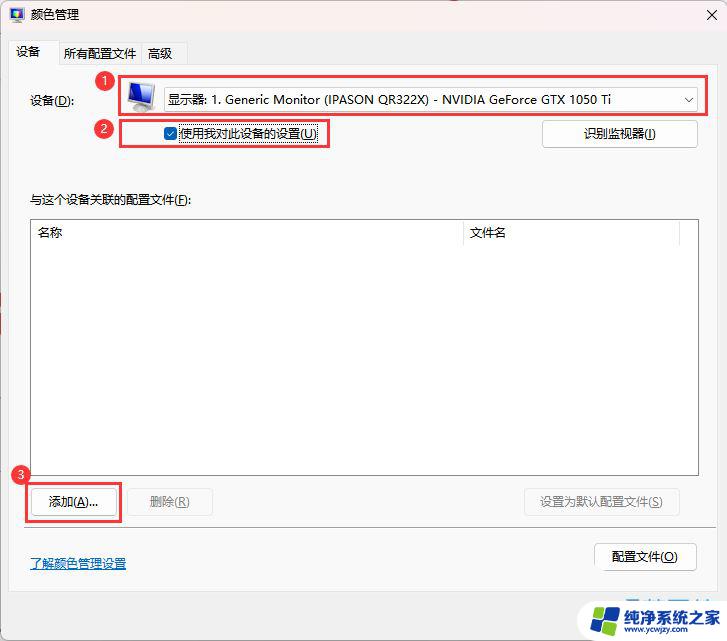
4、选择要添加的【ICC 配置文件】,再点击【确定】;
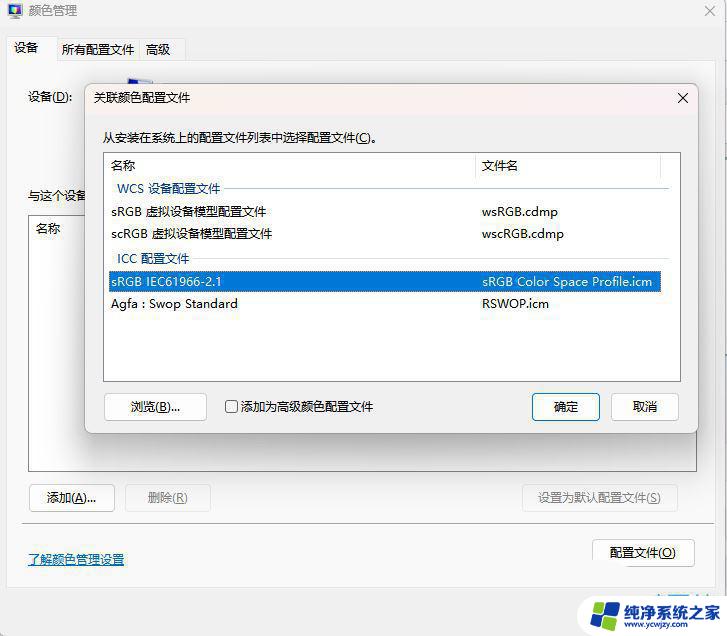
5、切换到【高级】选项卡,再点击【更改系统默认值】;
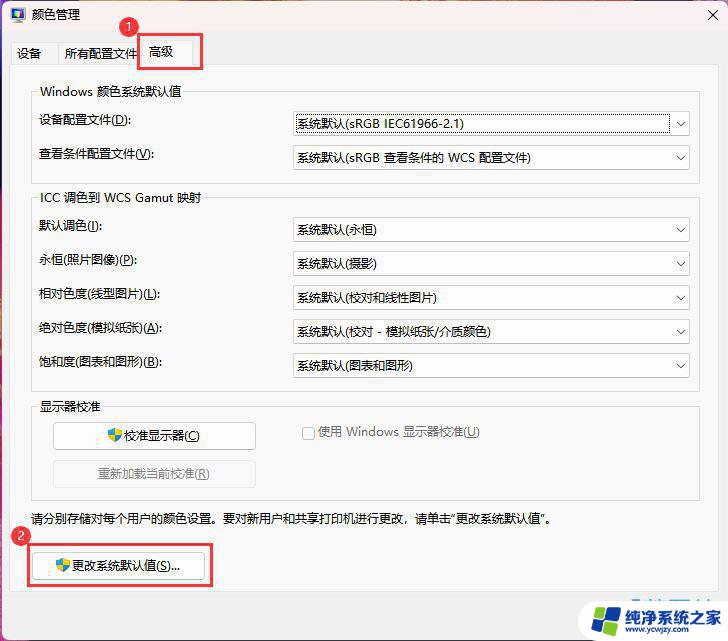
6、接下来在系统默认值界面,再切换到【高级】选项卡,勾选【使用 Windows 显示器校准】;
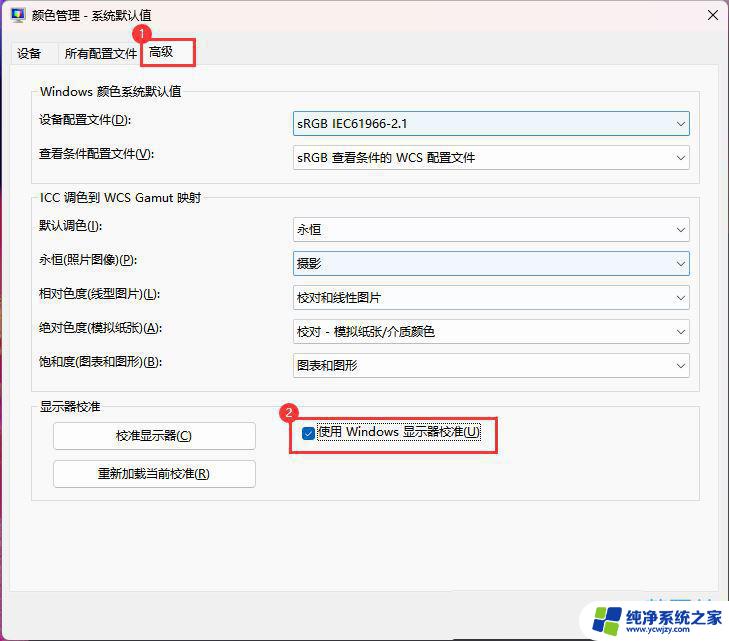
7、接着再点击【重新加载当校准】,然后点击【关闭】;
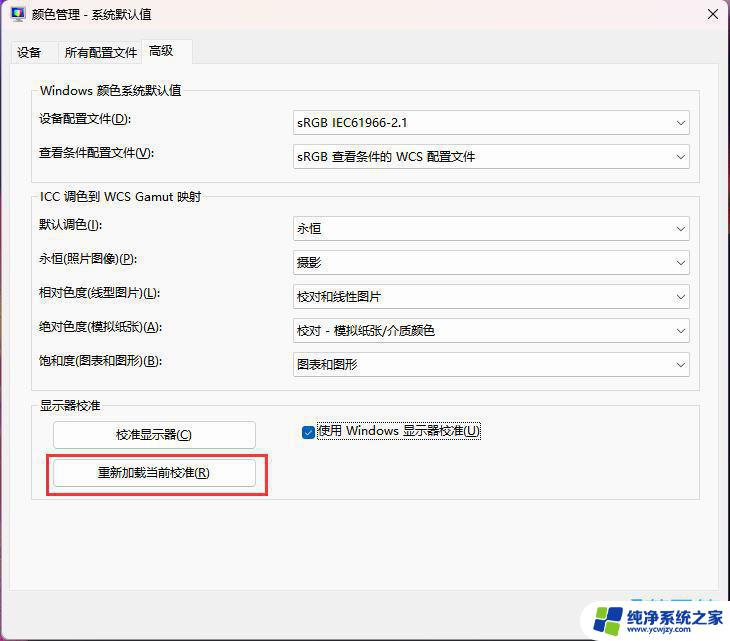
8、这样设置之后,ICC配置文件就会一直生效。不会出现使用过程中文件突然不生效导致显示未校色的画面。
win11桌面图标变成白色文件怎么办? Win11垃圾桶图标变白色的解决办法
Win11无法打印彩色文档怎么办? win11无法打印彩色文档解决方法
Win11系统的色盲模式如何设置开启? win11色盲模式的使用方法
以上就是win11笔记本校色文件怎么用的全部内容,有遇到这种情况的用户可以按照小编的方法来解决,希望对大家有所帮助。