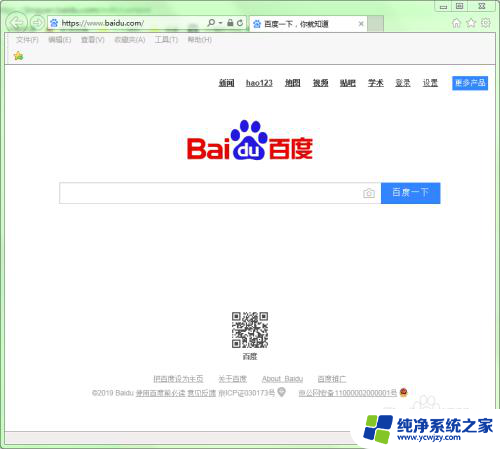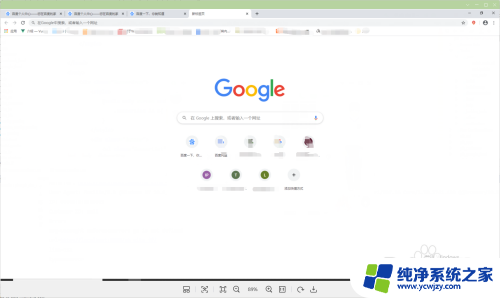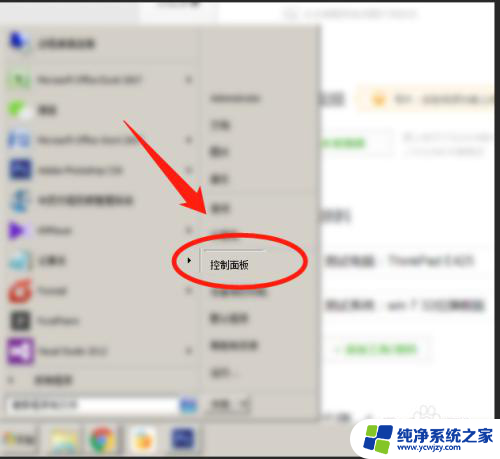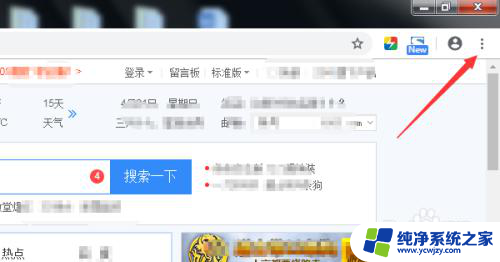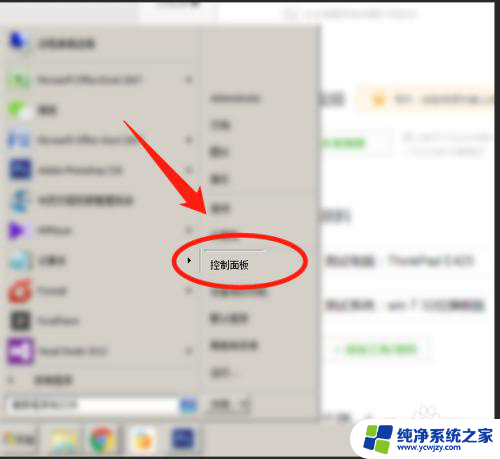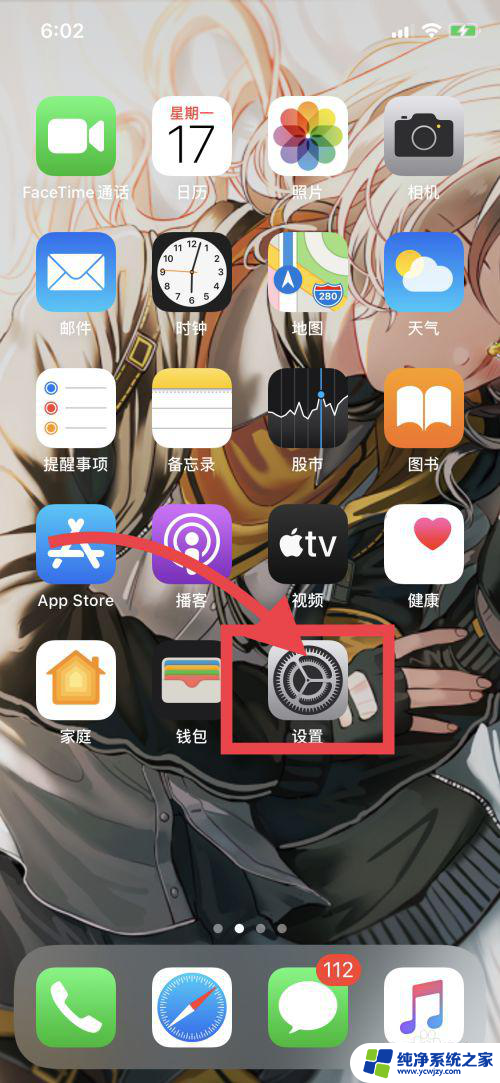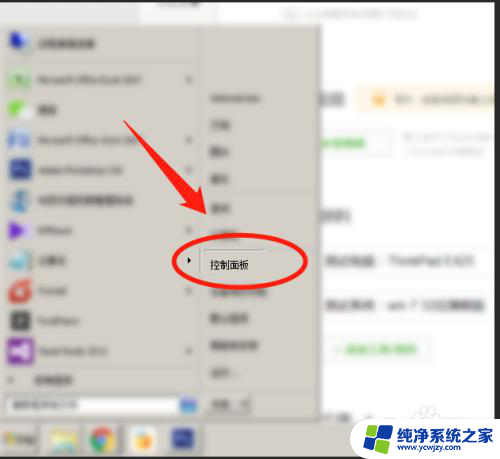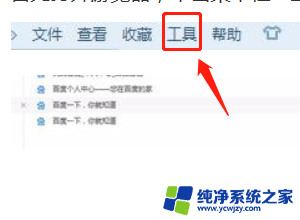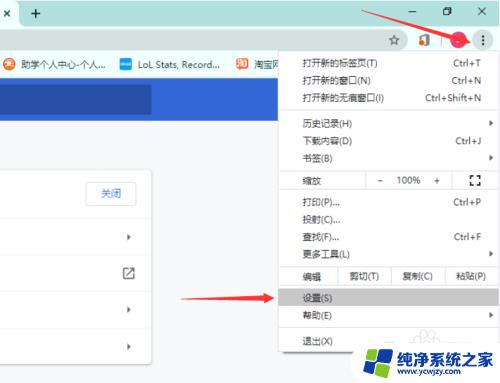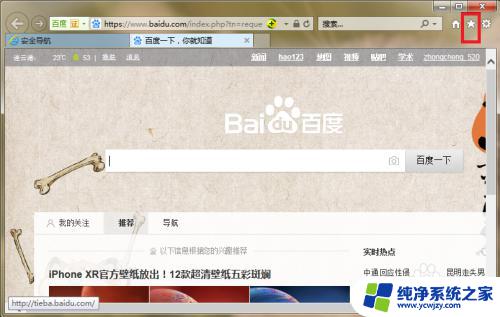浏览器如何删除浏览记录 如何清除掉浏览器的特定网站历史记录
浏览器如何删除浏览记录,随着互联网的普及和使用频率的增加,浏览器记录成为了我们日常上网中不可避免的事情,但是有时我们需要在公共设备上使用浏览器,或是不希望他人知晓我们的浏览记录。这时清除浏览器记录就变得尤为重要。那么对于不同的浏览器,如何清除掉特定的网站历史记录呢?本文将针对此问题进行解答。
具体步骤:
1.第一种:IE浏览器。打开IE浏览器。
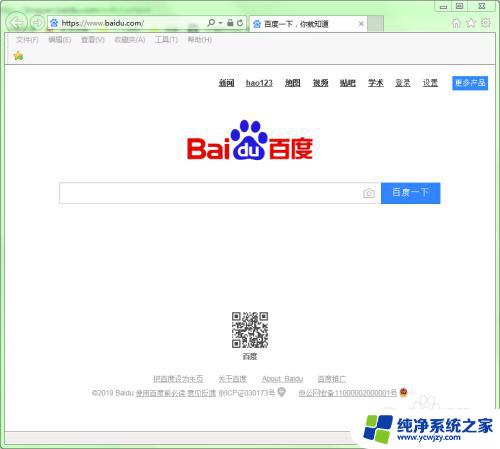
2.选择“工具”菜单,在弹出的下拉列表中选择“删除浏览历史记录...“命令。或者在打开IE浏览器后,直接按键盘上的”Ctrl+Shift+Del“组合键也是可以的。
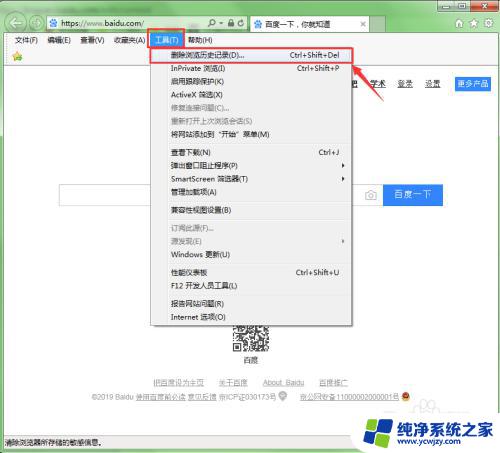
3.此时会弹出一个”删除浏览历史记录“的对话框,在对话框中选择您要删除的项。然后单击”删除“按钮即可。
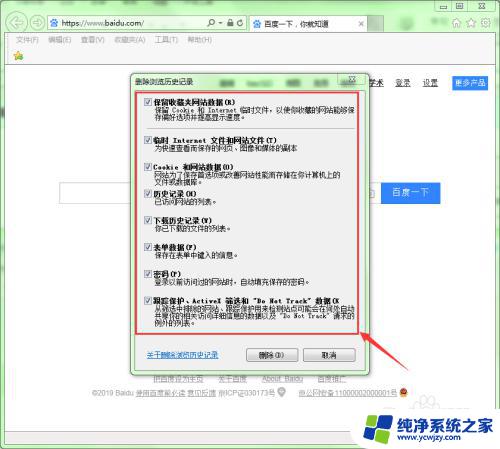
4.删除成功后会以浏览器的下方出现一段文字提示,提示选中的历史记录已成功删除。
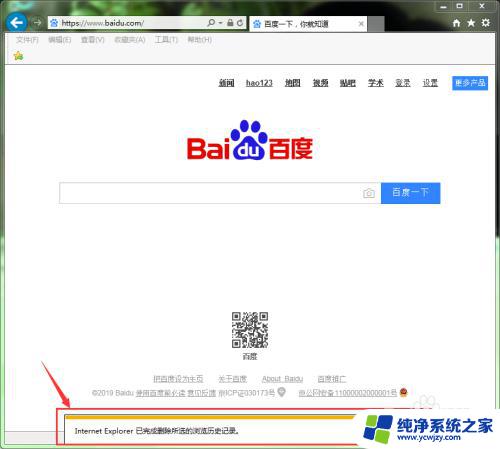
5.第二款:360浏览器。打开360浏览器。
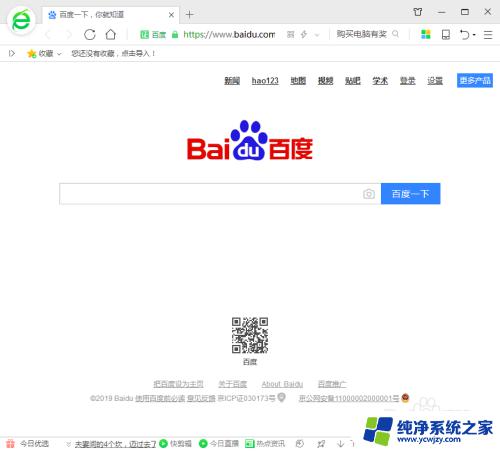
6.单击浏览器右上角的”功能菜单“按钮。在弹出的下拉列表中选择”清除上网痕迹“命令。
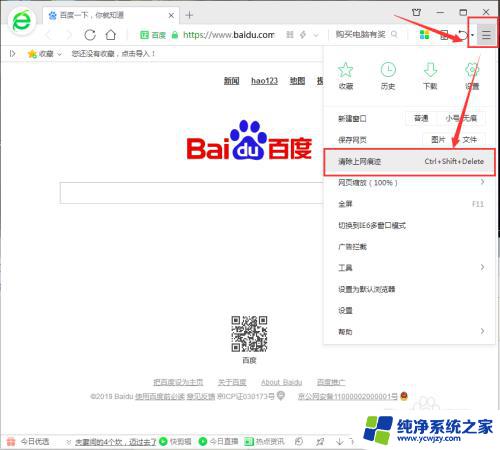
7.此时会弹出”清除上网痕迹“对话框。在”清除这段时间的数据“后面可以设置用户想要清除那个时间段内的数据。在下面的选项中用户可根据需要选择需要清除哪类痕迹。
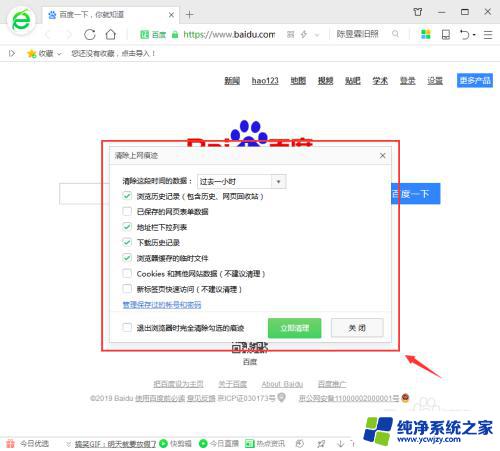
8.如果用户想让浏览器每次退出的时候都自动清除选中的痕迹,可以将”退出浏览器时完全清除勾选的痕迹“选项选中。
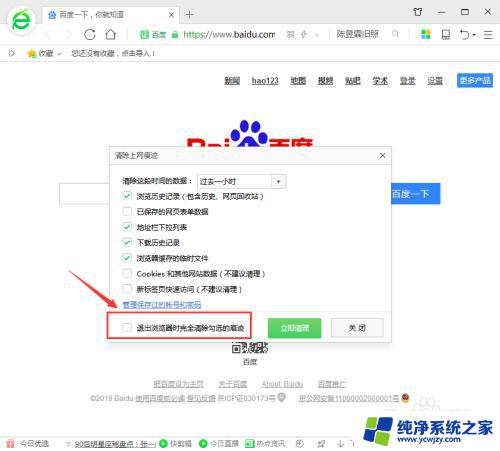
9.设置好用户要清除的内容后,单击”立即清理“按钮即可删除选中的痕迹。
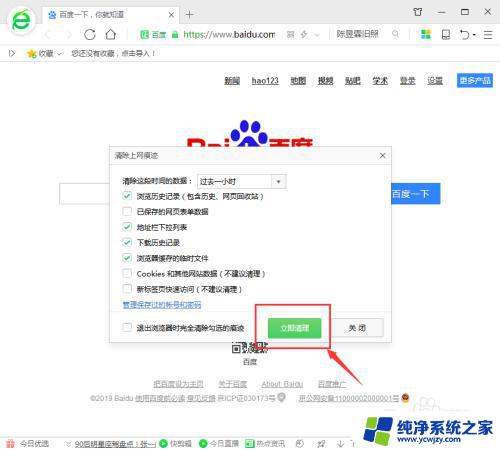
以上是如何删除浏览记录的全部内容,您可以根据上述步骤进行操作,希望对您有所帮助。