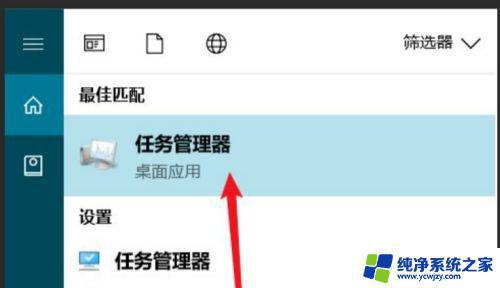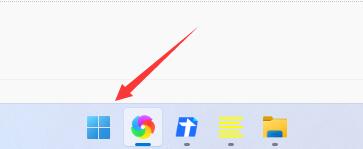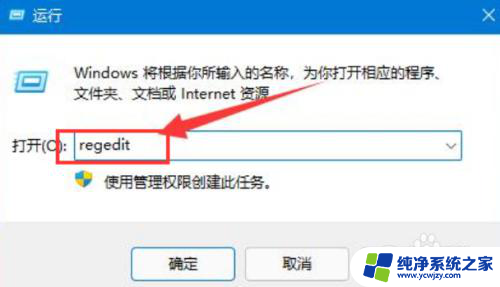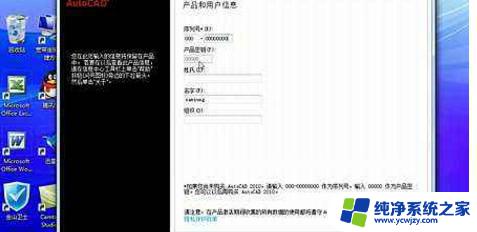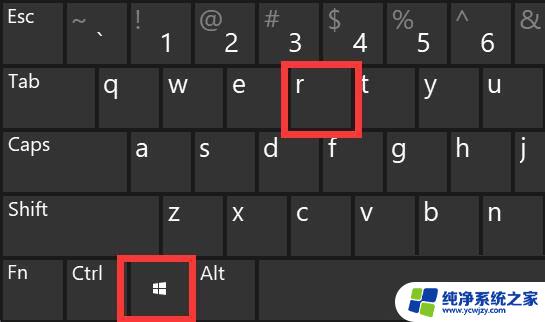win11罗技ghub打不开 Windows 11 中无法安装罗技 G Hub
随着Windows 11系统的发布,一些用户反馈称无法打开罗技G Hub或在新系统中无法安装该软件,罗技G Hub作为罗技设备的驱动程序和配置工具,对于玩家和专业用户来说具有重要的作用。这一问题的出现给用户带来了不便和困扰。在面对这一情况时,用户需要寻找解决办法以确保其罗技设备在Windows 11系统中能够正常运行。本文将探讨这一问题的原因,并分享一些可能的解决方案。
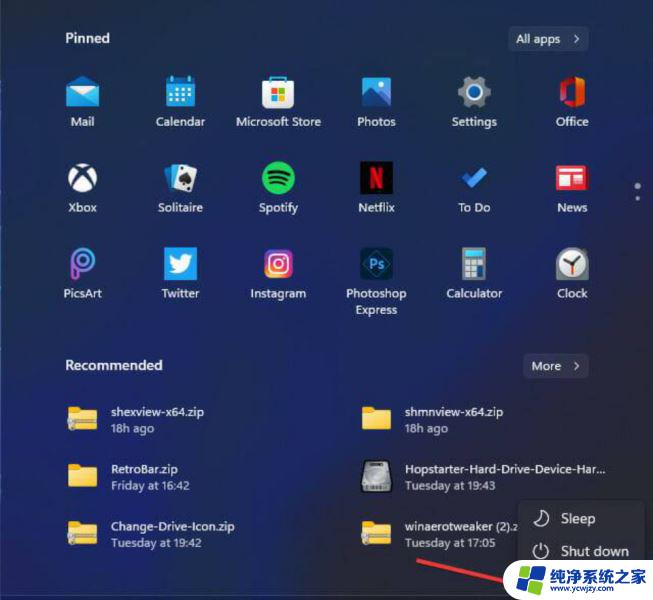
6. 重新安装罗技 USB 输入设备
单击任务栏中的搜索图标,键入设备管理器,然后从结果中选择应用程序。
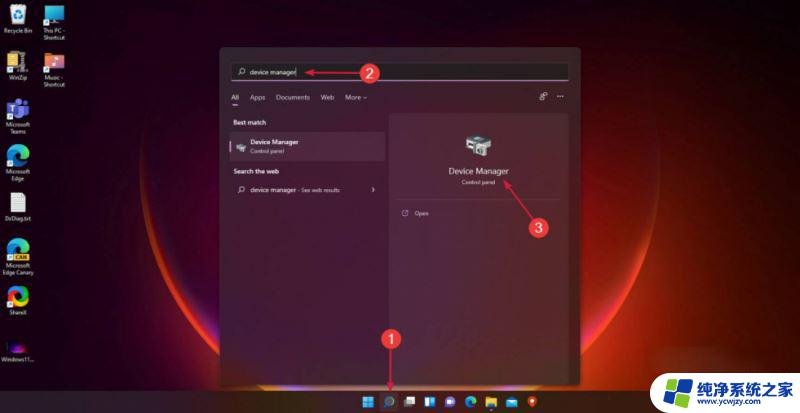
选择人机接口设备以展开该类别。
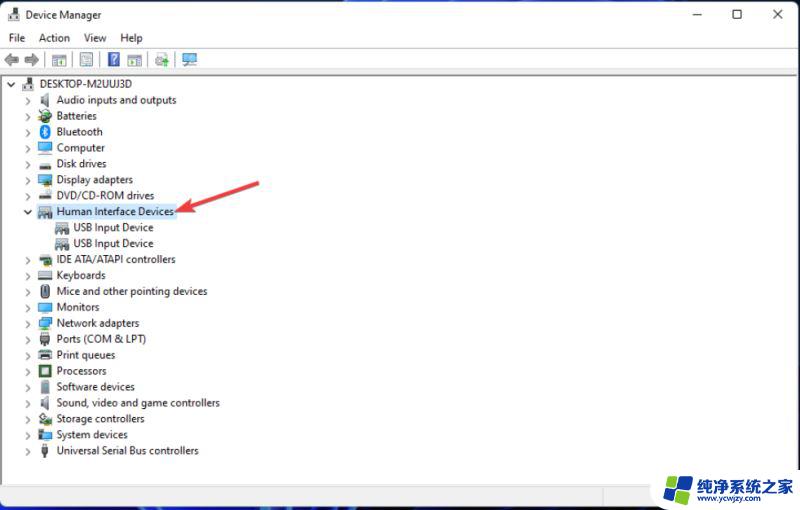
右键单击Logitech USB 输入设备以选择卸载设备上下文菜单选项。
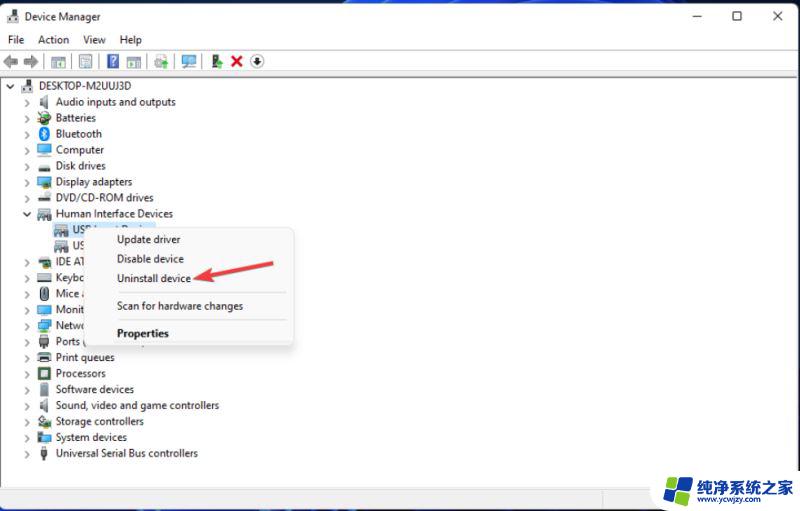
选中“删除此设备的驱动程序软件”选项的复选框,然后点击“卸载”进行确认。
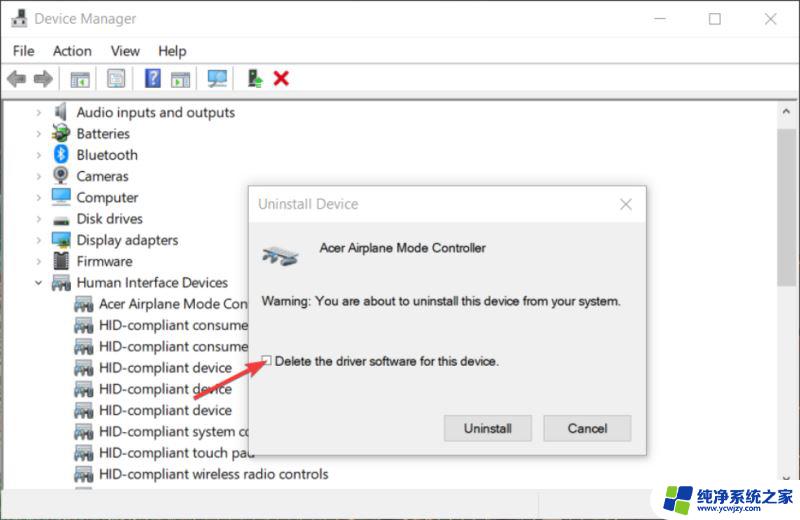
重新启动 PC 以自动重新安装通用驱动程序,然后尝试再次启动 Logitech G Hub。
阅读有关此主题的更多信息
如何在 Windows 11 上下载罗技 G Hub
2022 年最佳罗技鼠标
罗技 Unifying Receiver 不工作/检测到
7.干净启动Windows 11
按Windows+R组合键启动Run,键入msconfig并按Enter或单击OK。
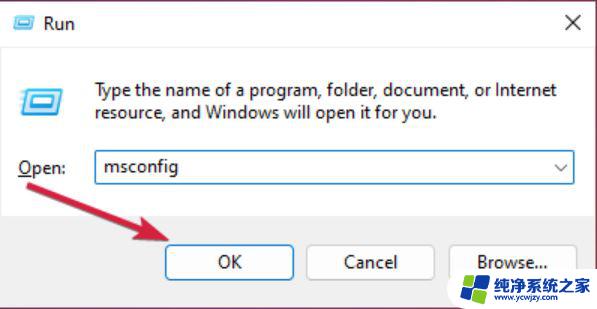
取消选中“常规”选项卡上选定的“加载启动项”选项的复选框。
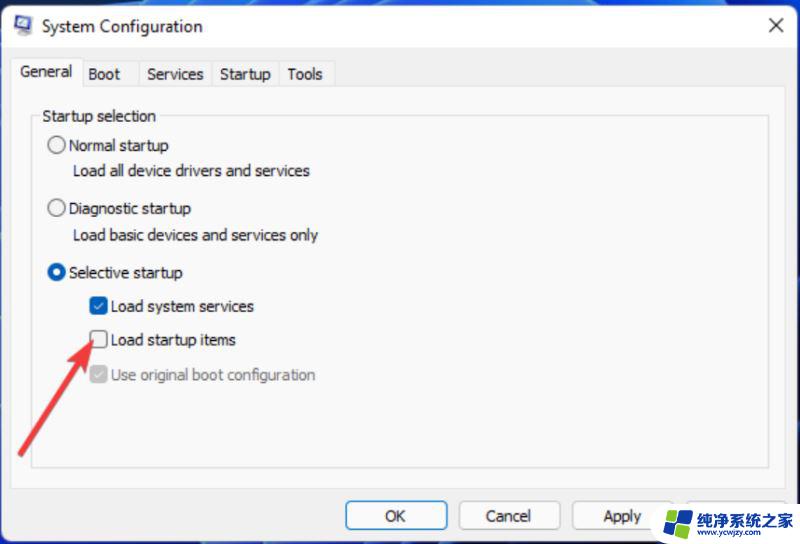
然后单击“服务”选项卡并选择“隐藏所有 Microsoft 服务” 。
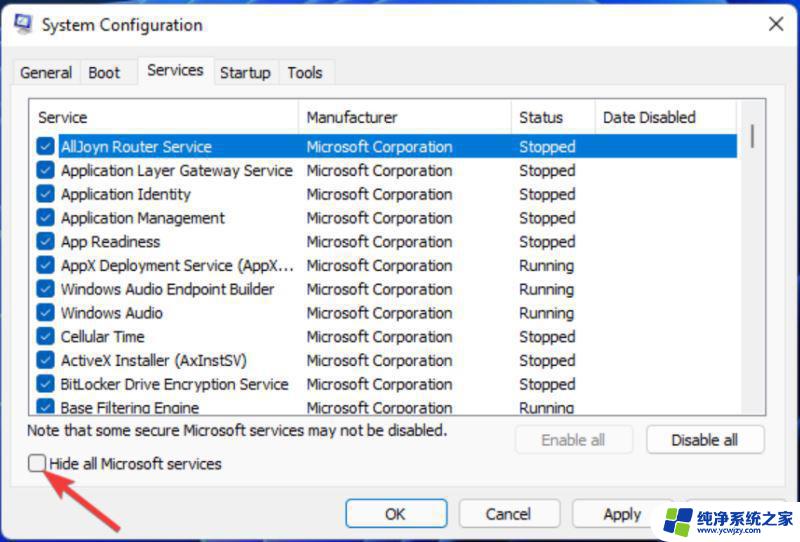
单击全部禁用以取消选中其他服务的复选框。
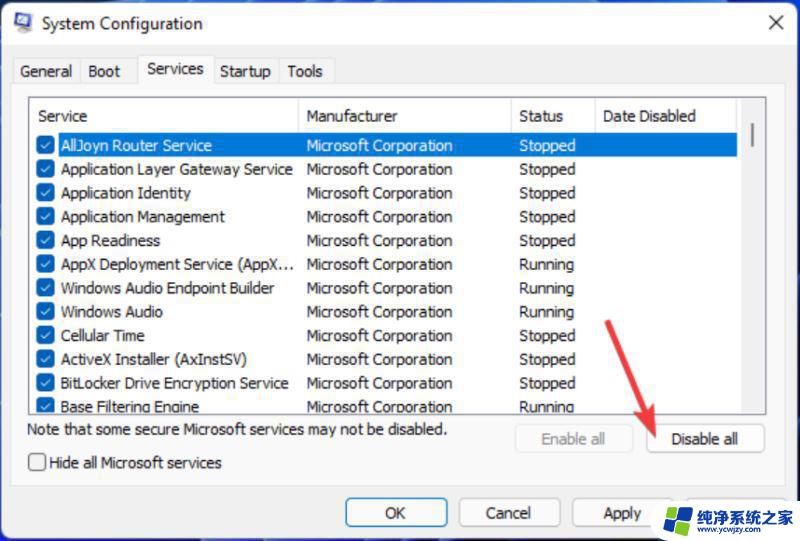
按Apply按钮保存新的引导配置,然后单击OK退出 MSConfig。
在确认对话框中单击重新启动。
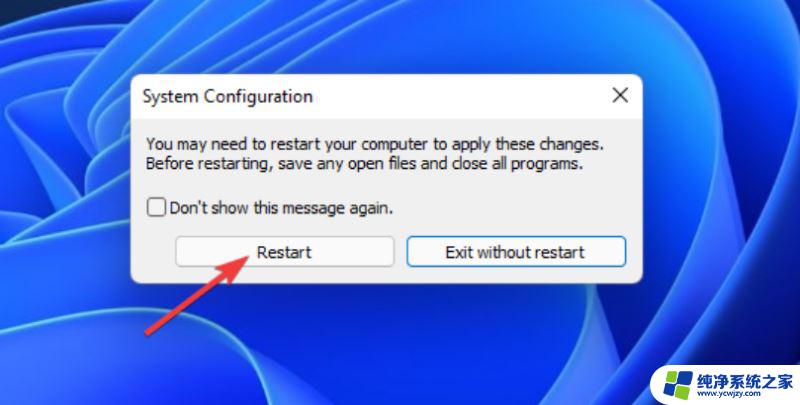
尝试在干净启动 Windows 后启动 Logitech G Hub。
如果有任何软件与 Logitech G Hub 冲突,执行干净启动将显示此问题。
您需要确定导致此问题的软件并从启动列表中禁用它或完全卸载它。
要恢复原始引导设置,请再次打开 MSConfig。在常规选项卡上选择加载启动项。单击服务选项卡上的全部启用。然后按应用保存您选择的选项。
8. 重新安装罗技 G Hub
按Windows+R键启动运行控制台,键入appwiz.cpl并按Enter或单击OK。
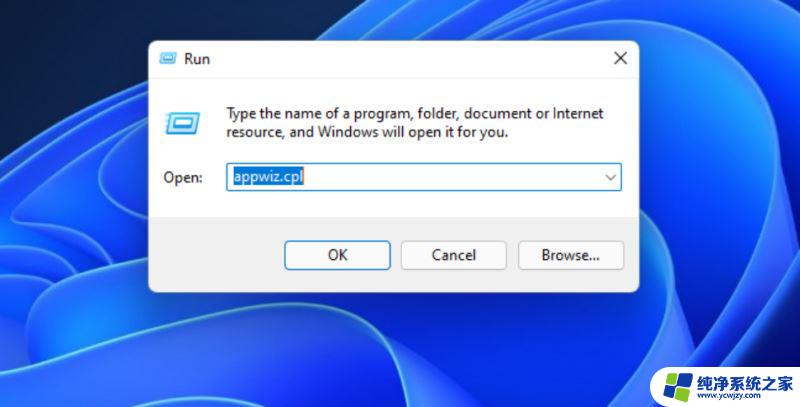
在程序和功能小程序中选择 Logitech G Hub 。
单击 Logitech G Hub 的卸载选项以删除软件。
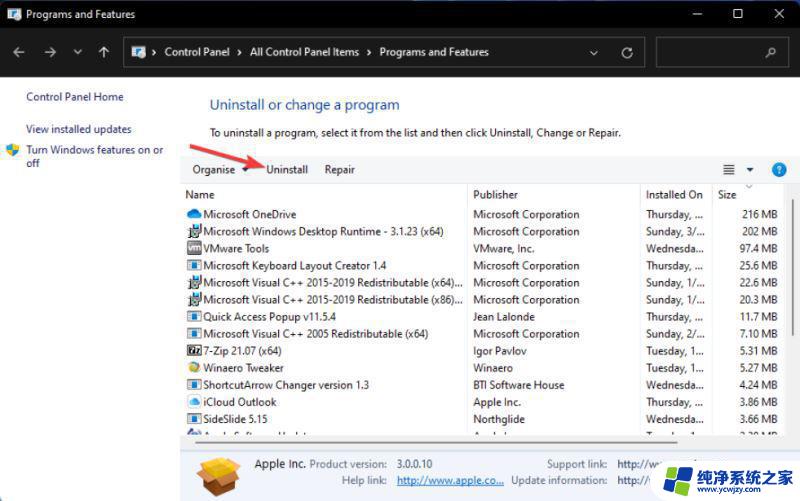
按Windows+ 键再次R打开运行,然后输入以下命令并单击确定:%appdata%
选择剩余的LGHUB 文件夹,然后单击Delete键盘上的按钮。
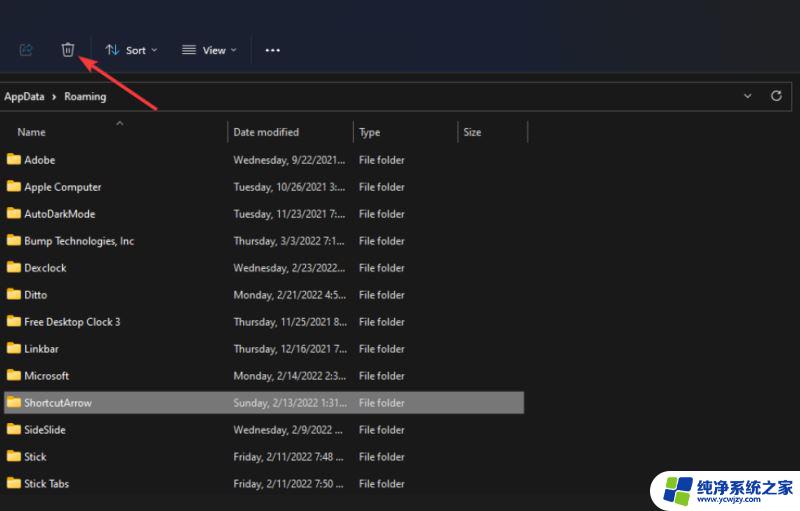
按Windows+E键启动文件资源管理器,然后导航到以下文件夹:C:\ProgramData
选择LGHUB 文件夹并点击Delete键盘上的按钮。
重新启动您的电脑。
单击Logitech 网站上的Windows 10 下载按钮。
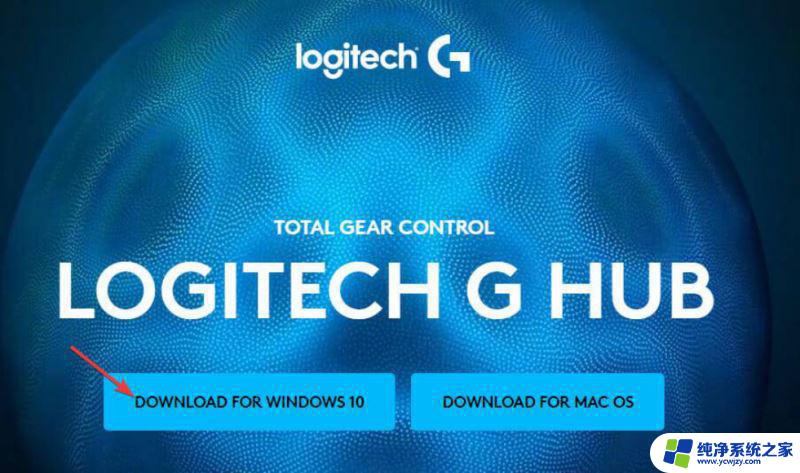
然后使用刚刚下载的安装向导重新安装 Logitech G Hub。
要更彻底地卸载 Logitech G Hub,请查看免费软件IObit Uninstaller。
IObit Uninstaller 是一个第三方卸载程序实用程序,您可以选择在卸载软件后删除所有剩余的残留文件和注册表项。
这些潜在的解决方案将帮助您在 Windows 11 中启动 Logitech G Hub 并将其恢复到工作状态。
如果在应用这些分辨率后仍无法启动软件,请考虑联系罗技支持。
您可以通过单击罗技联系支持页面上的聊天与支持代理讨论该问题。或者,您可以在 Logitech 的支持论坛上发布有关该问题的信息。
也欢迎您在此页面的评论部分讨论 Logitech G Hub 在 Windows 11 中无法运行。
这是添加任何问题甚至分享其他潜在修复 Logitech G Hub 无法正常工作的好地方。
以上是关于win11罗技ghub打不开的全部内容,如果有遇到相同情况的用户,可以按照以上方法来解决。