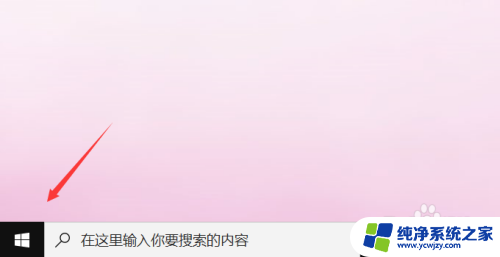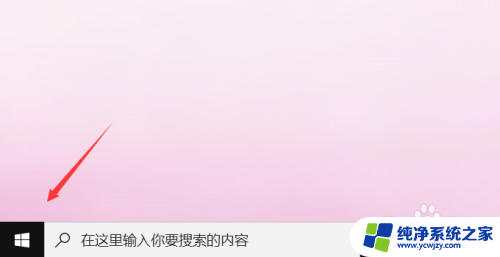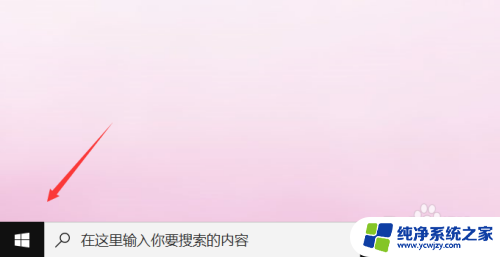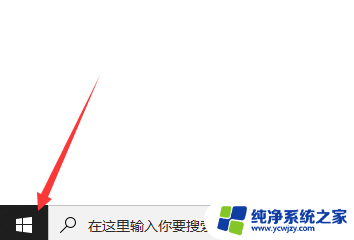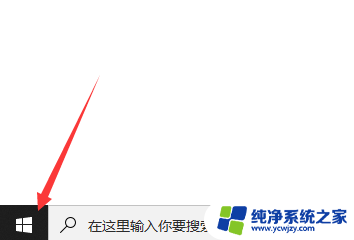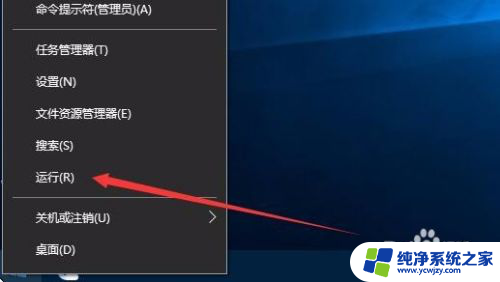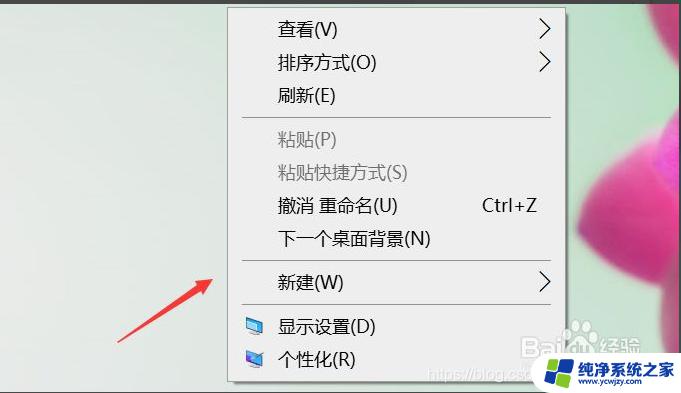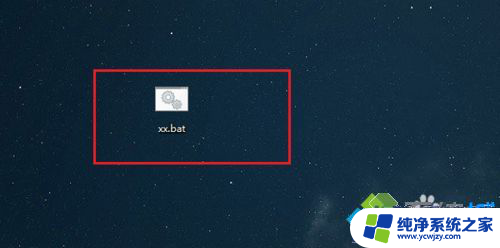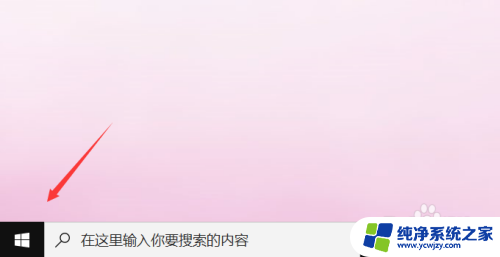win10右键图片一直转圈 Win10桌面鼠标右键一直转圈怎么解决
许多Win10用户在使用电脑时遇到了一个令人困扰的问题——右键图片一直转圈,当我们想要快速操作或查看某个文件或文件夹时,却发现鼠标右键点击后出现无尽的等待,这不仅浪费了我们宝贵的时间,也让我们感到无比烦恼。面对这个问题,我们应该如何解决呢?在本文中我将为大家详细介绍一些解决方法,帮助大家摆脱这个困扰。
操作方法:
1.在桌面右键单击左下角的开始按钮;
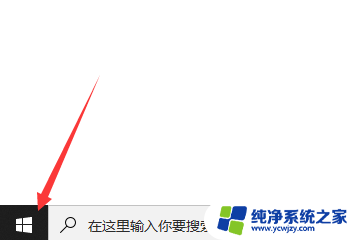
2.开始右键菜单点击运行;
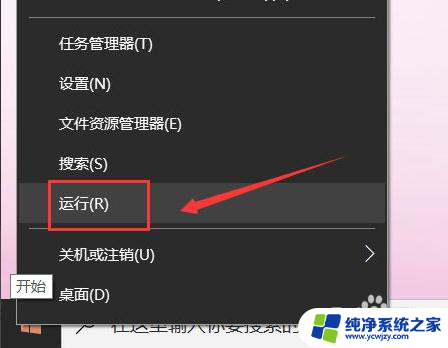
3.运行中输入regedit点击确定,调出注册表;
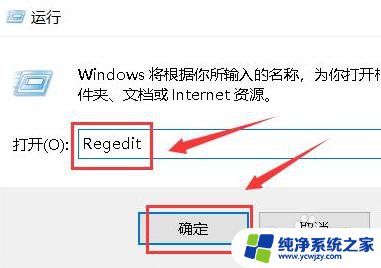
4.进入注册表后,展开第一个HKEY_CLASSES_ROOT文件夹;
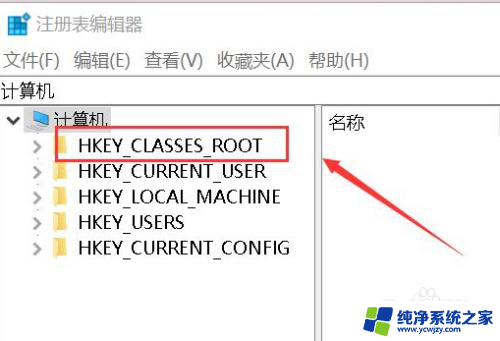
5.继续展开到子目录HKEY_CLASSES_ROOT\Directory\Background\Shellex\ContextMenuHandlers;
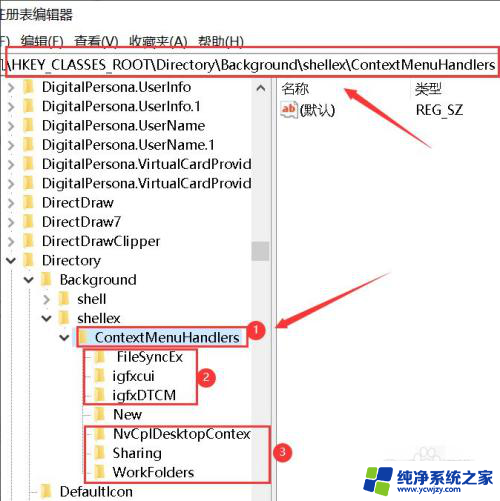
6.将楚News文件加以外的子文件夹全部删除,操作方法:右键单击子文件夹。选中删除
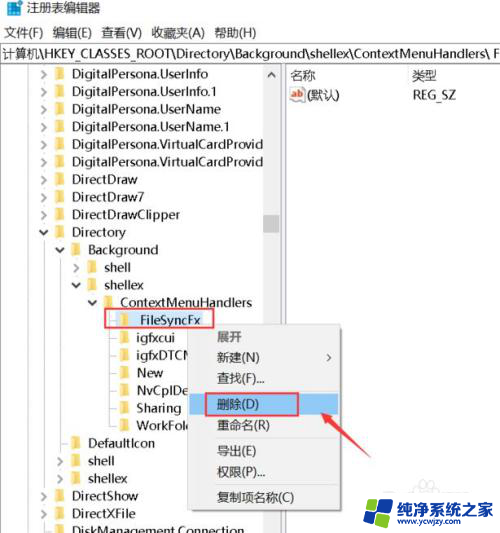
7.出现删除警告,点击是,删除成功,同理删除其它的子文件夹;
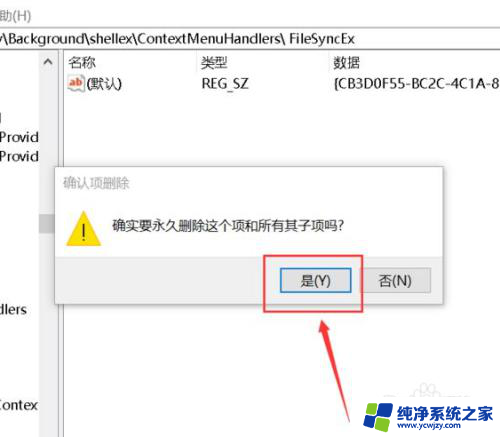
8.删除完毕,退出注册表,右键单击桌面空白处,瞬间打开右键菜单。
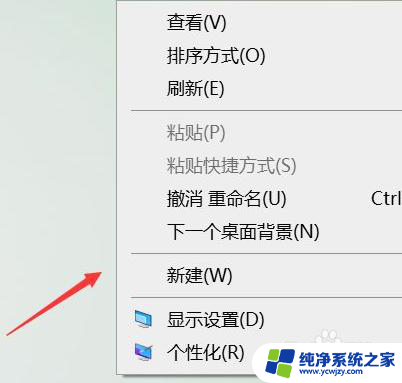
以上就是关于解决Win10右键图片一直转圈的方法,如果你也遇到了相同的问题,可以按照以上方法来解决。