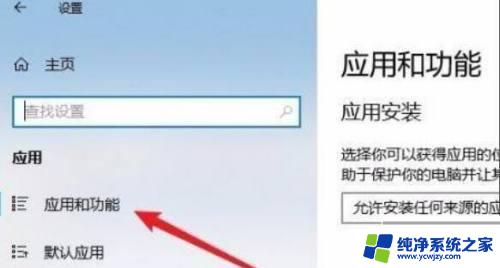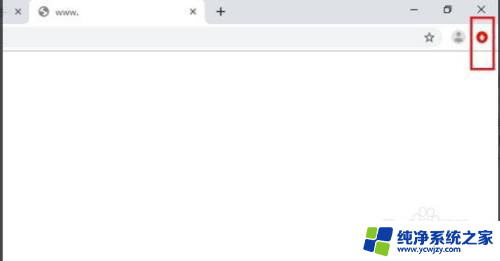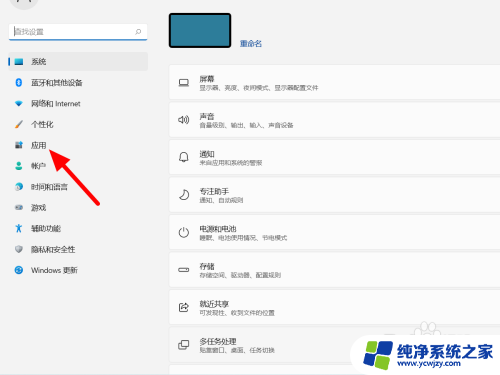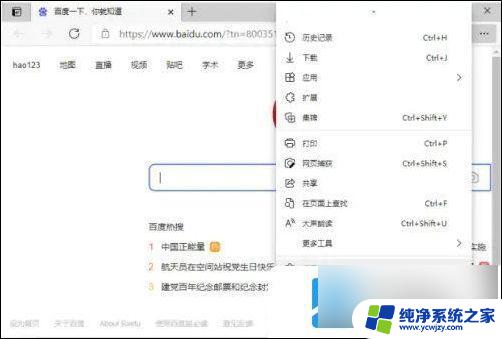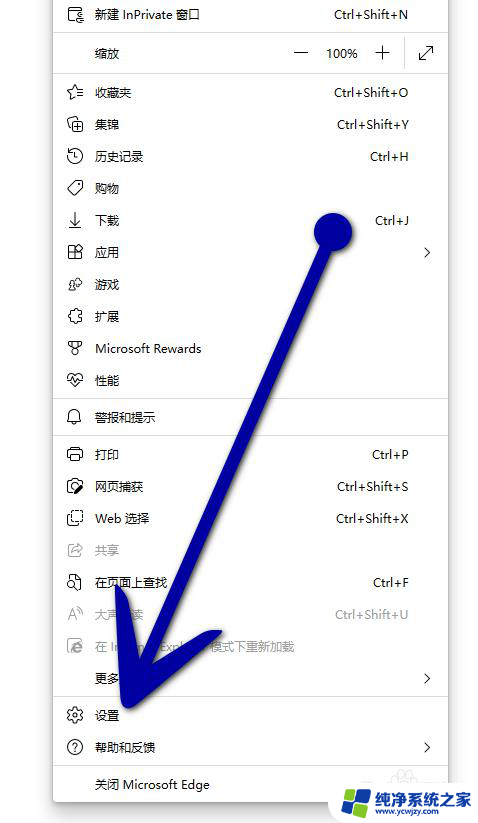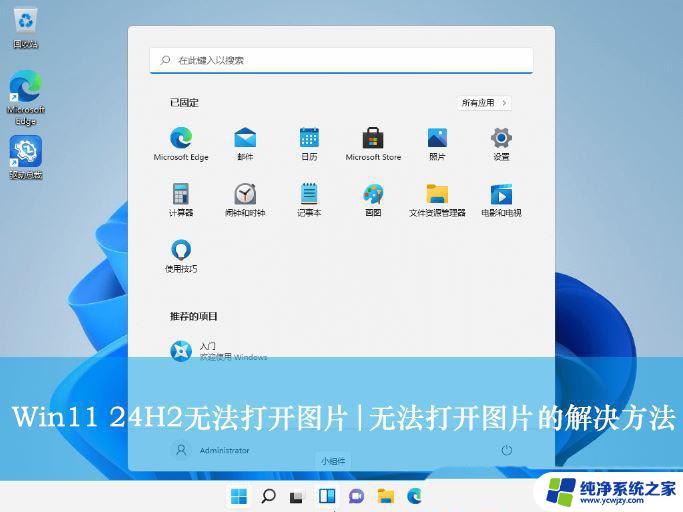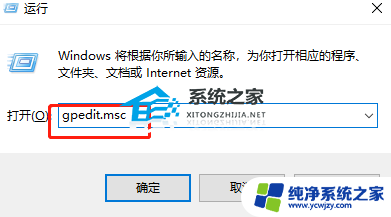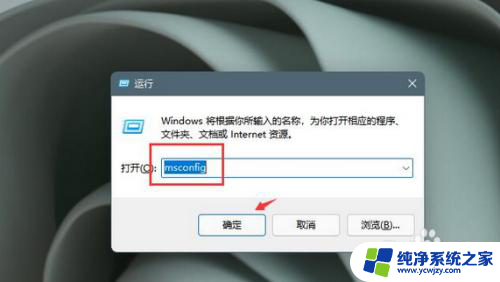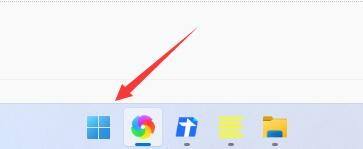win11一打开浏览器就死机 Win11浏览器打开网页速度慢怎么办
Win11是微软最新发布的操作系统,虽然带来了许多新功能和改进,但一些用户却遇到了一些问题,其中之一就是在打开浏览器时出现死机现象,这无疑给用户的使用体验带来了不便。一些用户还反映Win11浏览器在打开网页时速度明显变慢。面对这些问题,我们应该如何解决呢?本文将就此展开讨论,为大家提供一些解决方案和建议。

1、首先【右键】点击网络图标,再点击【网络和 Internet 设置】;
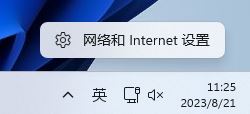
2、设置窗口,左侧当前选择的是【网络和 Internet】,右侧点击【高级网络设置(查看所有网络适配器,网络重置)】;
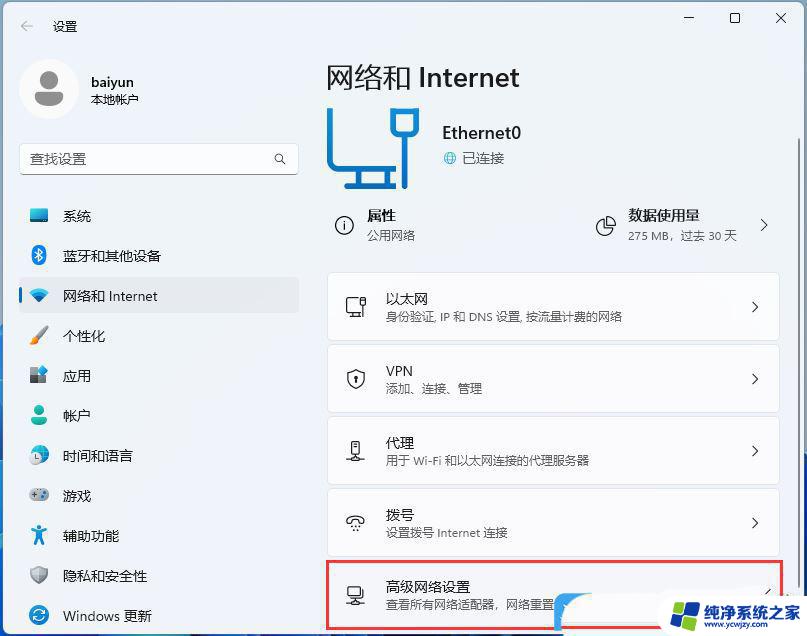
3、相关设置下,点击【更多网络适配器选项】;
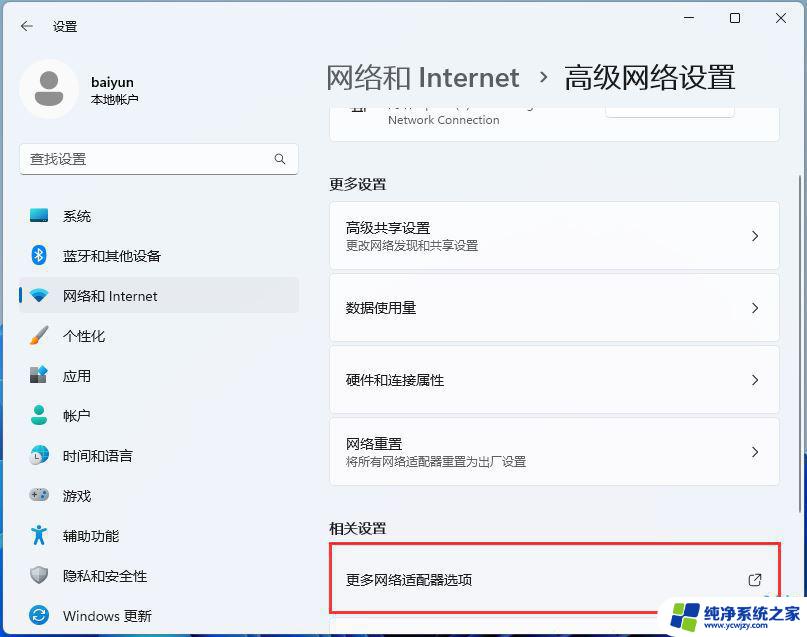
4、网络连接窗口,选择当前的网络连接。然后点击【右键】,在打开的菜单项中,选择【属性】;
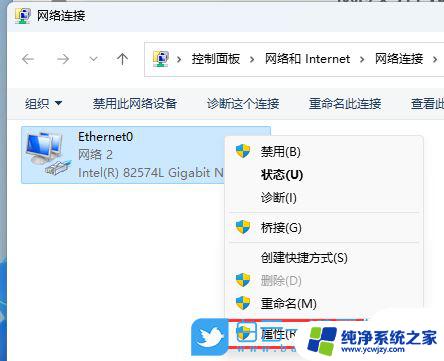
5、取消勾选【Internet 协议版本 6 (TCP/IPv6)】,再点击【确定】;
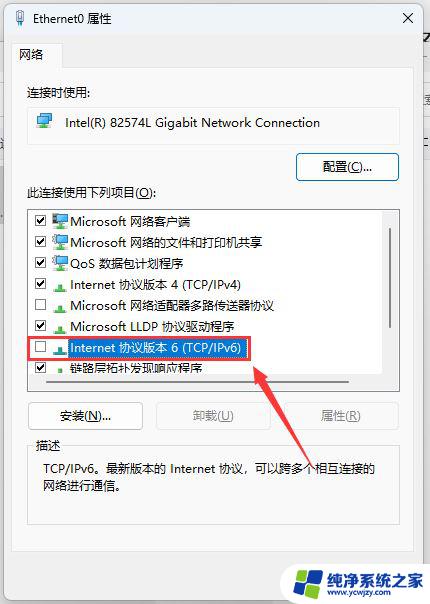
Win11 Edge浏览器Mica云母效果失效的修复技巧
Win11系统中IE浏览器被隐藏了怎么办? win11找不到ie浏览器的解决办法
Win11浏览器怎么开启IE模式功能? Win11找不到Internet Explorer的解决办法
以上是关于Win11在打开浏览器后立即死机的全部内容,如果遇到这种情况,你可以按照以上步骤解决问题,非常简单快速。