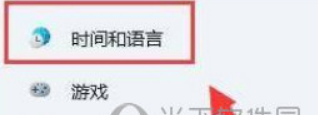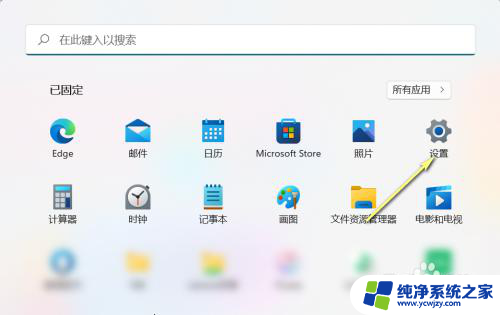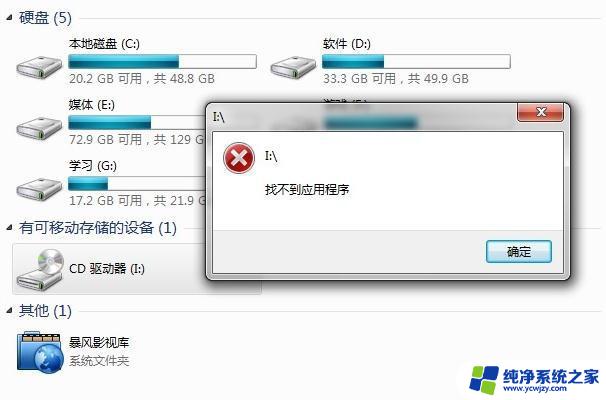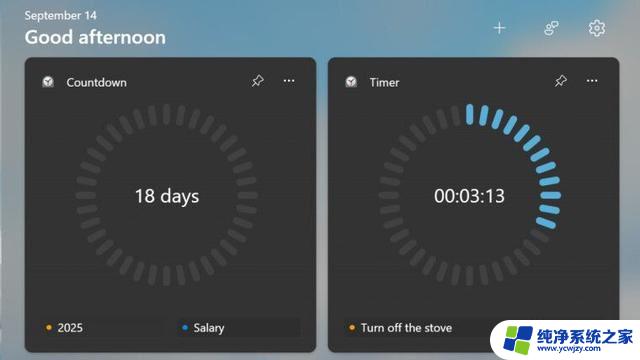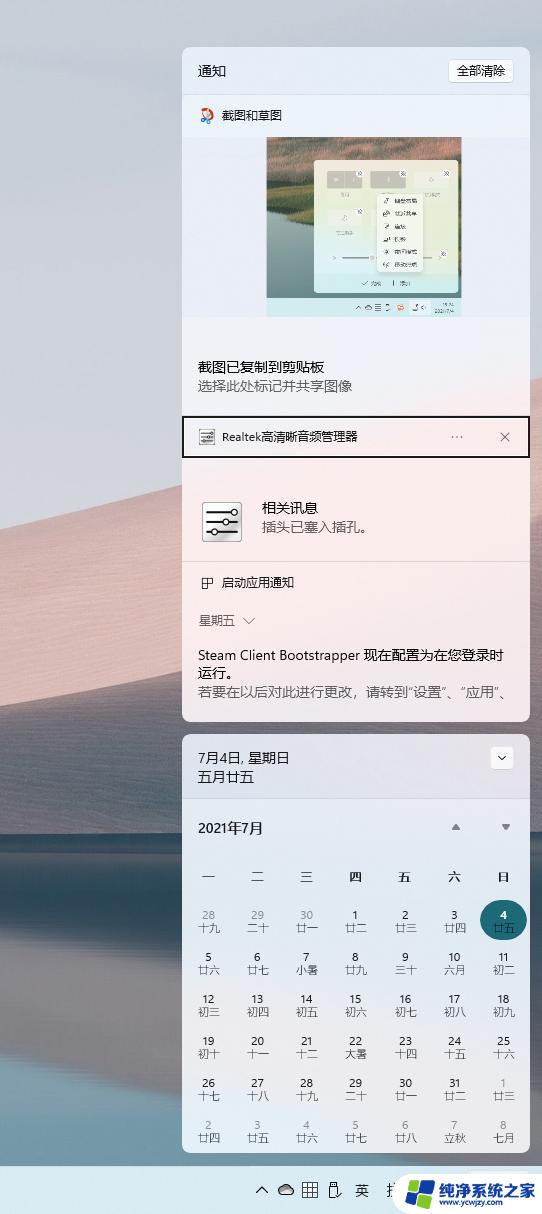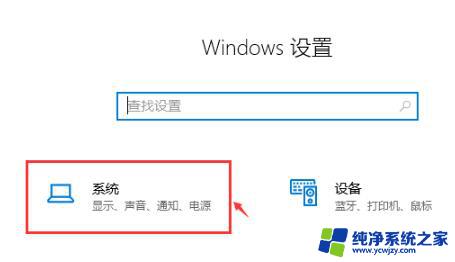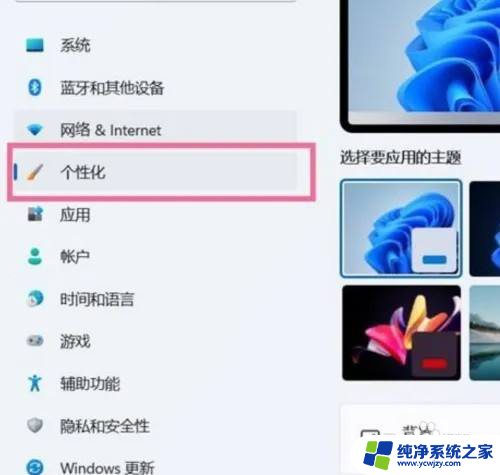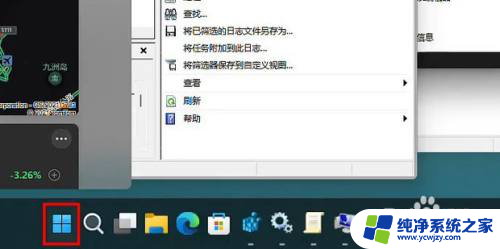美式键盘怎么调出来win11
Win11系统为用户提供了更加个性化的键盘布局选择,其中包括了美式键盘布局,通过简单的操作,用户可以轻松调出美式键盘,让输入更加便捷和舒适。无论是在工作还是日常使用中,选择适合自己的键盘布局,将极大提高用户的使用体验。现在让我们一起来探索如何调出Win11系统中的美式键盘布局吧!
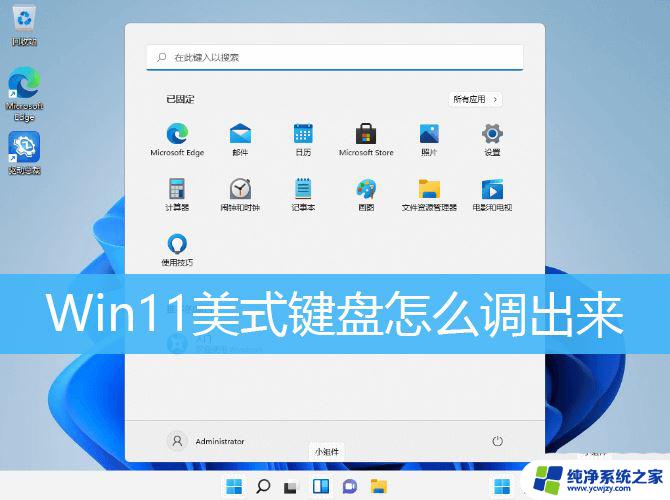
1、首先,打开系统设置(Win+i),左侧选择时间和语言;
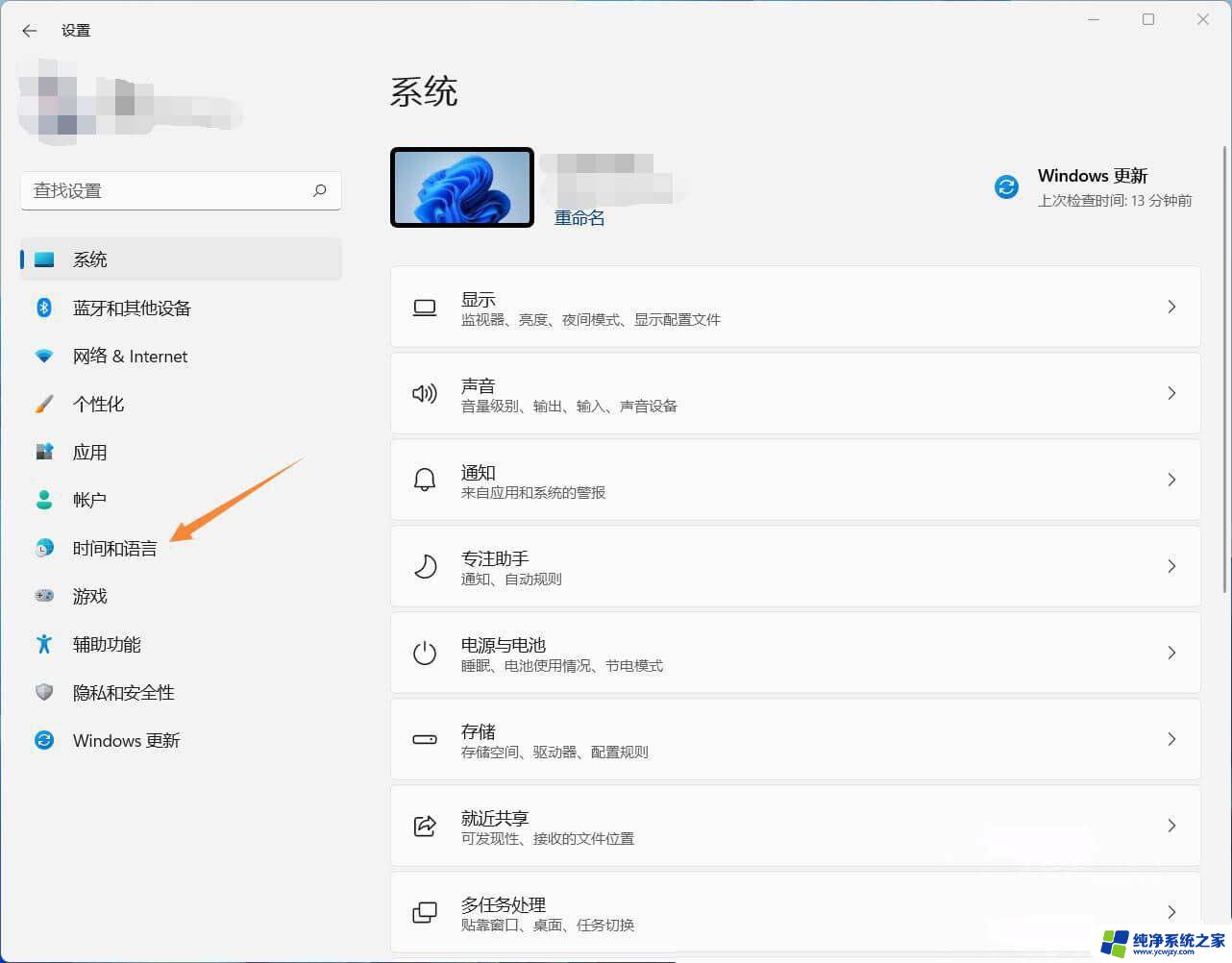
2、时间和语言下,点击语言 & 区域(Windows 和某些应用根据你所在的区域设置日期和时间的格式);
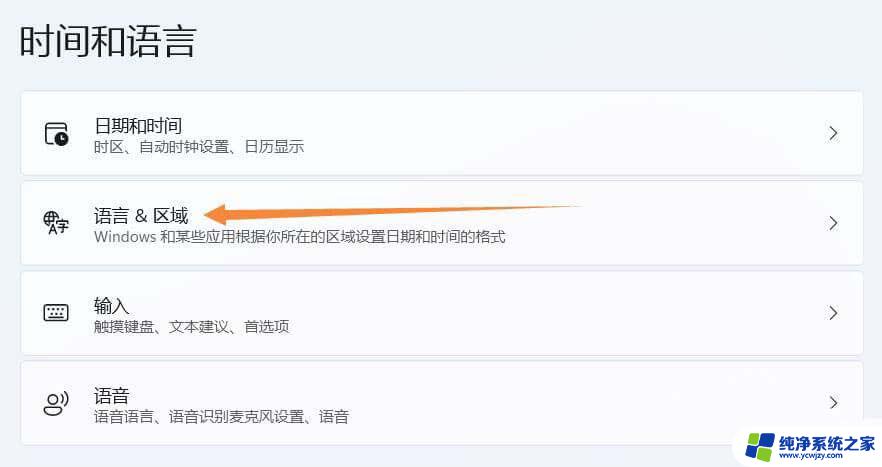
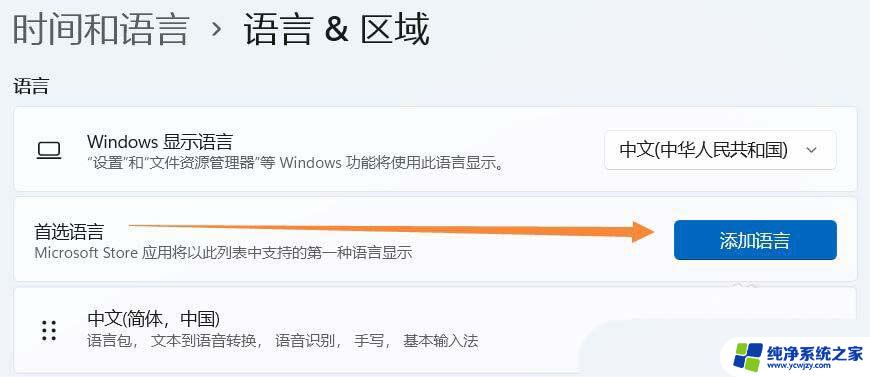
4、选择要安装的语言,找到英语(美国),然后点击下一页;
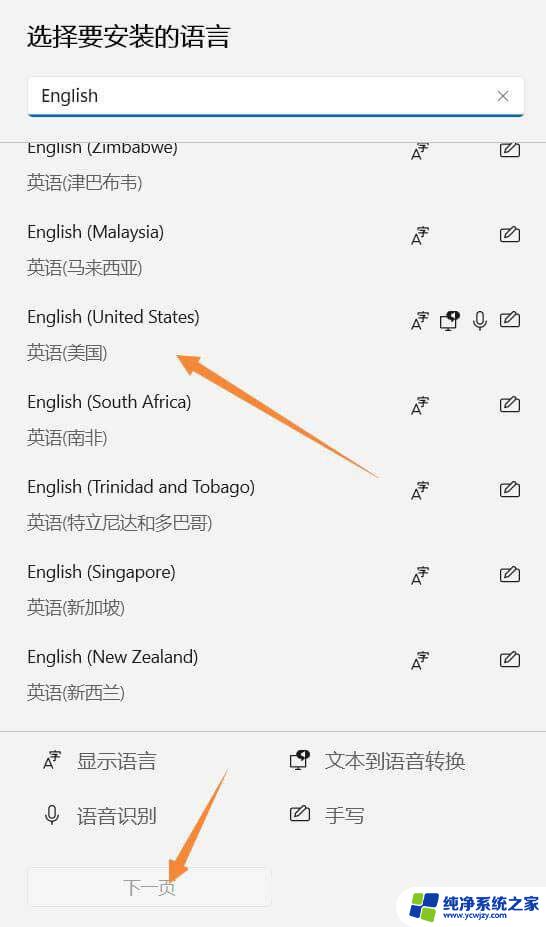
5、安装语言功能,可选语言功能可以根据个人需求进行安装;
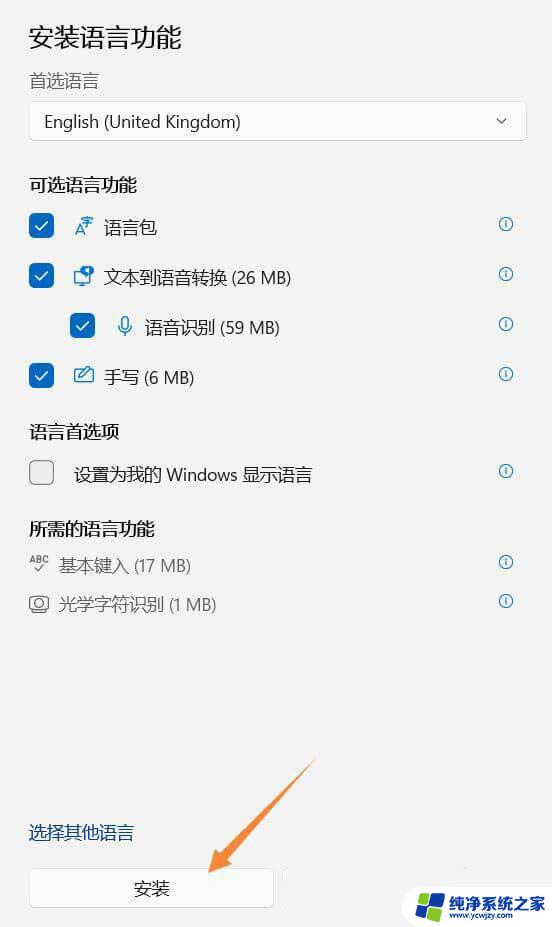
6、安装完成,就可以看到英语(美国)了;请注意你电脑中文语言要在首选位置,否则重启后。可能会变成英文界面
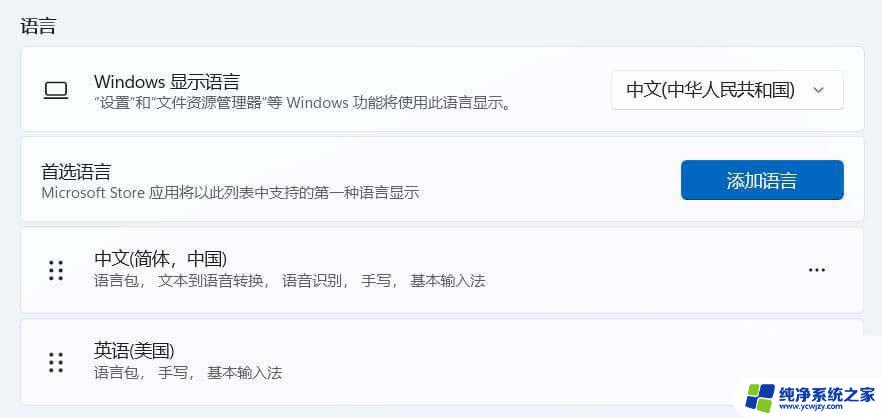
7、点击英语(美国)右侧的更多选项按钮,选择语言选项;
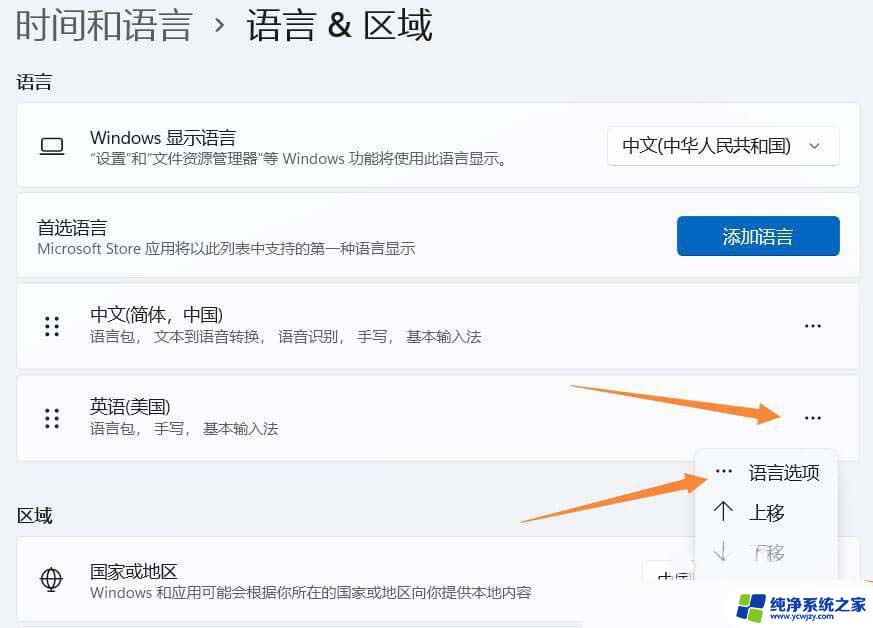
8、当前路径为:时间和语言 > 语言 & 区域 > 选项,找到下方键盘项。点击添加键盘;
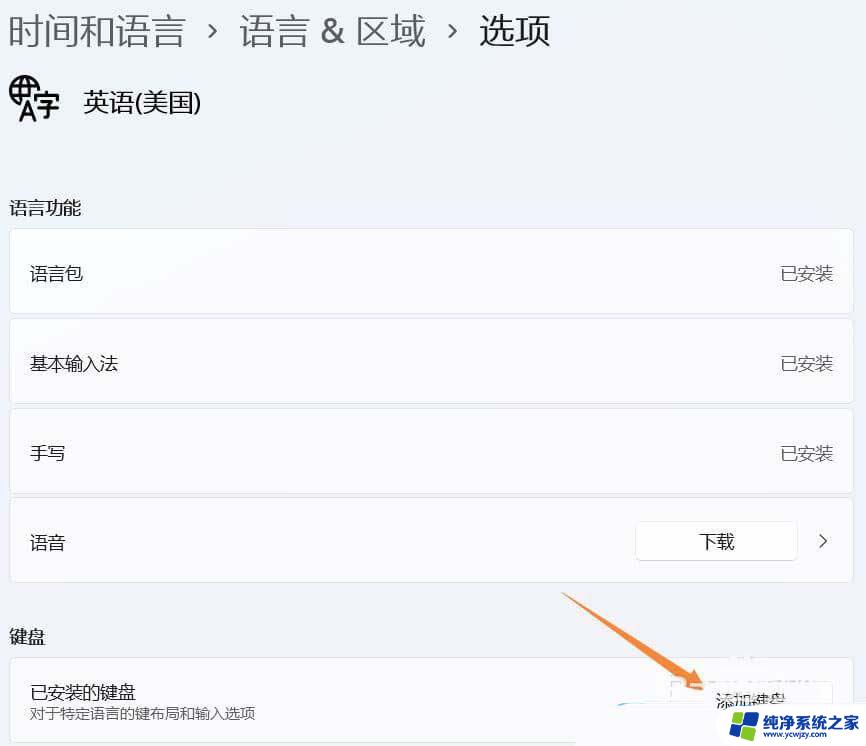
9、选择美式键盘(QWERTY);
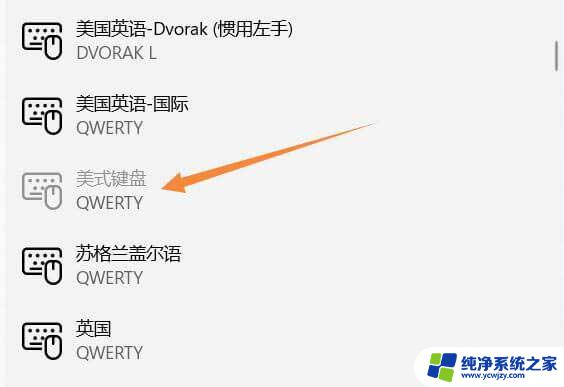
10、这样就添加完成啦;
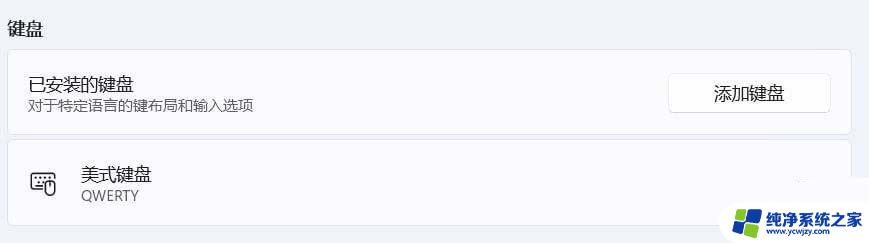
11、查看任务栏右方,会多出一个拼按钮,点击即可切换键盘;
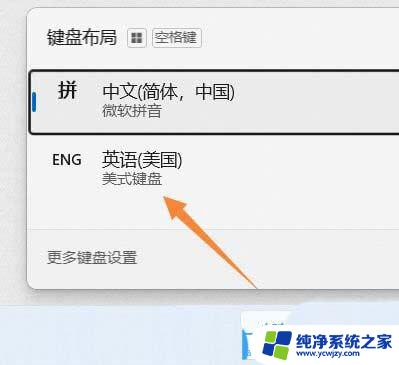
win11怎么禁用键盘? Win11禁用Win+C快捷键的技巧
win11自动弹出虚拟键盘怎么关闭? Win11关闭虚拟键盘的技巧
以上就是如何在Win11中调出美式键盘的全部内容,如果你遇到这种情况,可以按照以上步骤解决,非常简单快速。