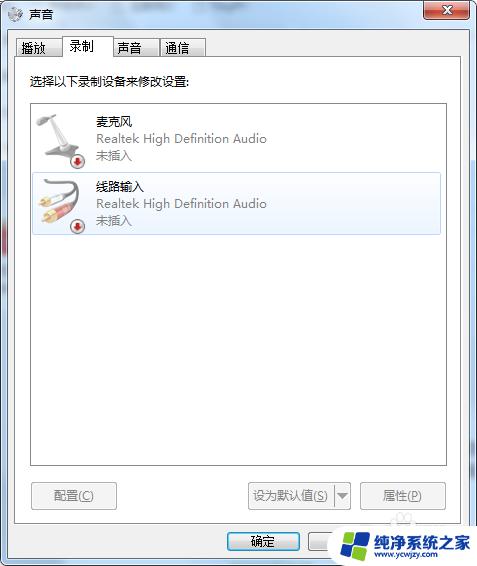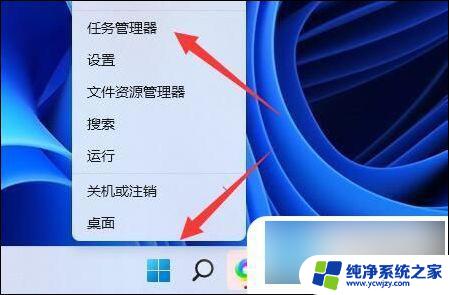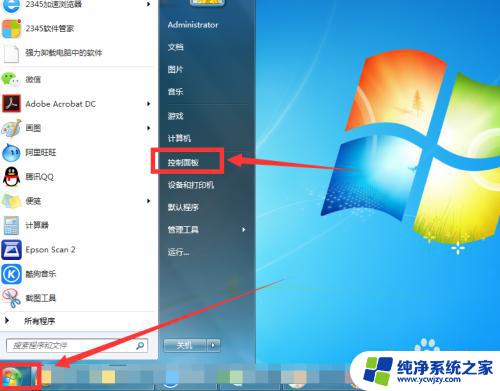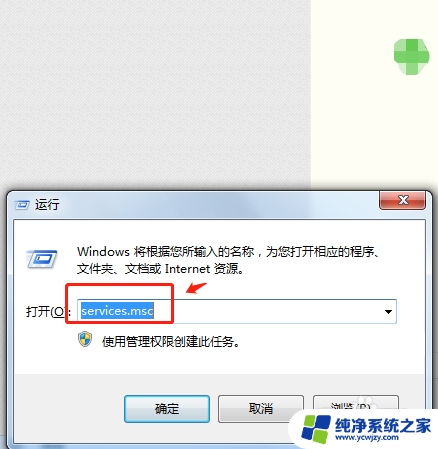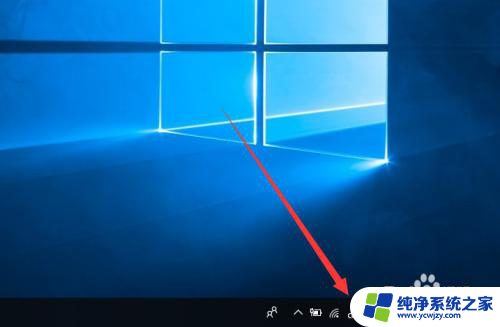右下角小喇叭调不了声音 电脑没有声音的原因
在当今数字化时代,电脑已经成为我们日常生活中不可或缺的工具之一,有时我们也会遇到一些令人头疼的问题,比如右下角小喇叭调不了声音或电脑没有声音的情况。这不仅会影响我们的正常使用,还可能导致我们错过重要的音频信息。造成这种问题的原因是什么呢?在本文中我们将探讨一些可能的原因,并提供一些解决方法,帮助您重新恢复电脑的音频功能。
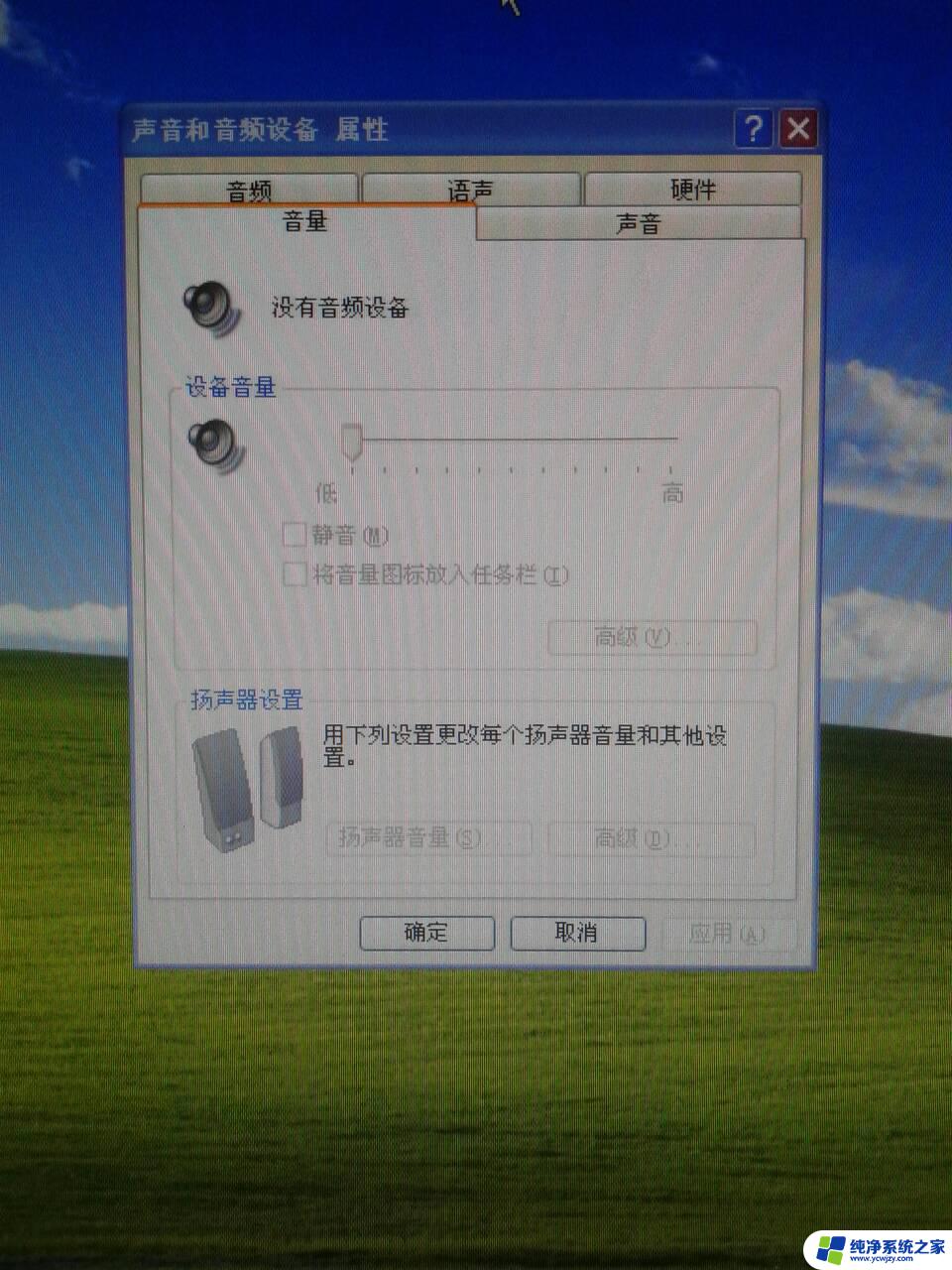
win7系统右下角小喇叭调不了声音:
解决办法一:
1、按ctrl+alt+del,启动任务管理器,在进程中找到explorer进程将其结束;
2、点击任务管理器应用程序标签→新任务→输入explorer.exe。看看是不是音量的图标又重新出现了。(启动任务管理器之后,看到第二项进程,在这里面找到explorer.exe并结束进程。)
解决办法二:
1、按win(ctrl和alt中间那个键)+R(也就是点开始菜单键,然后进去搜索regedit);
2、输入regedit,确定;
3、找到这里,HKEY_CURRENT_USERSoftwareClassesLocal ;SettingsSoftwareMicrosoftWindowsCurrentVersionTrayNotify;
4、如果位置正确的话,右面应该会有几个键值。把IconStreams 和 PastIconStream删掉
5、重启,看看小喇叭回来了没。
解决办法三:
1、首先在电脑任务栏的右下角找到一个“上下倒立三角形”的符号,然后点进入选择自定义;
2、选择自定义之后,会看到这个画面,找到小喇叭图标,将其设置为显示图标和通知即可。这样就可以看到图标了!
XP系统右下角小喇叭调不了声音:
第一种情况:出现电脑的声音没了,可能是由于木马感染了系统中原有的声音驱动文件相关的模块,然后在扫描木马的时候,由于无法修复这些模块,而是直接删除了。导致声卡无法正常工作,进而使电脑没声音了。
1、用木马查杀软件进行全盘查杀,以免木马病毒潜伏在机器中,重新安装声音驱动后会再次导致电脑的声音没了和声音图标不见了的情况。
2、然后再重新安装声卡驱动,如果是品牌机器到其官方网站上去下载。如果是DIY的可以查看当初配置,到声音官方网站上下载对应型号的声卡驱动,如果不知道怎么安装声卡驱动的朋友们,可以使用驱动精灵之类的软件进行自动更新和安装声卡驱动。
第二种情况:由误操作引起
(1)有声音而无小喇叭
按键盘上的win键或者选系统左下角的开始按妞打开开始菜单→设置→控制面板→声音→音频设备→在音频设备界面中将"将音量图标放入任务栏"前面的方框中打上对勾,在音频设备界面中找到高级→选项→属性→在显示下列音量控制列表中下拉在"麦克风音量"前面的方框中打上对勾最后确定即可。
(2)无声音也无小喇叭
无声音又无小喇叭时,打开控制面板----添加与删除程序----添加删除Windows组件,放入CD驱动盘,在“附件和工具”前打对号,点击“下一步”,系统会提示安装新硬件,按照提示进行安装即可。
第三种情况:系统sndvol32.exe文件丢失
在别人电脑中用U盘拷贝一个sndvol32.exe文件,也可以让朋友通过QQ等方式传送过来,文件在C:WINDOWSsystem32目录下,然后我们把得到的sndvol32.exe重新放回C:WINDOWSsystem32目录下即可。
第四种情况:系统音频控制器启动项丢失
按键盘上的win键或者选系统左下角的开始按妞打开开始菜单→运行→在运行提示框中输入"regedit"打开系统 注册表 ,打开注册表路径HKEY_LOCAL_MACHINESOFTWAREMicrosoftWindowsCurrentVersionRun 在RUN的键值上鼠标右键点击新建一个名字为Systray的键值,然后鼠标双击Systray键值在输入框中输入c:windowssystem32Systray.exe或者c:winntsystem32Systray.exe进去,然后确定按F5刷新注册表生效键值,最后重启电脑即可。
以上就是右下角小喇叭调不了声音的全部内容,还有不清楚的用户就可以参考一下小编的步骤进行操作,希望能够对大家有所帮助。