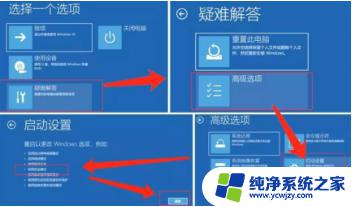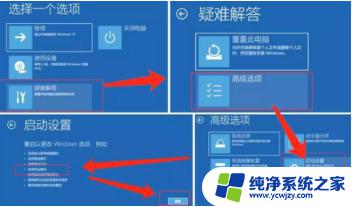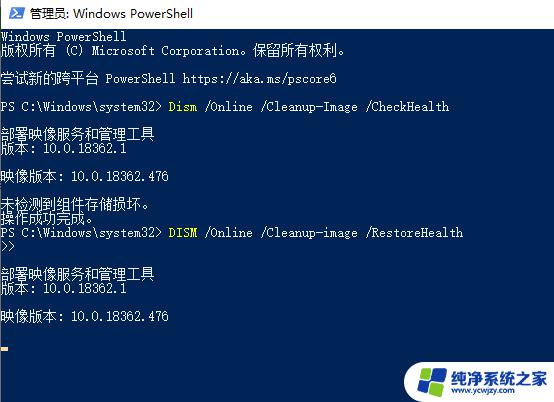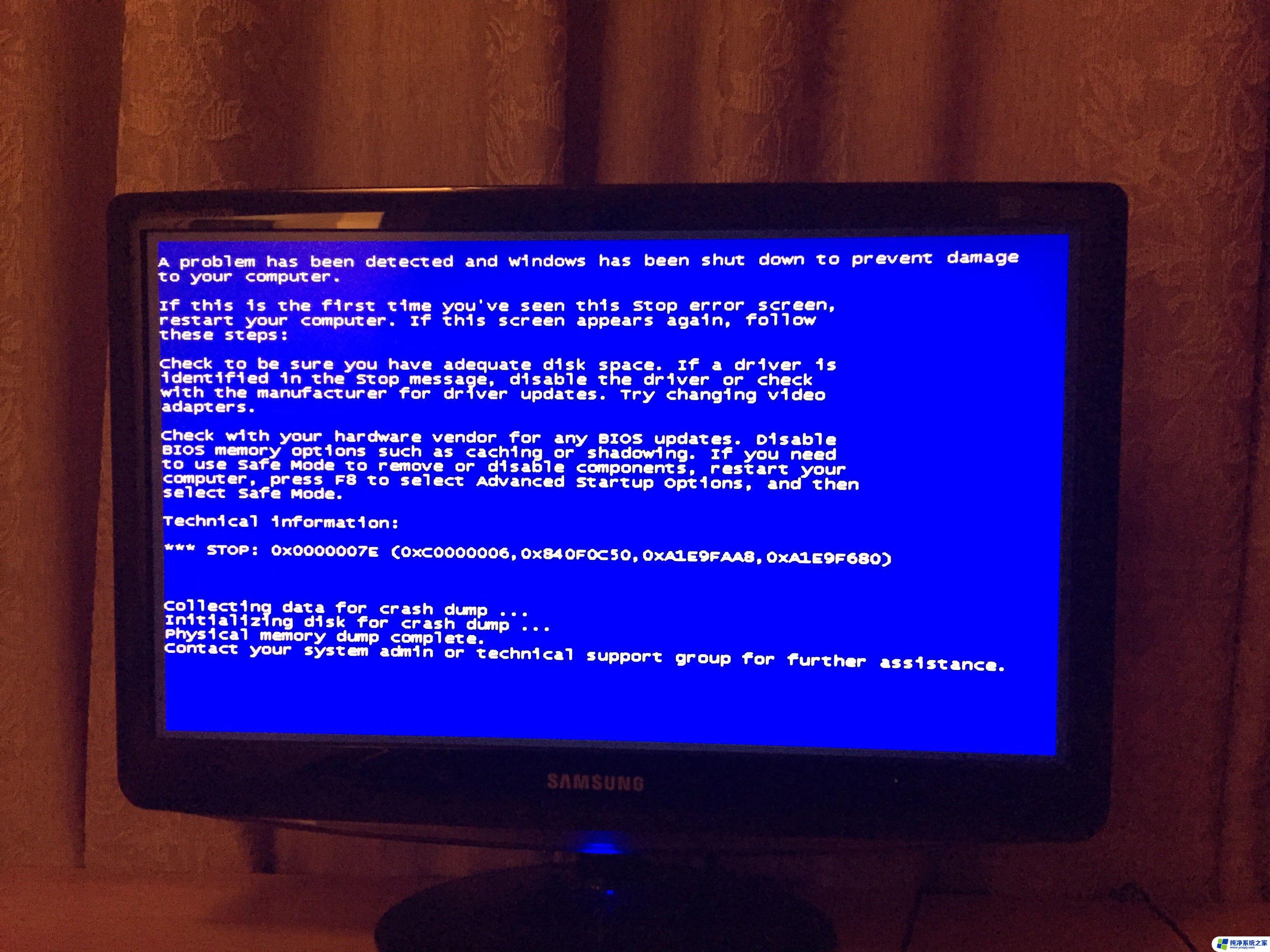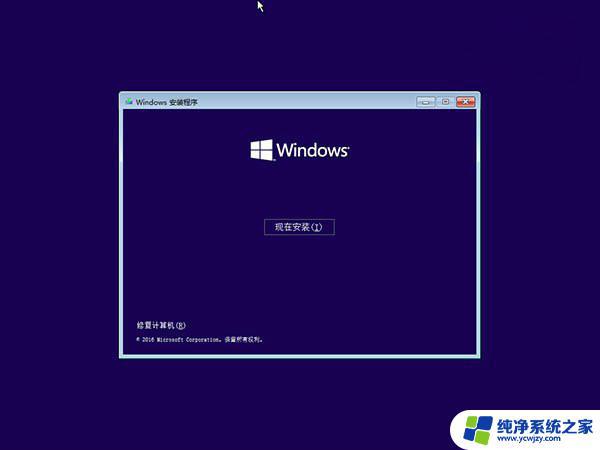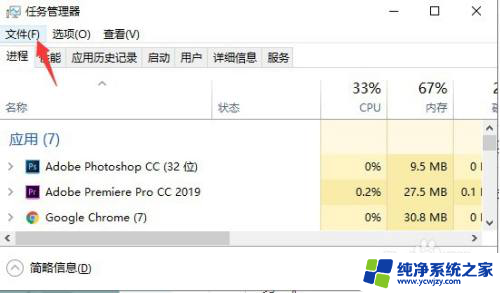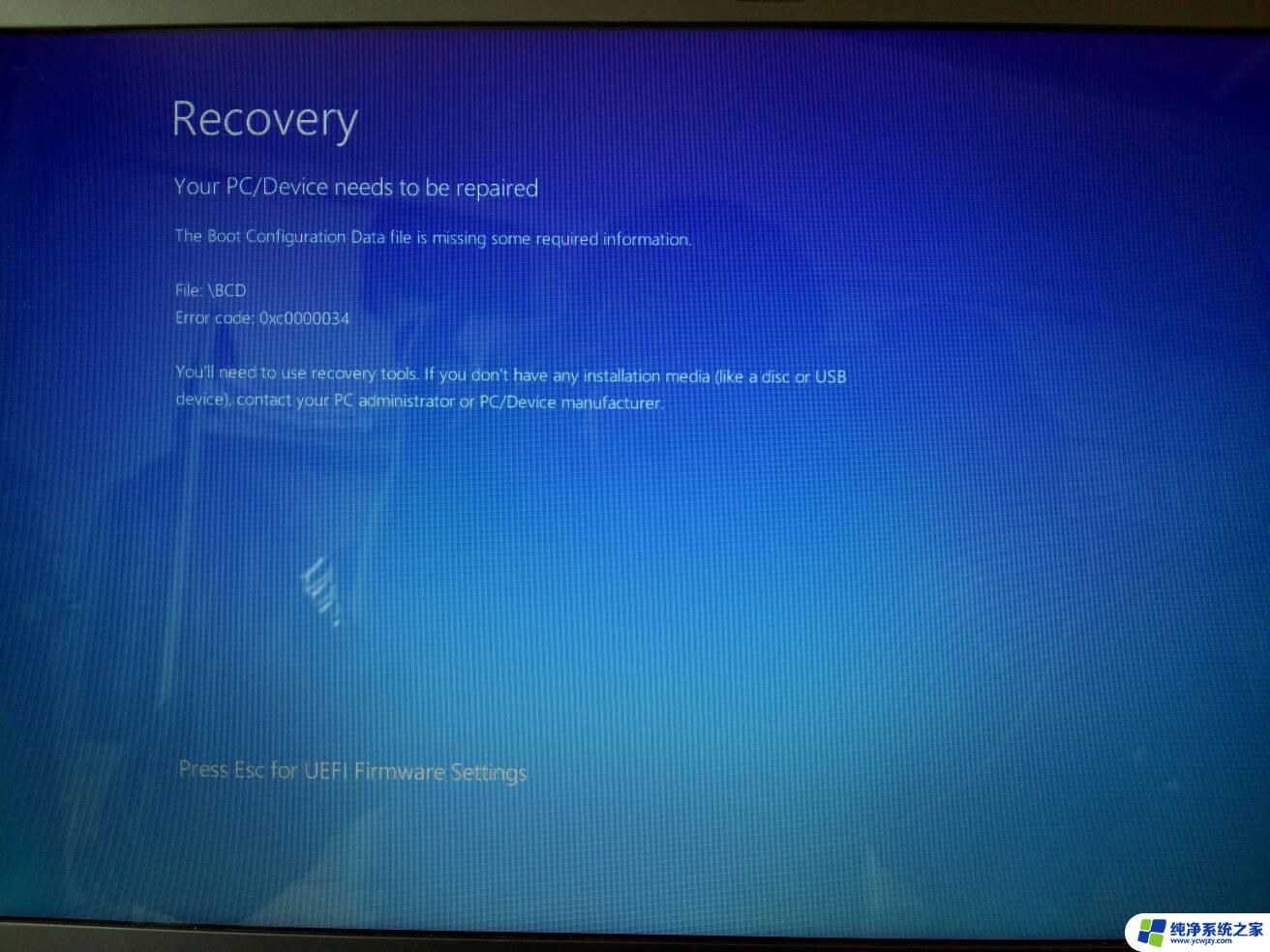win10无限蓝屏重启怎么解决 win10无限蓝屏重启解决方法
更新时间:2023-09-04 14:06:41作者:yang
win10无限蓝屏重启怎么解决,近年来随着计算机技术的不断发展,Windows 10操作系统已成为广大用户的首选,有时候我们也会遇到一些问题,比如突然出现无限蓝屏重启的情况。这种情况给用户带来了很大的困扰,因为无法正常使用计算机。面对这种问题,我们应该如何解决呢?本文将为大家介绍一些解决方法,希望能够帮助大家顺利解决Win10无限蓝屏重启的困扰。
方法如下:
1.首先开机我们直接进入设置菜单栏,如下图所示

2.然后我们点击箭头方向所指的“疑难解答”,这里面其实是有各种各样的高级选项的!
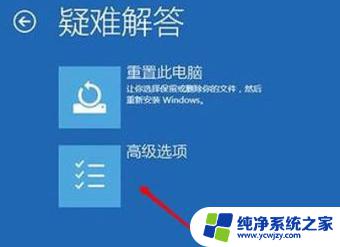
3.进入高级选项之后,你会发现里面有很多的菜单选项,我们点击启动设置
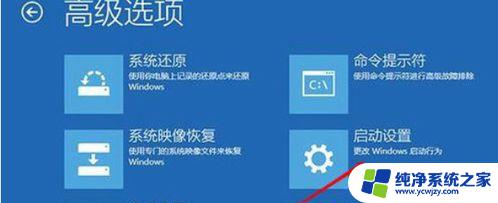
4.启动设置里面也会有很多的启用东西,我们点击右侧的重启
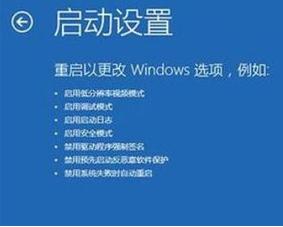
5.在这里我们可以看到也是有很多选项的,而我们只需要点击进入安全模式就行了

6.进入安全模式之后,我们找到显卡驱动。你可以选择直接暂停或者是卸载,都可以,最后就能正常开机啦。
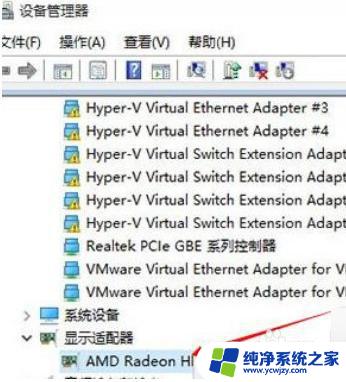
以上是解决 win10 无限蓝屏重启的全部内容,如果您还有不明白的地方,请按照小编的方法进行操作,希望本文能对您有所帮助。