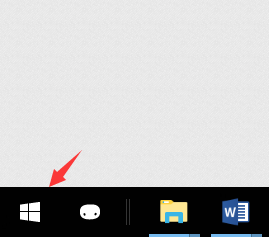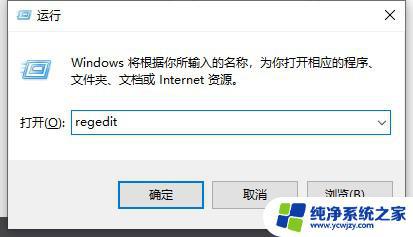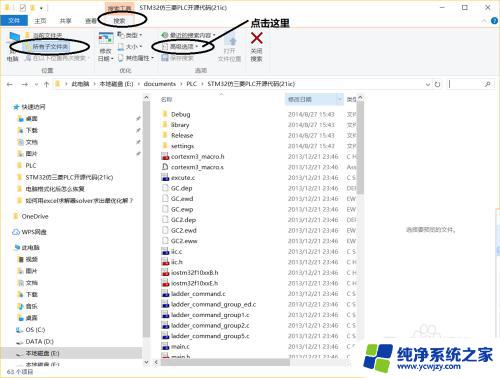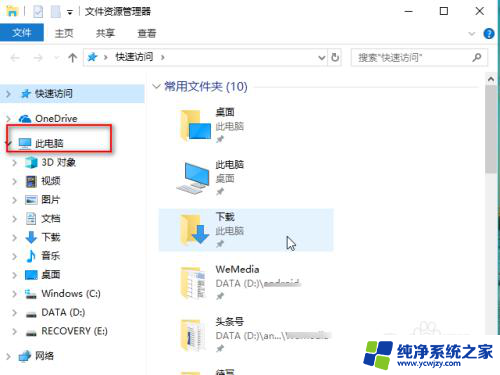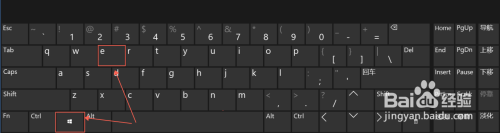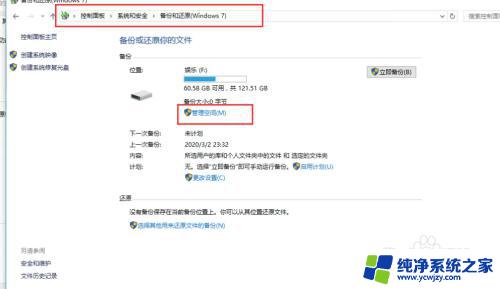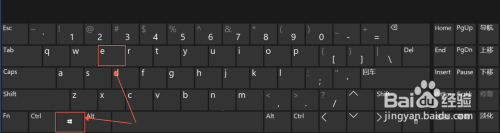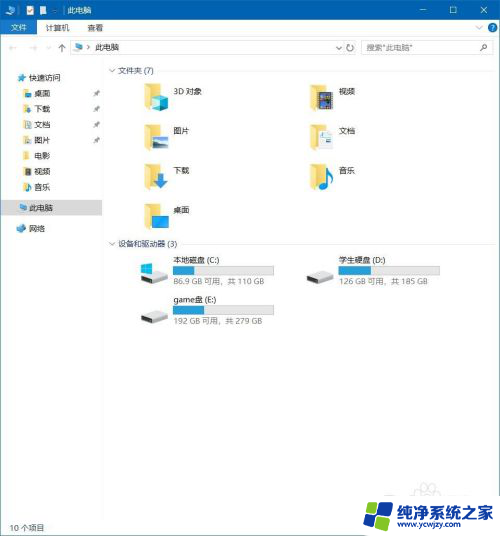Win10如何按日期查找文件?快速解决文件搜索问题!
win10怎么按日期查找文件,在日常使用电脑的过程中,我们常常会遇到需要查找某个文件的情况,而如果需要在Win10系统中按照日期来查找文件,该如何操作呢?实际上Win10系统自带了很方便的功能,只需要简单的几步操作就可以轻松实现按照日期查找文件的需求。下面就随着小编一起来了解一下具体的操作步骤吧!
1、首先点击一下文件资源管理器窗口右上角的搜索框,顶部就会显示“搜索”选项。如图:
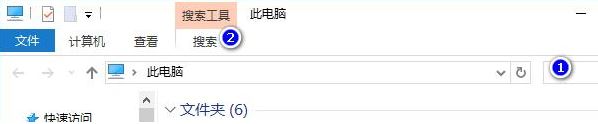
点击“搜索”即可展开搜索Ribbon工具栏。如图:
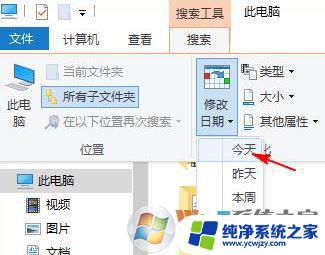
2、然后点击“修改日期”按钮即可显示前面提到的固定日期范围“今天、昨天、本周、上周、本月、上月、今年、去年”,任意点击一个日期范围。例如“今天”。文件资源管理器窗口右上角的搜索框中即显示“修改日期:今天”。如图:
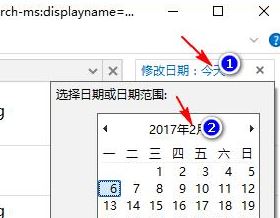
3、当我们点击“今天”,就会弹出“日期或日期范围”选项框。点击选择框顶部的“2017年2月”,注意看,你会发现搜索框中的“修改日期”已经变成了一个日期范围“2017/2/1 .. 2017/2/28”。如图:
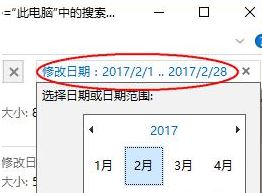
这正是我们想要的“某年某月某日 - 某年某月某日”的形式,用鼠标点击该日期范围。你会发现年、月、日都是可以自定义设置的。
访问:
微软官方原版镜像 免激活Win10纯净版
以上是Win10按日期查找文件的全部内容,如果您遇到相同的问题,可以参考本文中介绍的步骤进行修复,希望这篇文章对你有所帮助。